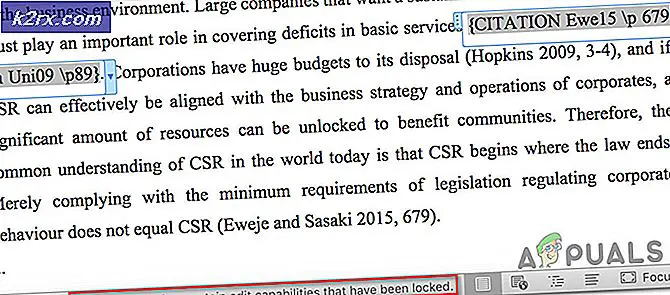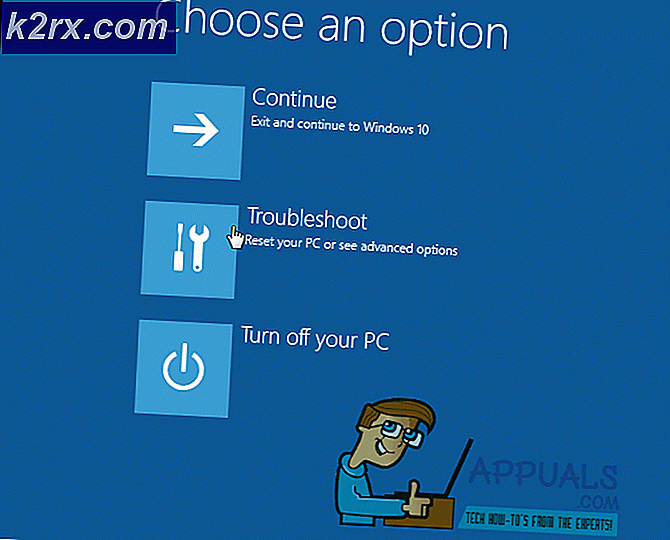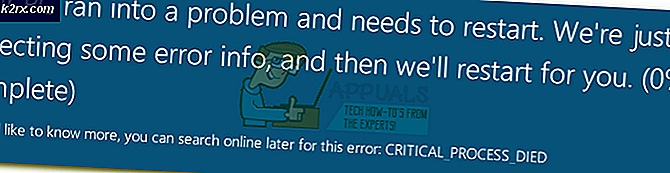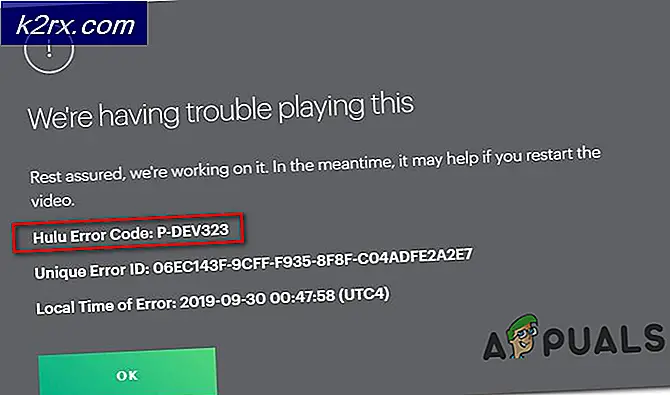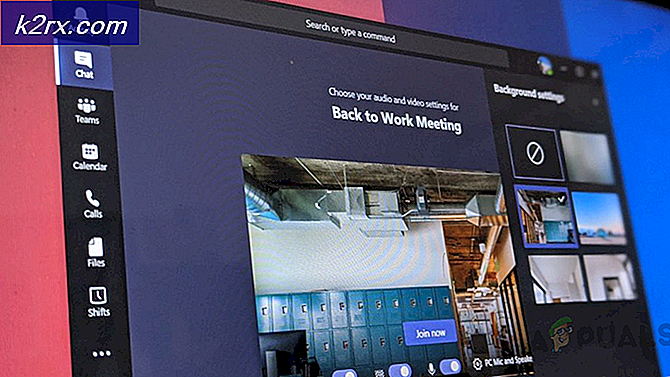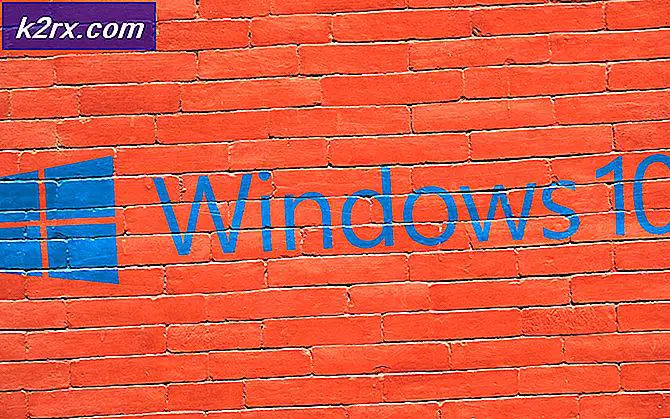Fix: Sikkerhets Essentials Error 0x8050800d
Microsoft har tatt med et ganske praktisk antivirusprogram inne i Windows som bidrar til å beskytte PCen mot skadelige spywares, dvs. Windows Defender . Det forhindrer også at brukerne installerer ekstra tredjeparts antivirusprogram som krever et kjøp i flere tilfeller. Og viktigst, Windows Defender gir samme funksjonalitet som andre betalte antivirusprogrammer gjør.
En rekke brukere har opplevd denne feilen mens man skannet gjennom Windows Defender og sa at PCen ikke kunne skannes eller at Security Essentials ikke kunne skanne PCen din . eller noen historikkfiler kunne ikke vises . Vennligst vent noen minutter og prøv igjen. Hvis det ikke virker, fjerner du historikken og prøver på nytt. Det viser også en feilkode 0x8050800d og ber om at brukerne lukker programmet. Denne feilen er ganske irriterende for de brukerne som hovedsakelig stole på Windows Defender.
Årsaker bak denne feilen 0x8050800d:
Den mest mulige årsaken til denne feilen for å infisere Windows Defender er en konflikt mellom Windows Defender og et tredjeparts antivirusprogram som for øyeblikket eller tidligere er installert på PC. Så disse konfliktene fører til denne feilmeldingen mens du skanner PCen.
Løsninger for å fikse denne feilen 0x8050800d:
Jeg vet at dette problemet er et mareritt for deg. Så, her er noen av metodene som vil vise seg å være nyttige. Du må sørge for at tredjepartssikkerhetsprogramvaren deaktiveres eller avinstalleres.
Metode # 1: Deaktivering og gjenoppretting av Windows Defender:
Denne metoden er ganske nyttig hvis du får feilen 0x8050800d i Windows 8 eller Windows 10.
Følg disse trinnene riktig.
1. Først av alt bør du fjerne restene av den tidligere installerte sikkerhetsprogramvaren. Du kan avinstallere disse programmene manuelt, eller du kan også bruke dette Revo Uninstaller- verktøyet for å finne og avinstallere programmene automatisk.
2. Deaktiver Windows Defender ved å utføre disse trinnene på Windows 8 og Windows 10.
3. Åpne Local Group Policy Editor ved å søke etter det i søkefeltet i Windows.
4. I venstre rute navigerer du til følgende mappe ved hjelp av hierarkistrukturen som er nevnt nedenfor.
PRO TIPS: Hvis problemet er med datamaskinen eller en bærbar PC / notatbok, bør du prøve å bruke Reimage Plus-programvaren som kan skanne arkiver og erstatte skadede og manglende filer. Dette fungerer i de fleste tilfeller der problemet er oppstått på grunn av systemkorrupsjon. Du kan laste ned Reimage Plus ved å klikke her Computer Configuration / Administrative Maler / Windows Components / Windows Defender5. I venstre rute finner du Slå av Windows Defender og dobbeltklikk på den for å åpne et nytt vindu.
6. Velg vinduet Aktivert i vinduet øverst til venstre i vinduet, og klikk på Bruk og OK- knappene etterpå.
7. Når du har deaktivert Windows Defender, navigerer du til den følgende mappen og sletter den. Du bør avdekke de skjulte filene for å få tilgang til denne mappen.
C: \ ProgramData \ Microsoft \ Windows Defender \ Scans8. Etter at du har fjernet skannemappen, må du aktivere Windows Defender-programmet ved hjelp av samme fremgangsmåte som nevnt ovenfor. Det bør opprette den nødvendige filen automatisk og problemet ditt vil bli løst.
Metode # 2: Kjør System File Checker Scan
Hvis den ovennevnte metoden av en eller annen grunn ikke løser feilen som er knyttet til Windows Defender-programmet, vil du bli bedt om å kjøre en System File Checker Scan for å sjekke om det er skadet eller manglende systemfiler og å fikse / gjenopprette dem til deres normale tilstand.
For å kjøre SFC Scan, klikk på følgende kobling og følg instruksjonene. På slutten av denne prosessen kan du løse denne feilen.
PRO TIPS: Hvis problemet er med datamaskinen eller en bærbar PC / notatbok, bør du prøve å bruke Reimage Plus-programvaren som kan skanne arkiver og erstatte skadede og manglende filer. Dette fungerer i de fleste tilfeller der problemet er oppstått på grunn av systemkorrupsjon. Du kan laste ned Reimage Plus ved å klikke her