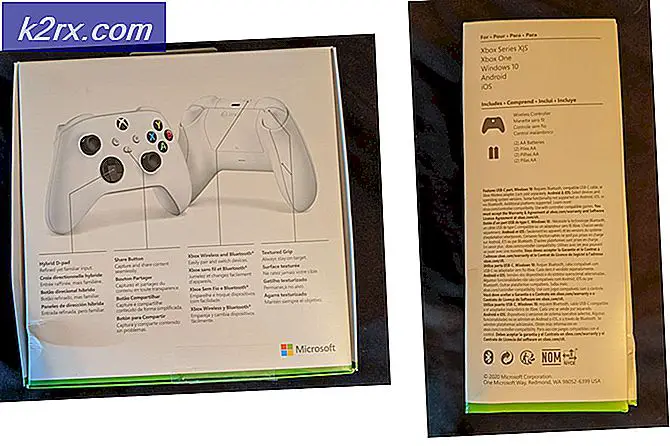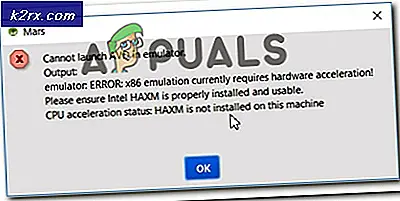FIX: Et nødvendig privilegium holdes ikke av klienten 0x80070522
0x800700522 lar deg vite at du prøver å kopiere eller lage en fil i en mappe som du ikke skal endre, for eksempel rotmappene til operativsystempartisjonen. Microsoft har gjort dette av en grunn, fordi å sette en fil der, som ikke skal være der, kan ødelegge installasjonen av Windows helt. Du vil også få en melding, Det kreves ikke et nødvendig privilegium av klienten, som er Microsofts måte å si at du ikke bør ha den filen i den mappen.
Denne meldingen vises vanligvis når du prøver å kopiere en fil, for eksempel en tekstfil, eller opprette en, inne i en av rotenmappene i partisjonen der operativsystemet ditt er installert. Disse mappene er vanligvis Programfiler, Windows og System32, og ettersom de er de viktigste mappene for Windows for å fungere som et program, vil du forstå hvorfor Microsoft har gitt en slik beskyttelse.
Det er imidlertid visse situasjoner der du bare trenger å ha den spesifikke filen i den aktuelle mappen, og det er godt å vite at det er noen måter du kan løse om problemet 0x800700522. De første og andre metodene er helt trygge, men de andre krever redigering av tillatelsene og tilgjengeligheten til datamaskinen din, slik at du kanskje vil gjøre et systemgjenopprettingspunkt før du starter.
Metode 1: Lagre filen som administrator
Dette er den enkleste metoden for alle, og det overstyrer Microsofts begrensninger for rotenmappene til OS-partisjonen. Det avhenger imidlertid av typen fil du prøver å lagre. I stedet for å lage filen i mappen, eller kopiere den fra et annet sted, kan du lagre det som administrator. Hvis det er en tekstfil, åpner du Notisblokk eller tekstredigeringsprogrammet ditt, hvis det er et bilde, åpner det fra Photoshop, etc., men kjører programmet som administrator. Uansett hvilket program du trenger for å opprette filen, kan du høyreklikke på den kjørbare filen og velge Kjør som administrator fra menyen. Dette vil gi den aktuelle programvaren høyere tillatelser enn en vanlig kjøring, og du kan lagre filen i rotmappene uten problemer.
Metode 2: Kopier filen ved hjelp av en forhøyet ledetekst
Denne metoden krever en forhøyet ledetekst. Du kan åpne en ved å åpne Start- menyen, skrive cmd, høyreklikke på resultatet og velge Kjør som administrator fra menyen. Du må vite den eksakte adressen til kildefilen, og destinasjonen du trenger, og kommandoen er:
kopier sourceAddress destinationAddress
Hvis vi for eksempel vil flytte en test.txt- fil, funnet i Arbeidsmappen i D: partisjonen, til Windows-mappen i C-partisjonen, vil kommandoen være som følger:
kopier d: \ work \ test.txt c: \ windows \
PRO TIPS: Hvis problemet er med datamaskinen eller en bærbar PC / notatbok, bør du prøve å bruke Reimage Plus-programvaren som kan skanne arkiver og erstatte skadede og manglende filer. Dette fungerer i de fleste tilfeller der problemet er oppstått på grunn av systemkorrupsjon. Du kan laste ned Reimage Plus ved å klikke her
Filen din skal kopieres til destinasjonen vellykket.
Metode 3: Deaktiver Administrasjonsmodus
Brukerkontokontroll kan forårsake mange problemer for en bruker som ikke er den teknologiske kunnskapen og trenger grunnleggende funksjonalitet fra sin datamaskin. UACs administrasjonsmodus kan låse ned en rekke funksjoner som du kanskje trenger fra datamaskinen din, inkludert den som skal opprette eller kopiere en fil inne i rotmappene. Deaktivering av det er ganske enkelt, og krever at du gjør et par enkle trinn.
Først åpner du dialogboksen Kjør ved å trykke samtidig på Windows og R på datamaskinen. Skriv secpol.msc og trykk Enter . Trykk på OK hvis en dialog vises. I vinduet Lokalt sikkerhetspolitikk vil du se en navigasjonsrute til venstre. Gå til Lokale retningslinjer, og klikk deretter på Sikkerhetsalternativer. Rull ned i den høyre navigasjonsruten til du finner Brukerkontokontroll: Kjør alle administratorer i administrasjonsmodus. Høyreklikk på det, velg Egenskaper, og sett det til Deaktiver. Klikk på Bruk, deretter OK, og lukk vinduet Lokalt sikkerhetspolicy . Start datamaskinen på nytt for å lagre endringene. Når det starter opp, bør du kunne lage filen der du trenger den.
Metode 4: Deaktiver helt brukerkontokontroll
Hvis alt annet feiler, er din siste utvei helt å deaktivere Windows 'UAC. Dette gjøres fra System Configuration panelet, som du kan få tilgang til ved å skrive msconfig i Start- menyen. Klikk på Verktøy- fanen, finn Endre brukerkontoinnstillinger og trykk Start. Sett UAC til Lav / Av. Klikk OK og lukk Systemkonfigurasjonspanelet ved å trykke OK igjen. Start enheten på nytt for å kunne bruke endringen manuelt, selv om du må oppfylle meldingen når du lukker systemkonfigurasjonspanelet. Etter omstart, bør du kunne opprette filen der du trenger den.
Metode 5: Ta eier av operativsystemets partisjon
Å ta eierskap av partisjonen gir deg full kontroll over det. Vi tar C: Som partisjonen i spørsmålet, men hvis du har installert operativsystemet på en annen partisjon, bruk trinnene til det i stedet.
Det første du må gjøre er å åpne denne PCen eller Min datamaskin, og høyreklikk C-stasjonen, og velg deretter Egenskaper fra menyen. Gå til fanen Sikkerhet og klikk på Avansert, og deretter på fanen Eier . Klikk på brukernavnet ditt, eller Administrator, hvis det er det du er logget på med, eller administratorgruppen. Klikk på Rediger, og sjekk Erstatt alle eksisterende arverige tillatelser for alle etterkommere med arvelige tillatelser fra dette objektet. Du blir hilst med en melding som spør deg om du vil fortsette, klikk Ja. Nå har du fullstendig eierskap av partisjonen, og du kan kopiere det du vil inne i.
Uansett hvilken av de nevnte trinnene du tar, bør du kunne kopiere eller lage de filene du trenger, akkurat der du trenger dem, og dermed omgå Windows sikkerhetsbegrensninger.
PRO TIPS: Hvis problemet er med datamaskinen eller en bærbar PC / notatbok, bør du prøve å bruke Reimage Plus-programvaren som kan skanne arkiver og erstatte skadede og manglende filer. Dette fungerer i de fleste tilfeller der problemet er oppstått på grunn av systemkorrupsjon. Du kan laste ned Reimage Plus ved å klikke her
![[Fix] Filer i Windows 10 Komprimerer automatisk](http://k2rx.com/img/102742/fix-files-in-windows-10-automatically-compressing-102742.png)