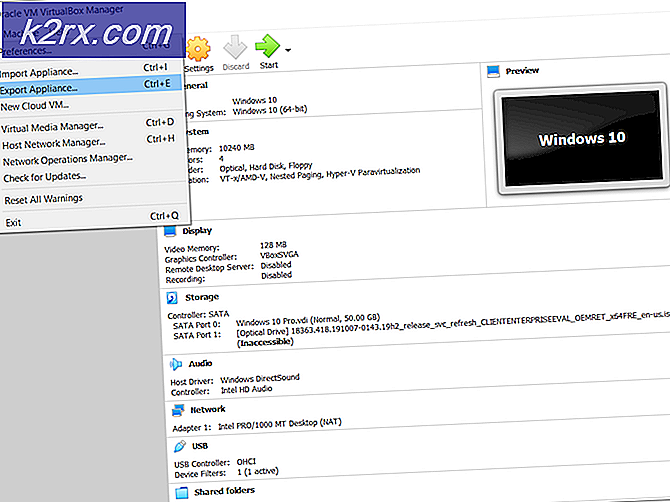Fix: Startup Repair kan ikke reparere denne datamaskinen automatisk
Feilen "Oppstartsreparasjon kan ikke reparere denne datamaskinen automatisk" oppstår når Windows ikke klarer å fikse datamaskinen for feilkonfigurasjoner og ikke klarer å starte den i en normal tilstand. Det er flere grunner til at denne feilen kan dukke opp; harddisken din kan være skadet, det kan være noen dårlige sektorer, det kan hende du har to harddisker med et operativsystem som er til stede i begge deler, etc.
Det er flere løsninger for å løse dette problemet. Noen ganger jobber de og noen ganger gjør de det ikke. I verste fall må du nullstille Windows til fabrikkinnstillinger som kan føre til tap av filer og mapper. Vi har listet opp løsningene i rekkefølge av økende tekniskitet. Start med den første og arbeid deg ned i henhold til dette.
Merk: Før du går videre til å utføre alle løsningene som er oppført nedenfor, må du sørge for at du ikke har koblet to harddisker til samme datamaskin der begge inneholder versjonen av operativsystemene. Hvis du har, prøv å prioritere oppstarten til riktig stasjon. Hvis dette ikke virker, fjerner du på stasjonen fysisk fra datamaskinen og prøver å starte opp fra den andre.
Løsning 1: Bruke Bootrec (bootrec.exe)
Bootrec er verktøy levert av Microsoft i Windows-gjenopprettingsmiljø (også kalt Windows RE). Når datamaskinen ikke starter opp, starter Windows automatisk i RE. Dette miljøet har flere verktøy som kan reparere datamaskinen din, for eksempel Kommandoprompt, Oppstart Reparasjon etc. Det er også et verktøy 'bootrec.exe' som brukes i forbindelse med:
- Boot sektor
- Boot Configuration Data (BCD)
- Master Boot Record (MBR)
Du bruker allerede RE når du prøver å reparere oppstart. Vi vil prøve å bruke Bootrec ved hjelp av ledeteksten og se om dette løser problemet for oss.
- Start datamaskinen på nytt. Når datamaskinen laster opp (når Windows 7-logoen vises), trykker du på F8.
- Velg nå " Reparer datamaskinen " fra listen over tilgjengelige alternativer.
- Et nytt lite vindu vil dukke opp. Velg " ledetekst " fra listen over tilgjengelige alternativer.
- Nå utfør følgende kommandoer i vinduet og vent på at hver enkelt skal fullføre:
bootrec / fixmbr
bootrec / fixboot
Hver kommando skal gi deg en bekreftelse på at operasjonen er fullført. Nå starte systemet på nytt og forhåpentligvis vil problemet løses.
Merk: Du kan også bruke kommandoen 'bootrec / RebuildBcd'.
Løsning 2: Bruke CHKDSK
Som forklart tidligere, oppstår denne feilen vanligvis når harddisken ikke fungerer som den skal, eller at det finnes dårlige sektorer. Vi kan bruke CHKDSK-verktøyet ved å bruke kommandoprompten og se om det er noen til stede. CHKDSK er et systemverktøy som er presentert i Windows, som kontrollerer integriteten til et volum og prøver å fikse logiske systemfeil. Den identifiserer også dårlige sektorer som er tilstede på harddisken, og markerer dem, slik at det ikke kommer feil når datamaskinen bruker stasjonen.
- Start datamaskinen på nytt. Når datamaskinen laster opp (når Windows 7-logoen vises), trykker du på F8.
- Velg nå " Reparer datamaskinen " fra listen over tilgjengelige alternativer.
- Et nytt lite vindu vil dukke opp. Velg " ledetekst " fra listen over tilgjengelige alternativer.
- Kjør nå følgende kommando i kommandolinjevinduet:
chkdsk / r
- Start systemet på nytt. Ved omstart vil skanneverktøyet skanne harddisken for eventuelle uoverensstemmelser og fikse dem tilsvarende.
Hvis du har et problem når du kjører CHKDSK, kan du utføre følgende kommandoer på ledeteksten før du kjører CHKDSK-kommandoen:
Diskpart
velg disk X (X = 0, 1, 2)
attrib disk
attrib disk klar
skrivebeskyttet
Diskpart
liste vol
sel vol X (X = 0, 1, 2)
attrib vol
Attrib er fullstendig klart
Etter å ha utført disse kommandoene, kjør CHKDSK og se om dette løser problemet ved hånden.
navigere deg ned i henhold til dette.
Løsning 3: Rengjør oppstart av datamaskinen
Hvis begge de ovennevnte løsningene ikke fungerer, kan du laste inn datamaskinen i sikker modus og prøve å starte oppstart.
Denne oppstarten gjør det mulig for PCen å slå på med et minimalt sett med drivere og programmer. Bare de viktigste er aktivert mens alle de andre tjenestene er deaktivert. Hvis datamaskinen starter i denne modusen, bør du umiddelbart sikkerhetskopiere alle dine viktige data. Etter å ha sikkerhetskopiert viktige data, kan du enten installere en ny versjon av Windows eller prøve å slå prosessene på nytt og se hva problemet var.
- Trykk på Windows + R for å starte Run-programmet. Skriv msconfig i dialogboksen og trykk Enter.
- Velg kategorien ' Boot ', sjekk alternativet ' Safe boot ', og sett alternativet som ' Minimal '. Trykk på Bruk for å lagre endringer.
- Naviger til fanen Tjenester øverst på skjermen. Sjekk linjen som sier Skjul alle Microsoft-tjenester . Når du klikker på dette, blir alle Microsoft-relaterte tjenester deaktivert, og etterlater alle tredjepartstjenester (du kan også deaktivere alle Microsoft-relaterte prosesser også, og se nærmere om det ikke finnes tredjepartstjenester som forårsaker problemet).
- Klikk nå på Deaktiver alle- knappen i nær nederst på venstre side av vinduet. Alle tredjepartstjenestene vil nå bli deaktivert.
- Klikk på Bruk for å lagre endringer. Velg nå kategorien " Oppstart ". Velg hver tjeneste en etter en, og klikk på Deaktiver nederst til høyre i vinduet.
- Når du har lagret alle endringene, kan du prøve å starte datamaskinen i normal modus og se om dette gjør trikset. Du kan enkelt velge ' Start Windows Normally ' ved å bruke oppstartsalternativer forhåndsinnstilt når operativsystemet starter opp.
Løsning 4: Endre SATA-modus
SATA-modus bestemmer hvordan harddisken kommuniserer med datamaskinen. Du kan angi at SATA-harddisken skal fungere i en av de tre modusene (AHCI, IDE og RAID). IDE-modusen er den enkleste modusen, og harddisken er satt til å kjøre som en IDE eller parallell ATA. Avansert Host Controller Interface (AHCI) -modus gjør det mulig å bruke avanserte funksjoner på SATA-stasjoner som Native Command Queuing (NCQ) eller hot swapping.
Vi kan prøve å endre SATA-modus på harddisken din og se om dette gjør noen forskjell.
- Skriv inn BIOS på datamaskinen din ved å starte den på nytt og umiddelbart trykke på DEL eller F2. En gang i BIOS, søk etter alternativet 'Lagringskonfigurasjon'. Det vil mest sannsynlig på Main
- Hvis modusen er satt til AHCI, endrer du den til IDE . Hvis den er satt til IDE, endrer du den til AHCI .
- Du kan også endre innstillingene til kontrolleren ved å navigere til " Avansert " og deretter " Onboard Devices Configuration ".
- Se etter modusen under kontrolleren din. Hvis modusen er satt til AHCI, endrer du den til IDE . Hvis den er satt til IDE, endrer du den til AHCI .
Hvis Windows fortsatt ikke starter opp etter behov, kan du utføre løsning 1 og 2 igjen. Pass på at du utfører CHKDSK-operasjonen enten på alle stasjonene eller på stasjonen der oppstartsfilene dine er lagret.
Løsning 5: Sikkerhetskopiering av dataene dine
Før vi fortsetter å teste harddisken, bør du hente og sikkerhetskopiere dataene dine ved å følge trinnene som er nevnt nedenfor. For dette kan det hende du trenger en fungerende USB-port og en USB- eller en ekstern lagringsenhet. Vi vil bruke kommandoprompten som vi åpnet tidligere i RE.
- Åpne ledeteksten i RE som nevnt i artikkelen tidligere. En gang på kommandoprompten, utfør instruksjonen ' notisblokk '. Dette vil starte det normale notisblokkprogrammet på datamaskinen din i RE-miljø.
- Trykk på Fil> Åpne i notisblokken. Velg nå " Alle filer " fra alternativet Filtyper . Du vil nå kunne se alle filene på datamaskinen din ved hjelp av denne exploreren.
- Naviger til dataene du vil sikkerhetskopiere. Høyreklikk på den og velg " Kopier ".
- Naviger nå til Denne datamaskinen igjen, finn den flyttbare harddisken og lim inn alt innholdet i den. Gjenta trinnene til du har sikkerhetskopiert alle viktige dataene dine på den eksterne harddisken.
Løsning 6: Kontrollerer harddisken din fysisk
Hvis alle de ovennevnte metodene feiler, bør du sjekke harddisken din for eventuelle fysiske feil ved å koble den til en annen datamaskin. Fjern forsiktig harddisken, koble den til en annen datamaskin og prøv å kjøre CHKDSK i den. Du kan også sikkerhetskopiere dataene dine ved hjelp av denne metoden.
Merk: Når du kobler harddisken til den nye datamaskinen, må du kontrollere at oppstartsprioriteten er satt til datamaskinens harddisk. Ellers vil du oppleve det samme problemet på den datamaskinen også.
Hvis du ikke har løst harddisken etter at du har fulgt alle løsningene, er det ikke noe annet valg enn å koble den til datamaskinen og installere en ny versjon av Windows fra bunnen av. Pass på at du sikkerhetskopierer dataene dine før du fortsetter.
PRO TIPS: Hvis problemet er med datamaskinen eller en bærbar PC / notatbok, bør du prøve å bruke Reimage Plus-programvaren som kan skanne arkiver og erstatte skadede og manglende filer. Dette fungerer i de fleste tilfeller der problemet er oppstått på grunn av systemkorrupsjon. Du kan laste ned Reimage Plus ved å klikke her