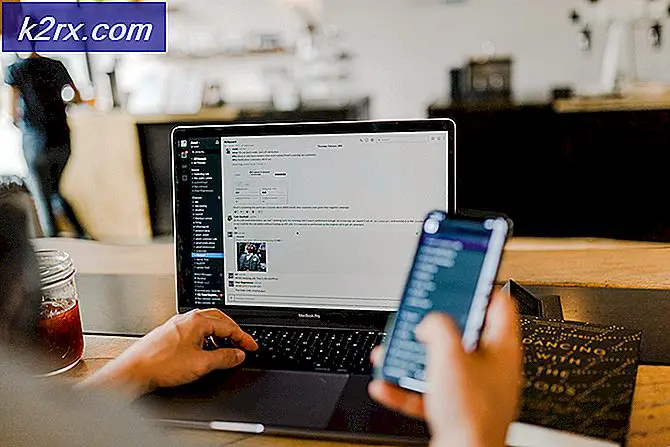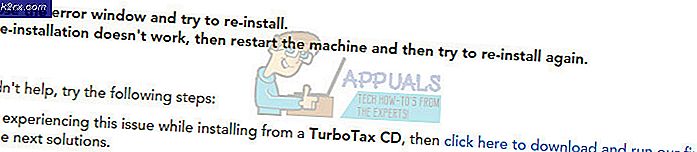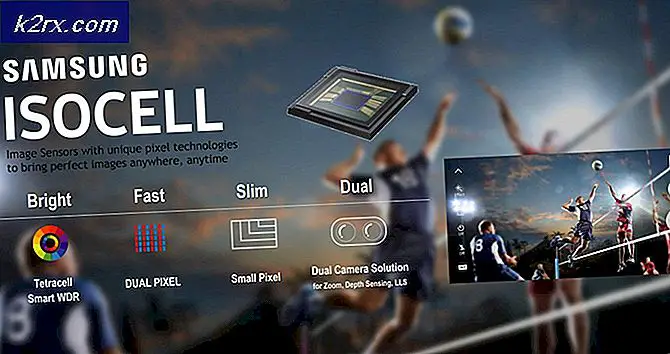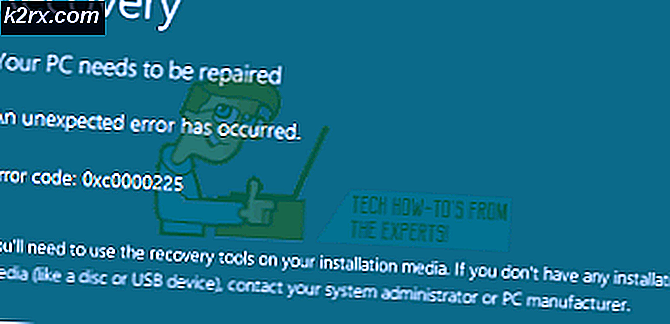[Fix] Filer i Windows 10 Komprimerer automatisk
Datamaskinen din kan komprimere filer hvis harddisken går tom for plass (spesielt hvis operativsystemet skaper plass til de nye Windows-oppdateringene). Videre kan den korrupte cache-databasen vise de dobbeltblå pilene på filene / mappene, noe som får brukeren til å tro at komprimeringen er aktivert.
Problemet oppstår når brukeren merker to blå piler øverst til høyre i mappene (f.eks. Skrivebordsmappen) eller systemstasjonen og ved å sjekke funnene innholdet som skal komprimeres (hver nye fil / mappe som opprettes / legges til mappen / stasjonen komprimeres automatisk), og når han dekomprimerer innholdet ved omstart, blir innholdet komprimert igjen.
Før du går videre med løsningene for å hindre Windows i å komprimere filer automatisk, må du sørge for at Oppbevaring Sese innstillinger (Innstillinger >> System >> Lagring) er funksjonshemmet. Hvis du støter på komprimeringen problemet med en applikasjon (som filer lastet ned fra Firefox-nettleseren er komprimert), deretter avinstallere fjerner alle sporene på systemet og deretter installer på nytt applikasjonen for å sjekke om problemet med automatisk komprimering er løst. Videre, hvis systemet ditt brukes av mer enn én person, spør den andre personen om han muliggjør komprimering (f.eks. et søsken som spiller et tungt spill, og hvis systemstasjonen går tom for plass og brukeren blir bedt om å komprimere stasjonen, kan den andre personen tillate det).
Løsning 1: Slett systemets midlertidige filer og utfør en diskopprydding
Den automatiske komprimeringen i Windows 10 kan startes hvis systemstasjonen din går tom for plass. I denne sammenheng kan det løse problemet å slette midlertidige filer og utføre en diskopprydding.
- Høyreklikk Windows og åpne Løpe.
- Nå navigere til følgende vei:
% temp%
- Deretter slett alt innholdet i temp-mappen og start Løpe kommandoboks (trinn 1).
- Nå navigere til følgende vei:
temp
- Deretter slett alt innholdet i temp-mappen og åpne Denne PC-en (i venstre rute i vinduet).
- Nå, Høyreklikk på systemstasjonen (f.eks. C-stasjon) og velg Eiendommer.
- Klikk deretter på Disk Opprydding knappen og åpne Rydd opp systemfiler.
- Velg nå alle avkrysningsruter (bortsett fra de viktigste filtypene du vil beholde, for eksempel nedlastingsmappen) og klikk på OK knapp.
- La deretter prosessen fullføre og sørg for at systemstasjonen din har det nok ledig plass tilgjengelig (20 GB for 32-bit OS og 32 GB for 64-bit OS
- Nå dekomprimerer mappen / stasjonen og ignorerer eventuelle rapporterte feil under prosessen.
- Deretter start på nytt PCen din og sjekk om problemet med komprimering automatisk er løst. Hvis problemet vedvarer, vente i 5 minutter, og sjekk deretter om systemet ikke er klar over komprimeringsproblemet.
Løsning 2: Oppdater Windows på PC-en din til den nyeste versjonen
Noen Windows-oppdateringer krever massevis av plass for å fullføre, og for å imøtekomme plassbehovet kan operativsystemet ditt komprimere filene / mappene på systemet ditt for å skape den plassen som kreves for at oppdateringene skal fullføres. I denne sammenheng kan oppdatering av Windows på PCen din (slik at ingen oppdateringer venter og OS ikke trenger å opprette plass til oppdateringene) løse problemet.
- Oppdater Windows på PC-en din manuelt til den siste utgivelsen. Forsikre deg om at ingen valgfri / tilleggsoppdatering er igjen i påvente av installasjon.
- Når oppdateringer er installert, sjekk om innholdet på stasjonen / mappene ikke komprimeres automatisk.
Løsning 3: Deaktiver komprimering på driveren / mappene
Det kan være mange faktorer som kan aktivere automatisk komprimering av stasjonene / mappene (f.eks. automatisk komprimering av operativsystemet for å installere nyere Windows-oppdateringer). I dette tilfellet kan deaktivering av komprimering (i mappe- / stasjonsegenskapene eller gruppepolicyen) løse problemet.
Deaktiver komprimering på stasjonen
- Høyreklikk Windows og åpne Filutforsker.
- Nå navigere til det problematiske kjøre og Høyreklikk på den.
- Åpne deretter Eiendommer og fjern merket i kategorien Generelt Komprimer denne stasjonen for å spare diskplass.
- Nå søke om endringene dine og vent til dekompresjonen er fullført (ignorere eventuelle feil rapportert under dekompresjonsprosessen).
- Deretter start på nytt PCen din og sjekk om komprimeringsproblemet er løst.
Deaktiver komprimering i en mappe (som skrivebordsmappen)
- Navigere til det problematiske mappe (f.eks. skrivebordsmappen) og Høyreklikk på den.
- Velg nå Eiendommer og klikk på Avansert knapp.
- Fjern deretter merket for alternativene i “Mappen er klar for arkivering”Og”Komprimer innhold for å spare diskplass”.
- Nå søke om endringene (hvis problemet er med mer enn én mappe, gjenta fremgangsmåten ovenfor for alle slike mapper) og start på nytt PCen din for å sjekke om komprimeringsproblemet er løst.
Hvis du støter på problemet der komprimeringen bare påvirker brukerprofilmapper (som brukerens skrivebord, dokumenter, AppData osv.), bruk deretter trinnene ovenfor i følgende mappe en etter en (hvis komprimering ikke er aktivert i noen av mappene, så aktivere / deaktivere komprimering på den mappen):
- Høyreklikk Windows og åpne Løpe.
- Deretter henrette følgende for å åpne systemstasjonen:
\
- Nå deaktiver komprimering på Brukere mappen (som diskutert ovenfor, og hvis du blir bedt om det, må du bruke de på undermappene / filene) og deretter åpen de Brukere mappe.
- Deretter deaktiver komprimering på din brukerprofilmappe og så åpen den.
- Åpne nå Dokumenter mappe (eller utfør dokumenter i Kjør kommandofeltet) og deaktiver komprimering på den.
- Påfør deretter det samme på følgende mapper også (kjør i Run-kommandofeltet):
Nedlastinger AppData% appdata%
- Deretter start på nytt PCen din og sjekk om innholdet i mappene ikke komprimeres automatisk.
Deaktiver komprimering gjennom redaktøren for gruppepolicy
- Klikk Windows, type: Gruppepolicy, og åpne Rediger gruppepolicy. Windows 10 Home-brukere må kanskje installere gruppepolicyeditoren.
- Nå, i venstre rute, navigere til følgende vei:
Datakonfigurasjon >> Administrative maler >> System >> Filsystem >> NTFS
- Deretter Dobbeltklikk på “Ikke tillat komprimering på alle NTFS-volumer”Og velg alternativknappen til Aktivert.
- Nå søke om endringene dine og start på nytt PCen din for å sjekke om komprimeringsproblemet er løst.
Bruk ledeteksten for å deaktivere komprimering
- Trykk Windows, skriv: Kommandoprompt, og høyreklikk på Ledeteksten. Velg deretter Kjør som administrator.
- Deretter henrette følgende:
fsutil atferdssett DisableCompression 1
- Nå start på nytt din PC og henrette følgende for å sjekke om komprimeringen er deaktivert:
spørsmål om fsutil atferd deaktivere komprimering
- Du kan motta følgende melding hvis komprimering er deaktivert:
disabledCompression = 1 (Enabled)
- Til dekomprimere de komprimerte filene på systemstasjonen (f.eks. C), utfører følgende:
kompakt / U / S: "C: \"
Bruk PowerShell til å deaktivere CompactOS
I noen tilfeller skjedde komprimeringen bare på OS-modulene (teknisk sett CompactOS) ettersom systemstasjonen (spesielt SSD-disker) har begrenset lagringskapasitet. I dette scenariet kan deaktivering av CompactOS løse problemet.
- Høyreklikk Windows og velg PowerShell (administrator).
- Deretter henrette følgende:
kompakt / compactOS: aldri
- Nå exit PowerShell og sjekk om komprimeringsproblemet automatisk er løst.
Løsning 4: Bygg ikonbufferdatabasen på nytt
I noen tilfeller, etter installasjon av Windows-oppdateringene, ble stasjonen / mappene dekomprimert, men de to blå pilikonene fortsetter å vises på filene / mappene (får brukeren til å tro at innholdet fortsatt er komprimert), men problemet ble forårsaket av korrupt Icon Cache-database. I dette tilfellet kan gjenoppbygging av Icon Cache-databasen løse problemet.
- Hvis problemet bare handler om noen snarveisikoner for noen EXE-filer, sjekk om gjenskape snarveiene (og sletting av de gamle snarveiene) til disse filene løser problemet.
- Hvis det ikke er tilfelle, da Lukk alle de åpnede mappene / applikasjonene på systemet ditt og åpne Oppgavebehandling på systemet ditt (høyreklikk på Windows og velg Oppgavebehandling).
- Deretter, Høyreklikk de Windows utforsker prosess og velg Avslutt oppgave.
- Nå bekrefte for å avslutte Explorer-prosessen og åpne Fil Meny.
- Velg deretter Kjør ny oppgave og hake Opprett denne oppgaven med administratorrettigheter.
- Skriv nå CMD.exe i Åpne-boksen og trykk på Tast inn nøkkel.
- Deretter henrette følgende en etter en:
CD / d% brukerprofil% \ AppData \ Local DEL IconCache.db / a EXIT
- Igjen, åpne Kjør ny oppgave og type:
explorer.exe
- Trykk deretter på Tast inn når Explorer åpner seg, start på nytt PCen din for å sjekke om komprimeringsikonene er fjernet.
Hvis problemet vedvarer, sjekk om du utfører følgende i en forhøyet ledetekst løser problemet:
ie4uinit.exe -ClearIconCache
Du kan også bruke Registerredigering (på din egen risiko men sørg for å sikkerhetskopiere registret) for å blokkere kjøringen av ikonene ved å opprette en notisblokkfilen (som er lagret som en .reg-fil) med følgende linjer:
Windows Registerredigering versjon 5.00 [HKEY_LOCAL_MACHINE \ SOFTWARE \ Microsoft \ Windows \ CurrentVersion \ Explorer \ Shell Icons] "179" = "empty.ico, 0"
Deretter Dobbeltklikk den for å slå den sammen med registeret (sørg for at du har plassert en tom fil i System32-mappen) og sjekk om komprimeringsikonene er fjernet.
Hvis problemet vedvarer, sjekk om du utfører en oppgradering på stedet (last ned Windows 10 ISO og start den som administrator, men sørg for å bruke alternativet Keep Apps and Files) sorterer ut komprimeringsproblemet.