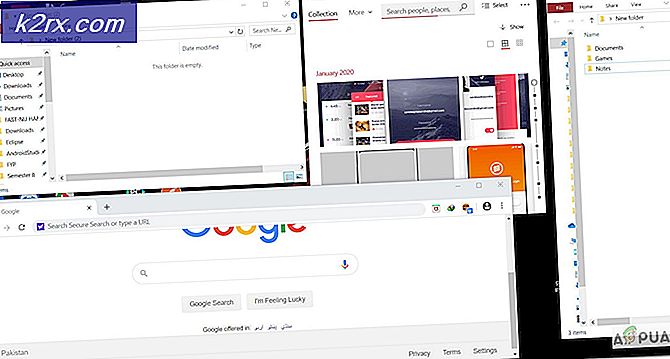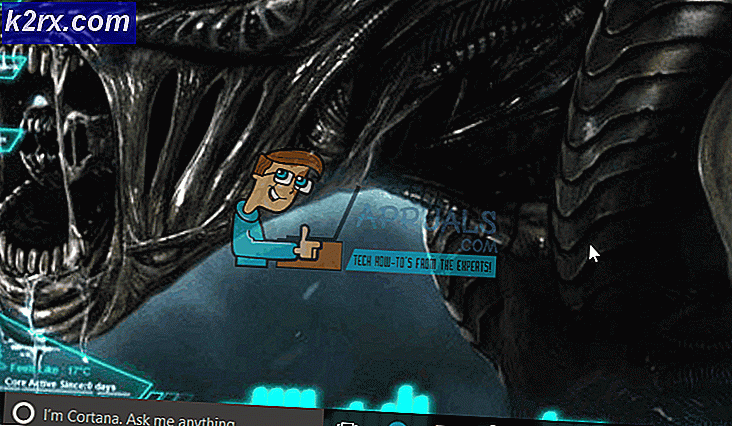Fix: Rust fortsetter å krasje
Rust er et fantastisk overlevelsesspill med vekt på å overleve i villmarken mot naturen, zombiene og andre spillere. Spillet startet som en klon av DayZ, et mod for ARMA 2 som var lik i sin natur. Selv om ideen til spillet er fantastisk, har det vært mange problemer som har fulgt Rust siden alfa-klienten ble utgitt.
Spillet krasjer stadig for noen spillere, og de klarer ikke å spille spillet ordentlig. Dette problemet er forårsaket av en rekke forskjellige ting, og vi har kommet opp med metoder som kan brukes til å løse dette problemet.
Hva kan føre til at rust fortsetter å krasje?
Spillkrasjene er ganske spesifikke, og de vises ofte ikke tilfeldig. Årsakene er ikke mange, og de vi vil liste opp nedenfor, vil stort sett dekke nesten alle tilfeller du kan støte på mens du spiller spillet:
Løsning 1: Velg bort Steam Beta-deltakelse
Steam Beta-programmet ser ut til å gi mer enn godt for brukere som ønsker å motta de siste klient- og spilloppdateringene før alle andre. Mange spill sliter med problemer når brukere blir valgt til Steam-beta-programmet, og vi anbefaler at du velger bort for å se om krasj fortsatt vises. Dette har hjulpet mange Rust-spillere som har kjøpt spillet via Steam.
- Vær sikker på at du start Steam-klienten ved å dobbeltklikke på det på skrivebordet eller ved å søke etter det med Start-menyen åpen og klikke på det første resultatet.
- Klikk på Damp alternativet fra menyen øverst på klientens skjerm og velg Innstillinger. I Innstillinger-vinduet må du holde deg i Regnskap og klikk på Endring knappen under Betadeltakelse.
- Et nytt vindu skal åpnes, så se igjen under Beta-deltakelse og klikk for å åpne rullegardinmenyen. Velg "INGEN - Velg bort alle beta-programmer”Innstillingen og bruk endringene du har gjort.
- Klikk på Steam-alternativet øverst til venstre på Steam-klienten, og velg Exit for å avslutte Steam helt (ikke bare klikk på x-knappen øverst til høyre). Åpne Steam på nytt, start Rust og sjekk om problemet med krasj fremdeles vises.
Løsning 2: Øk størrelsen på personsøkerfilen
Denne spesielle metoden har hjulpet mange brukere med å løse problemet nesten umiddelbart. Uansett hvor mye RAM du har, kan du legge til noe sidefilminne hjelpe deg med å løse problemet ettersom spillets høykvalitetsinnstilling noen ganger trenger det ekstra presset det kan få ved å reservere litt plass på harddisken din til å brukes som ekstra RAM-minne.
- Høyreklikk på Denne PC-en oppføring som vanligvis finnes på skrivebordet eller i File Explorer. Velg Eiendommer
- Klikk på "Avanserte systeminnstillinger”-Knappen til høyre for vinduet og naviger til Avansert Under Opptreden delen, klikker du på Innstillinger og naviger til Avansert fanen i dette vinduet.
- Under Virtuell hukommelse delen, klikker du på Endring. Hvis avkrysningsruten ved siden av “Administrer automatisk sidestørrelse for alle stasjonene”Alternativet er valgt, fjern merket det og velg partisjonen eller stasjonen der du vil lagre personsøkeminnet.
- Etter at du har valgt riktig plate, klikker du på alternativknappen ved siden av tilpasset størrelse og velger Første og Maksimum Tommelfingerregelen for å løse problemet med denne feilen er å tildele to gigabyte ekstra enn du allerede har brukt.
- Forsikre deg om at du setter innledende og maksimal størrelse til samme verdi for å unngå store endringer. Sjekk om Rust fortsetter å krasje!
Løsning 3: Start spillene ved hjelp av DirectX9
Feilen kan ganske enkelt være relatert til bruk av DirectX 11, som er standard som skal lanseres hvis du bruker en relativt nyere versjon av Windows. Likevel kan det oppstå problemer, og brukere har funnet ut at det å løse problemet kan byttes til DirectX 9. Det er et alternativ i spillet for å slutte å bruke DirectX 11, men du kan også gjøre det samme uten å delta i spillet!
- Start opp Steam på PC-en din ved å dobbeltklikke oppføringen på skrivebordet eller ved å søke etter den i Start-menyen. Det er andre måter å finne det også.
- Naviger til Bibliotek delen i Steam-vinduet ved å finne fanen Bibliotek øverst i vinduet, og finn Rust i listen over spill du har i biblioteket ditt.
- Høyreklikk på spillets oppføring i listen og velg Eiendommer alternativ fra hurtigmenyen som vil vises. Klikk på Still lanseringsalternativer.
- Skriv “-dx9”I baren. Hvis det var noen andre lanseringsalternativer der fra før, må du sørge for å skille denne med et mellomrom. Klikk på OK-knappen for å bekrefte endringene.
- Prøv å starte spillet fra Bibliotek-fanen og se om Rust krasjer fremdeles vises.
Løsning 4: Oppdater grafikkortdriveren
Dette er vanligvis det beste du kan gjøre for å løse et slikt problem som oppstår med et av spillene dine. Grafikkortdrivere er den viktigste kommunikasjonskanalen mellom datamaskinen og grafikkortet, og det er viktig å ha de nyeste driverne installert. Sørg for at du gjør det ved å følge instruksjonene nedenfor!
- Klikk på Start-menyknappen, skriv inn “Enhetsbehandling”Etterpå, og velg den fra listen over tilgjengelige resultater ved å klikke på den første. Du kan også trykke på Windows-nøkkel + R-nøkkelkombinasjon for å få frem dialogboksen Kjør. Skriv inn "devmgmt.msc”I dialogboksen og klikk OK for å kjøre den.
- Siden det er skjermkortdriveren du vil oppdatere på datamaskinen, utvider du Skjermkort høyreklikk på grafikkortet og velg Avinstaller enheten
- Bekreft eventuelle dialoger eller ledetekster som kan be deg om å bekrefte avinstalleringen av den nåværende grafikkdriveren, og vent til prosessen er fullført.
- Se etter driveren til grafikkortet ditt på NVIDIA- eller AMD-ene. Skriv inn den nødvendige informasjonen om kortet og operativsystemet ditt, og klikk på Søk.
- En liste over alle tilgjengelige drivere skal vises. Sørg for å velge den siste oppføringen, klikk på navnet og nedlasting knappen etterpå. Lagre den på datamaskinen din, åpne den og følg instruksjonene på skjermen for å installere den. Sjekk for å se om krasjproblemet fremdeles oppstår mens du spiller Rust.
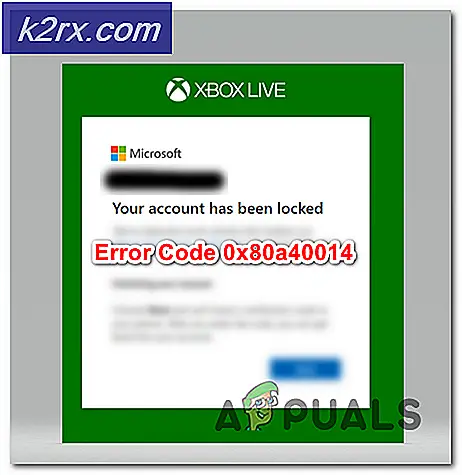

![uTorrent sitter fast ved å koble til jevnaldrende [løst]](http://k2rx.com/img/106809/utorrent-stuck-on-connecting-to-peers-fixed-106809.jpg)