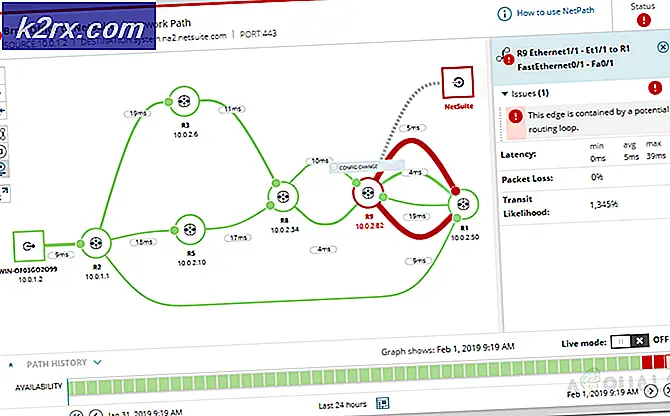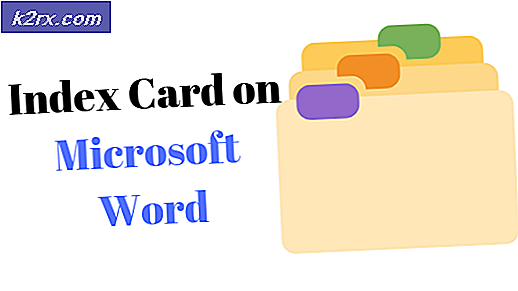Microsoft Teams fortsetter å starte på nytt
Med den nylige bumpen i popularitet blir Microsoft Teams mye brukt til utdanning og forretningsformål. Mens mange stoler på appen for sine daglige jobber i disse dager, kan det være veldig irriterende hvis appen ikke fungerer som den skal. Et av problemene som Microsoft Teams angivelig har vært, er krasjproblemet. Som det viser seg, krasjer applikasjonen plutselig etter en stund uten feilmeldinger og starter deretter på nytt. Dette kan være veldig kjedelig hvis du prøver å jobbe eller delta på online kurs med appen.
Nå kan dette skyldes noen kjente grunner som vi vil gå gjennom mer detaljert nedenfor. Ofte kan dette være forårsaket av hurtigbufferen som genereres av applikasjonen som er lagret i AppData-katalogen. Applikasjoner bruker hurtigbufferen til å lagre dine preferanser og andre brukerinnstillinger, slik at den kan forbedre brukernes samlede opplevelse. Cachen genereres automatisk slik at du trygt kan slette den. Imidlertid er det også noen andre grunner som problemet kan dukke opp. La oss gå nærmere gjennom dem.
Nå som vi har gått gjennom mulige årsaker til problemet, la oss gå gjennom de forskjellige metodene du kan bruke for å få dette problemet løst. Så når det er sagt, la oss komme i gang.
Metode 1: Fjern hurtigbufferfiler
En av måtene du kan løse krasjproblemet til Microsoft Lag er å fjerne cache-filene som er opprettet av applikasjonen. Nå lagres hurtigbufferfilene i flere mapper som inneholder forskjellig informasjon. Dermed må du gå gjennom flere mapper for å tømme hurtigbufferen helt. Du kan enten velge å gjøre det manuelt eller la et skript slette alle hurtigbufferfilene automatisk. Alt det krever er at du kjører skriptet som administrator.
Men hvis du ikke stoler på noen tredjepartsskript, er det greit, ettersom du alltid kan velge den manuelle måten. Vi vil dekke begge deler, så følg bare gjennom. For å gjøre dette, følg trinnene nedenfor:
- Først av alt, åpne opp Løpe dialogboksen ved å trykke på Windows-tast + R.
- Skriv deretter inn i dialogboksen % AppData% \ Microsoft og trykk Tast inn.
- Finn og åpne opp i Microsoft-katalogen lag mappe.
- Der må du gå følgende mapper en etter en og slette cache-filene:
applikasjonsbuffer \ cache blob_storage databaser cache gpucache Indexeddb Lokal lagring tmp
- Du kan gjøre dette manuelt eller bare laste ned dette skriptet.
- Når du er lastet ned, høyreklikker du på skriptet og velger Kjør med PowerShell fra rullegardinmenyen.
- Hvis du får en melding angående Retningslinjer for endring, trykk EN.
- Når du blir bedt om å slette hurtigbufferfiler, trykker du på Y og slå Tast inn å utføre skriptet.
- Skriptet begynner å slette hurtigbufferfilene. Når det er gjort, åpner du Microsoft Teams igjen for å se om problemet vedvarer.
Metode 2: Oppdater Office 365
En annen måte du kan løse problemet på er å oppdatere Office 365-installasjonen. Dette kan være veldig nyttig hvis du kjører en foreldet versjon av Office 365. Det viser seg at krasjproblemet var et kjent problem, og det ble adressert i en av oppdateringene som ble utgitt. Derfor, hvis problemet ditt skyldes en utdatert installasjon, installerer du Kontor 365 er den beste måten å løse problemet på. Du kan oppdatere Office veldig enkelt, bare følg instruksjonene nedenfor for å gjøre det.
- For å oppdatere Office 365, må du først starte et Office-program som Word-dokument.
- Opprett deretter et nytt dokument i Word-dokumentet.
- Når du har gjort det, gå til Fil menyen øverst til venstre.
- Der, bytt til Regnskap eller Kontor Regnskap fanen.
- Etter det, under produktinformasjon, Klikk på Oppdateringsalternativer rullegardinmenyen og velg deretter Oppdater nå.
- Hvis det er tilgjengelige oppdateringer, blir de lastet ned og installert.
- Se om det løser problemet ditt.
Metode 3: Installer Office 365 på nytt
Til slutt, hvis løsningene ovenfor ikke ordner seg for deg, er det veldig sannsynlig at problemet ditt skyldes ødelagte installasjonsfiler i Teams-applikasjonen. I et slikt tilfelle må du avinstallere appen og deretter installere den på nytt. Siden Microsoft Teams nå er en del av Office 365-abonnementet og kommer ved siden av det, betyr det at du må avinstallere Office 365 og deretter installere det. Å gjøre dette er veldig enkelt, ettersom Microsoft tilbyr et avinstallasjonsverktøy som kan brukes når du vil avinstallere Office. For å gjøre dette, følg instruksjonene nedenfor:
- Først og fremst laster du ned verktøyet for avinstallering av støtte her.
- Start verktøyet når det er lastet ned.
- Når du blir bedt om det, klikker du på Installere knapp.
- Deretter må du velge hvilken versjon av Office du vil avinstallere.
- Klikk på Neste og følg instruksjonene.
- På Bekreft avinstalleringen skjerm, sjekk det angitte alternativet og klikk Neste.
- Til slutt, gå gjennom instruksjonene for å avinstallere Office 365.
- Når du har avinstallert Office, start PCen på nytt.
- Deretter installerer du Office 365 igjen for å se om problemet er løst.