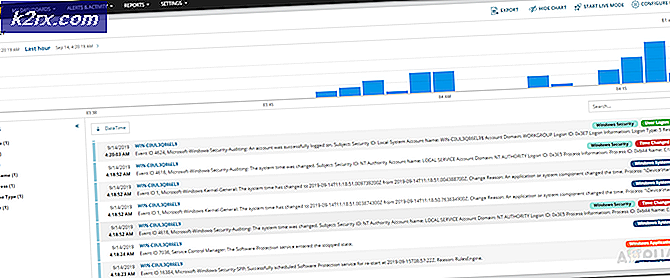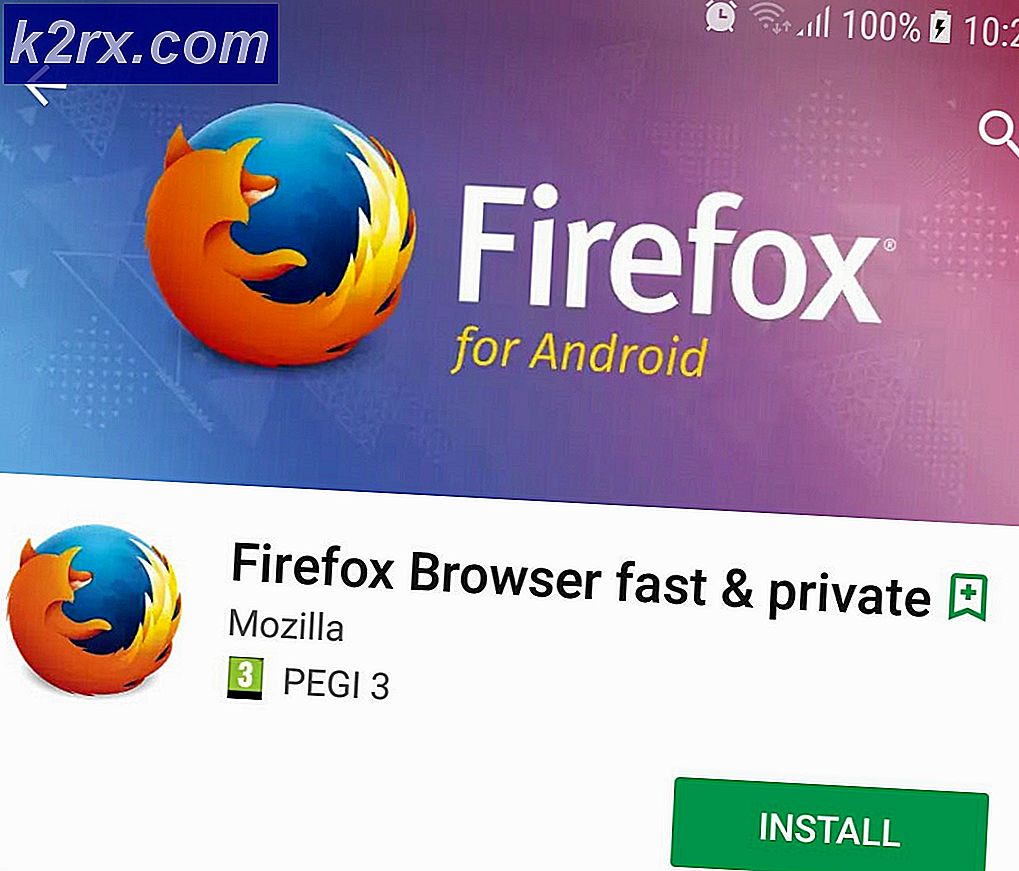Fiks: Skriptet Diagnostics Native Host har stoppet å jobbe
Mange mennesker støter på en feilmelding om at Skripted diagnostikk, innfødt vert, har sluttet å fungere. Dette problemet kommer vanligvis opp når du oppdaterer driverne eller får tilgang til noen systemfiler. Denne feilen har eksistert lenge, og er forbundet med mange forskjellige moduler.
Disse modulene kan variere fra Windows Update, Disken din, flere systemfiler etc. Vi har samlet en liste over løsninger for å fikse dette problemet. Start fra toppen og arbeid deg ned. Det er ingen "bestemt" løsning for denne feilen, da alle datakonfigurasjoner er forskjellige. Hvis noe ikke virker, kan vi prøve å gjenopprette systemet til et tidligere gjenopprettingspunkt eller gjøre en ren installasjon av Windows.
Løsning 1: Kontrollerer disken din
Det er mulig at disken din har dårlige sektorer som forårsaker dette problemet. Vi kan prøve å sjekke disken din helt og se om noe kommer opp. Sikkerhetskopier dine data og konfigurasjoner før du utfører alle disse løsningene, bare i tilfelle.
- Trykk på Windows + S, skriv kommandoprompt i dialogboksen, høyreklikk på programmet og velg Kjør som administrator.
- En gang i forhøyet ledetekst, kjør følgende kommando:
CHKDSK / R
- Datamaskinen kan spørre om en omstart. Hvis det gjør det, følg instruksjonene og kontroller om feilen fortsatt varer.
Løsning 2: Kontrollerer nylig installert oppdatering / installering av oppdateringer manuelt
Hvis den ovennevnte løsningen ikke fungerte, kan vi sjekke om noen nyere oppdateringer ble installert på datamaskinen. Mange brukere rapporterte at oppdatering av Windows var synderen. Etter å ha avinstallert oppdateringen (etter som de begynte å oppleve problemet), gikk problemet bort. Hvis dette ikke virker, så kan vi prøve det motsatte. Vi kan sjekke om automatiske oppdateringer er slått av. Hvis de er, kan vi prøve å oppdatere manuelt og kontrollere om det gjør noen forskjell.
- Trykk Windows + S, skriv Windows Update og åpne programmet som kommer fram i resultatene.
- En gang i oppdateringsinnstillinger klikker du på Vis installert oppdateringshistorikk .
- Klikk på Avinstaller oppdateringer som kommer frem i neste vindu.
- Foran deg vil du se en liste over alle de nylig installerte oppdateringene sammen med dato og klokkeslett. Diagnose og bestemme etter hvilken oppdatering du begynte å oppleve problemet. Velg den og klikk avinstallere . Start datamaskinen på nytt etterpå, og kontroller om feilen er løst.
Hvis du har deaktivert Windows Update-mekanismen på PCen, bør du slå den på igjen og sjekke om det er noen oppdateringer tilgjengelig for installasjon. Noen brukere rapporterte at installering av de nyeste oppdateringene som er tilgjengelige, synes å løse problemet. Du kan få mer veiledning om hvordan du manuelt kan kjøre Windows Update.
Løsning 3: Diagnostiseringsproblem ved bruk av pålitelighetsmonitor
Hvis de ovennevnte metodene ikke hjelper til med å løse problemet, kan vi ty til mer avanserte måter å sjekke hvor problemet kommer fra. Vi vil bruke et innebygd Microsoft-program kalt Pålitelighet Monitor. Den dokumenterer alle systemhendelser sammen med systemoppdateringer og alt program / system krasjer (hvis noen). Hvis du tilfeldigvis diagnostiserer problemet, kan du strømlinjeforme feilsøkingsprosessen og fortsette med løsningen.
- Trykk på Windows + S, skriv Sikkerhet og vedlikehold, og åpne programmet som returnerer i søket.
- Utvid kategorien Vedlikehold og klikk på Vis pålitelighetshistorikk under overskriften Rapporter problem .
- Windows tar litt tid å beregne alle hendelsene som skjedde i de siste dagene. Etter noen sekunder vil det vise en graf slik. Blå utropstegn betyr at det var en oppdatering installert på datamaskinen din (inkludert sikkerhetsoppdateringer og virusdefinisjoner etc.). Røde kors betyr at det var en krasjhendelse. Du kan klikke på den for å vise all relatert informasjon.
Ved hjelp av disse detaljene kan du sjekke og forholde seg til eventuelle feil / oppdateringer som skjer etter eller før du begynte å oppleve problemet. Herfra vil du få en bedre ide hvilken vei å gå videre.
Løsning 4: Slette CrashHandler.vbs
En annen løsning som virket for mange mennesker, var å slette filen CrashHandler.vbs. Dette er en fil til stede ved hver brukerkonfigurasjon og er unik for hver annen bruker på systemet. Du kan kopiere filen til et annet sted, slik at du alltid kan gjenopprette filen hvis noe går galt. Gi nytt navn til filen og kopier den til et annet sted. Slett deretter filene og start datamaskinen på nytt og kontroller om problemet er løst. Filen kan være plassert i denne filbanen. Vær oppmerksom på at noen av disse mappene er skjult, så sørg for at Vis skjulte mapper er aktivert i filutforsker.
C: \ Users \\ AppData \ Roaming \ Microsoft \ Windows \ Startmeny \ Programmer \ Oppstart \ CrashHandler.vbs.
Løsning 5: Kjører SFC og DISM
System File Checker (SFC) er et verktøy som er tilstede i Microsoft Windows, som lar brukerne skanne datamaskinene sine for korrupte filer i operativsystemet. Det er et veldig nyttig verktøy for å diagnostisere problemet og kontrollere om et problem skyldes korrupte filer i Windows.
Vi kan prøve å kjøre SFC og se om problemet vårt blir løst. Du får ett av de tre svarene når du kjører SFC.
PRO TIPS: Hvis problemet er med datamaskinen eller en bærbar PC / notatbok, bør du prøve å bruke Reimage Plus-programvaren som kan skanne arkiver og erstatte skadede og manglende filer. Dette fungerer i de fleste tilfeller der problemet er oppstått på grunn av systemkorrupsjon. Du kan laste ned Reimage Plus ved å klikke her- Windows fant ingen integritetsbrudd
- Windows Resource Protection fant korrupte filer og reparerte dem
- Windows Resource Protection fant korrupte filer, men klarte ikke å fikse noen (eller alle) av dem
- Trykk på Windows + R for å starte Run-programmet. Skriv taskmgr i dialogboksen og trykk Enter for å starte datamaskinens oppgavebehandling.
- Klikk nå på Filvalg i øverste venstre hjørne av vinduet, og velg Kjør ny oppgave fra listen over tilgjengelige alternativer.
- Skriv inn powershell i dialogboksen og sjekk alternativet under hvilke stater Opprett denne oppgaven med administrative rettigheter .
- En gang i Windows Powershell, skriv sfc / scan og trykk Enter . Denne prosessen kan ta litt tid siden hele Windows-filene blir skannet av datamaskinen og kontrollert for korrupte faser.
- Hvis du støter på en feil der Windows sier at det fant feil, men ikke klarte å fikse dem, bør du skrive DISM / Online / Cleanup-Image / RestoreHealth i powershell. Dette vil laste ned de korrupte filene fra Windows Update-serverne og erstatte de korrupte. Vær oppmerksom på at denne prosessen også kan forbruke noe i henhold til din internettforbindelse. Ikke avbryt noen gang og la det løpe.
Hvis det oppdages en feil og ble løst ved hjelp av metodene ovenfor, starter du datamaskinen på nytt og kontrollerer om oppgavelinjen begynte å fungere normalt.
Løsning 6: Start datamaskin i Clean-Boot-tilstand
Hvis alle de ovennevnte løsningene ikke fungerer, kan vi prøve Clean Booting. Denne oppstarten gjør det mulig for PCen å slå på med et minimalt sett med drivere og programmer. Bare de viktigste er aktivert mens alle de andre tjenestene er deaktivert. Hvis feilen ikke oppstår i denne modusen, bør du aktivere prosessene bare på nytt med små biter og kontrollere om feilen kommer tilbake. Hvis det ikke gjør det, kan du slå på en annen bit og sjekke. På denne måten vil du kunne diagnostisere hvilken prosess som forårsaker problemet.
- Trykk på Windows + R for å starte Run-programmet. Skriv msconfig i dialogboksen og trykk Enter.
- Naviger til fanen Tjenester øverst på skjermen. Sjekk linjen som sier Skjul alle Microsoft-tjenester . Når du klikker på dette, blir alle Microsoft-relaterte tjenester deaktivert, og etterlater alle tredjepartstjenester (du kan også deaktivere alle Microsoft-relaterte prosesser også, og se nærmere om det ikke finnes tredjepartstjenester som forårsaker problemet).
- Klikk nå på Deaktiver alle- knappen i nær nederst på venstre side av vinduet. Alle tredjepartstjenestene vil nå bli deaktivert.
- Klikk på Bruk for å lagre endringer og avslutt.
- Gå nå til Oppstart-fanen og klikk på alternativet for Åpen oppgavebehandling . Du blir omdirigert til oppgavebehandling der alle programmene / tjenestene som kjører når datamaskinen starter, vil bli oppført.
- Velg hver tjeneste en etter en, og klikk på Deaktiver nederst til høyre i vinduet.
- Start nå datamaskinen på nytt og kontroller om problemet vises igjen. Hvis ikke, aktiverer du en liten bit (forklart ved starten) og deretter sjekker du på nytt. Hvis du diagnostiserer en bestemt tjeneste, kan du prøve å starte på nytt eller deaktivere den ved å bruke tjenestevinduet.
Løsning 7: Gjenoppretting fra siste gjenopprettingspunkt / Gjøre en ren installasjon
Hvis alle de ovennevnte metodene ikke virker, har vi ikke annet valg enn å gjenopprette Windows til det siste gjenopprettingspunktet. Hvis du ikke har et siste gjenopprettingspunkt, kan du installere en ren versjon av Windows. Du kan bruke verktøyet Belarc for å få alle lisensene dine lagret, sikkerhetskopiere dataene dine ved hjelp av ekstern lagring og deretter utføre en ren installasjon.
Her er metoden på hvordan du gjenoppretter Windows fra det siste gjenopprettingspunktet.
- Trykk på Windows + S for å starte startmenyens søkefelt. Skriv gjenoppretting i dialogboksen og velg det første programmet som kommer i resultatet.
- Når du er i gjenopprettingsinnstillingene, trykker du Systemgjenoppretting til stede i begynnelsen av vinduet under kategorien Systembeskyttelse.
- Nå åpnes en veiviser for å navigere deg gjennom alle trinnene for å gjenopprette systemet. Trykk Neste og fortsett med alle de videre instruksjonene.
- Velg nå gjenopprettingspunktet fra listen over tilgjengelige alternativer. Hvis du har mer enn ett systemgjenopprettingspunkt, vil de bli oppført her.
- Nå vil Windows bekrefte handlinger for siste gang før det starter systemgjenoppretting. Lagre alt arbeidet ditt og sikkerhetskopier viktige filer bare i tilfelle og fortsett med prosessen.
Du kan lære mer om systemgjenoppretting for å få mer kunnskap om hva den gjør og hva er prosessene involvert.
- Når du har gjenopprettet, kan du logge deg på systemet og sjekke om feilen ved hånden har blitt løst.
Hvis du ikke har noen gjenopprettingspunkter, kan du gjøre en ren installasjon av Windows ved hjelp av bootable media. Du sjekker vår artikkel om hvordan du lager et oppstartbart medium . Det finnes to måter: ved å bruke mediaskapingsverktøy fra Microsoft og ved å bruke Rufus.
PRO TIPS: Hvis problemet er med datamaskinen eller en bærbar PC / notatbok, bør du prøve å bruke Reimage Plus-programvaren som kan skanne arkiver og erstatte skadede og manglende filer. Dette fungerer i de fleste tilfeller der problemet er oppstått på grunn av systemkorrupsjon. Du kan laste ned Reimage Plus ved å klikke her