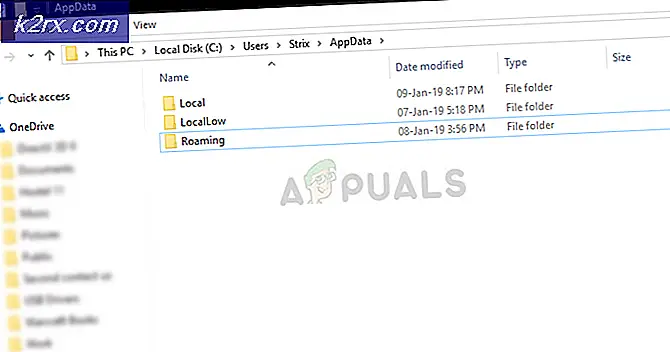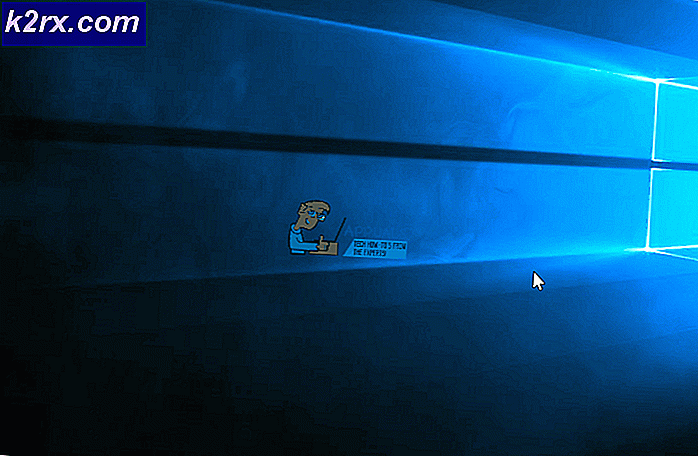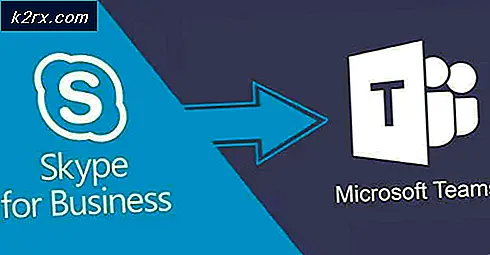Opprette virtuelle maskiner i Hyper-V 2019 ved hjelp av PowerShell
Som vi allerede sa i en av de forrige artiklene, kan den virtuelle maskinen opprettes ved hjelp av GUI (Graphical User Interface) eller PowerShell. I de fleste tilfeller, der begge alternativene er tilgjengelige, foretrekker en IT-administrator å gå med GUI.
I denne artikkelen vil vi vise deg hvordan du lager en virtuell maskin i Hyper-V 2019 ved hjelp av PowerShell. Som du sikkert vet er PowerShell et verktøy integrert i Windows Clients og Windows Servers operativsystemer. Den består av tusenvis av cmdlets som brukes til å kjøre bestemte kommandoer.
Som alltid, for å forklare prosedyren, vil vi lage et scenario. Vi kjører Hyper-V 2019 som en rolle på Windows Server 2019. Vi ønsker å lage en virtuell maskin som skal være vert for Windows Server 2019 og som har 8 GB RAM og 50 GB diskplass. Så la oss begynne.
- Venstre klikk på Startmeny og skriv Kraftskall
- Høyreklikk på Kraftskall og klikk deretter Kjør som administrator
- Klikk Ja for å bekrefte at du kjører PowerShell som administrator
- Type kommandoen nedenfor i PowerShell og trykk Tast inn for å lage den virtuelle maskinen. Du må definere navnet på den virtuelle maskinen og plasseringen der du vil lagre den. I vårt tilfelle er navnet WinSrv2019 og stedet er på partisjon E: \ VirtualMachines \.
Ny-VM -Name WinSrv2019 -MemoryStartupBytes 8GB -BootDevice VHD -NyVHDPath E: \ VirtualMachines \ WinSrv2019.vhdx -Path E: \ VirtualMachines -NyVHDSizeBytes 50GB -Generation 2 -Switch LAN
- For å forstå kommandoene vi utførte, kan vi kort beskrive hva de betyr:
-Ny-VM - brukes til å lage en ny virtuell maskin. -Navn WinSrv2019 - brukt o definere navnet på den virtuelle maskinen. I vårt tilfelle er navnet WinSrv2019 -MemoryStartupBytes 8 GB - tilordnet RAM-minne til den virtuelle maskinen -BootDevice VHD -NyVHDPath E: \ VirtualMachines \ WinSrv2019.vhdx - brukes til å opprette en ny virtuell harddisk (* .vhdx) på den bestemte plasseringen og erklære den som en oppstartsenhet -Path E: \ VirtualMachines -NyVHDSizeBytes 50GB - brukes til å definere stedet der vi skal lagre nyopprettet disk og hva som er total kapasitet. I dette tilfellet er kapasiteten 50 GB. Generasjon 2 - definer om vi skal bruke generasjons 1- eller generasjons 2- virtuelle maskiner. I dag anbefales det å bruke Generation 2. - Bytt LAN - brukes til å definere hvilken bryter for virtuelt nettverk som skal tilordnes den virtuelle maskinen. I vårt tilfelle er navnet på den virtuelle bryteren LAN. I forrige artikkel forklarte vi hva som er virtuelle nettverksbrytere og hvordan du lager dem. Vennligst sjekk det på lenken.
- Å kartlegge ISO-filen til VMs CD / DVD-stasjon for å installere et operativsystem. Kommandoen er
Legg til VMDvdDrive -VMName WinSrv2019 -Path E: \ Software \ ISO \ WinSrv2019.iso
- For å forstå kommandoene vi utførte, kan vi kort beskrive hva de betyr:
Legg til VMDvdDrive - lag ny DVD-stasjon som skal brukes som oppstartbar stasjon VMName WinSrv2019 - velg den virtuelle maskinen der du vil legge til en ny DVD-stasjon. I vårt tilfelle er navnet på den virtuelle maskinen WinSrv2019 -Path E: \ Programvare \ ISO \ WinSrv2019.iso - velg stedet der ISO-filen din er lagret. Vær oppmerksom på at du må laste ned ISO-fil fra det offisielle Microsoft- eller Linux-nettstedet og deretter bruke den som installasjonsmedium.
- Start den virtuelle maskinen ved å skrive kommandoen nedenfor:
Start-VM -navn WinSrv2019
- Skriv inn VMConnect.exe å starte Virtual Machine Connect. VMConnect-verktøyet brukes til å koble til den virtuelle maskinen.
- Velg Server og Virtuell maskin og klikk deretter OK. I vårt tilfelle er Server localhost og den virtuelle maskinen er WinSrv2019.