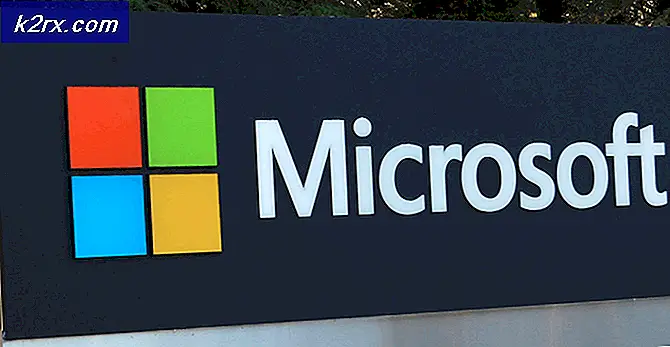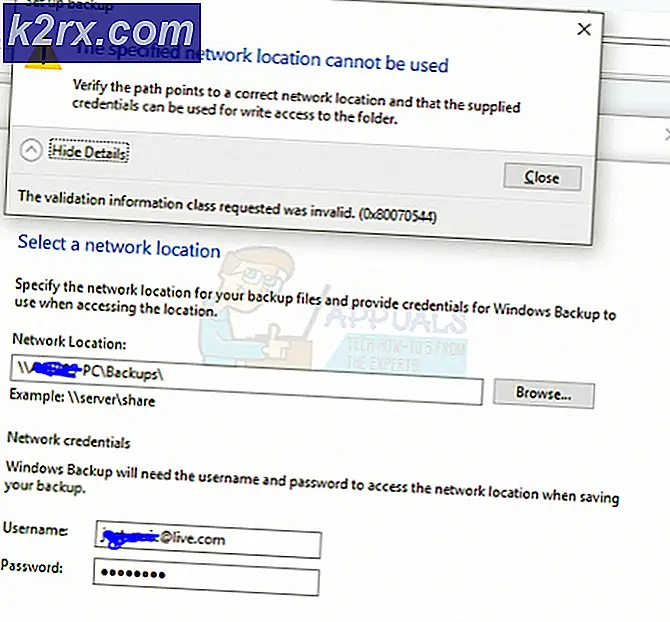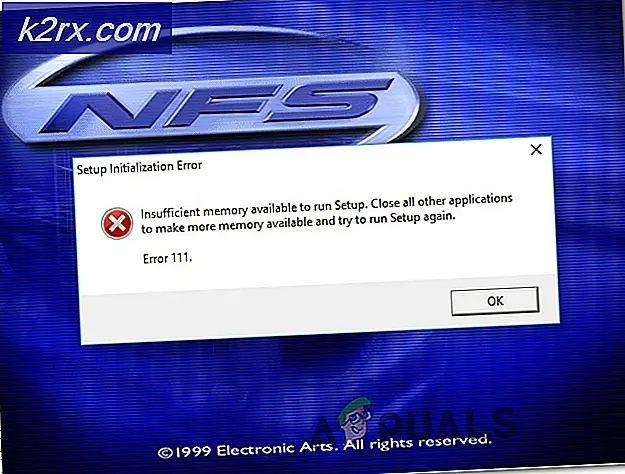Fix: Søker etter Dota 2 Game Coordinator
Dota 2 spillkoordinator er et program i spillet Dota 2 som er tilgjengelig på Steams plattform. Den matcher kontoen din til spillet og viser informasjonen din. Uten det kan du ikke kjøre for noen kamper på nettet.
Det oppstår et problem hvor Dota 2 spillkoordinator ikke synkroniserer med spillet ditt og uten det, kan du ikke spille noen kamp. Det skal bemerkes at dette problemet ofte oppstår når koordinatoren oppdaterer seg selv eller når Steam-serverne er nede for vedlikehold. Hvis det ikke er noe problem ved Steams ende, er det sannsynligvis et problem med spillet ditt. Følg trinnene nedenfor for å fikse problemet.
Løsning 1: Øvelse med bots
Problemet ser ut til å bli løst hvis du trener med bots i spillet. Start spillet og spill i 5-10 minutter. Senere koble fra og du vil se deg selv i forbindelse med Dota 2-spillkoordinatoren. Følg trinnene som er oppført nedenfor.
- Åpne dampklienten og start Dota 2.
- Det vil være et problem hvor Dota 2-spillkoordinatoren din ikke ville være koblet til klienten din. På toppen av spillet, vil en rød linje være synlig med angivelse Koble til Dota 2 Game Coordinator . For å fikse dette, klikk på Play Dota 2 til stede nederst til høyre på skjermen.
- Etter å ha klikket på Play velger du alternativet Practice with bots og kontrollerer linjen som sier Solo .
- Start spillet og velg helten du velger.
- Nå speider kartet med musen og spiller spillet i minst 5-10 minutter .
- Etter å ha spilt for ønsket tid, koble fra spillet etter å ha trykket på menyknappen til stede øverst til venstre på skjermen.
- Når du kommer tilbake til hovedskjermbildet, vil Dota 2-spillkoordinatoren være tilkoblet og problemet ville vært løst.
Løsning 2: Spiller som lærer
Problemet ser ut til å bli løst hvis du bruker modusen lære i spillet. Start spillet og spill i 5-10 minutter. Senere koble fra og du vil se deg selv i forbindelse med Dota 2-spillkoordinatoren. Følg trinnene som er oppført nedenfor.
- Åpne dampklienten og start Dota 2.
- Det vil være et problem hvor Dota 2-spillkoordinatoren din ikke ville være koblet til klienten din. På toppen av spillet, vil en rød linje være synlig med angivelse Koble til Dota 2 Game Coordinator .
- Klikk nå på Lær-fanen som finnes øverst i spillet. Her ser du knappen for å starte læringsopplæringen. Start opplæringen og hold den i 5-10 minutter.
- Koble fra spillet og kontroller om spillkoordinatoren begynte å jobbe eller ikke.
Løsning 3: Spille i Arcade-modus
Problemet ser ut til å bli løst hvis du spiller spillet i Arcade-modus. Start spillet og spill i 5-10 minutter. Senere koble fra og du vil se deg selv i forbindelse med Dota 2-spillkoordinatoren. Følg trinnene som er oppført nedenfor.
- Åpne dampklienten og start Dota 2.
- Det vil være et problem hvor Dota 2-spillkoordinatoren din ikke ville være koblet til klienten din. På toppen av spillet, vil en rød linje være synlig med angivelse Koble til Dota 2 Game Coordinator.
- Klikk nå på Arcade-kategorien som er funnet øverst i spillet. Her ser du en rekke arkadespill lasting. Vent noen sekunder og spill en av dem. Start spillet og hold det i 5-10 minutter .
- Koble fra spillet og kontroller om spillkoordinatoren begynte å jobbe eller ikke.
Løsning 4: Endre nedlastingsregionen
En av de grunnleggende løsningene inkluderer endring av nedlastingsområdet. Noen ganger kan enkelte servere ha sine nettsamfunnstjenester utilgjengelige på grunn av en teknisk feil, eller det kan gå gjennom det planlagte vedlikeholdet.
PRO TIPS: Hvis problemet er med datamaskinen eller en bærbar PC / notatbok, bør du prøve å bruke Reimage Plus-programvaren som kan skanne arkiver og erstatte skadede og manglende filer. Dette fungerer i de fleste tilfeller der problemet er oppstått på grunn av systemkorrupsjon. Du kan laste ned Reimage Plus ved å klikke herSteam innholdssystemet er delt inn i forskjellige regioner. Klienten oppdager automatisk din region gjennom nettverket ditt og setter det som standard. Noen ganger kan servere i en bestemt region være overbelastet eller det kan gå gjennom maskinvarefeil. Derfor kan endring av nedlastingsområdet løse det aktuelle problemet. Det er ikke nødvendig å endre nedlastingen bare én gang, du bør prøve å bytte den til et par forskjellige steder. Prøv også å sette ned nedlastingsområdet til et sted enten i nærområdet eller et sted langt unna.
- Åpne Steam og klikk på ' Innstillinger ' i rullegardinmenyen øverst til venstre i vinduet.
- Velg " Nedlastinger " og naviger til " Download Region ".
- Velg andre regioner enn din egen, og start Damp igjen.
Løsning 5: Kontroller integriteten til spillfiler
Det kan være tilfelle at spillfilene dine kan bli ødelagt eller kanskje ha noen manglende spillfiler. På grunn av dette kan Dota 2 Game-koordinator ikke fungere skikkelig. Biblioteksfilene dine kan også være i feil konfigurasjon, noe som kan føre til et bugget Steam overlay.
- Åpne Steam-klienten din og klikk på Bibliotek tilstede øverst. Her vil alle dine installerte spill bli oppført. Velg spillet der Steam overlay ikke åpner.
- Høyreklikk på spillet som gir deg feilen og velg Egenskaper .
- En gang i egenskapene, bla til kategorien Lokale filer og klikk på alternativet som sier Verify Integrity of Game Files . Steam vil da begynne å verifisere alle filene som er tilstede i henhold til hoved manifestet den har. Hvis det er noen fil mangler / ødelagt, vil den laste ned disse filene igjen og erstatte den tilsvarende.
- Naviger nå til innstillingene dine ved å trykke på Innstillinger-alternativet etter å ha klikket Damp tilstede nederst til venstre på skjermen. En gang i Innstillingene åpner du nedlastingsfanen til venstre på grensesnittet.
- Her ser du en boks der det er skrevet Steam Library Mapper . Trykk på det
- Alle opplysninger om dampinnhold vil bli oppført. Høyreklikk på den og velg Reparer biblioteksfiler .
- Start på nytt damp og kontroller om koordinatoren kobles til vellykket.
Løsning 6: Bruk -tcp i Steam-klienten
Steam bruker opprinnelig UDP (User Datagram Protocol) for overføring av data. Vi kan prøve å endre det til TCP (Transmission Control Protocol). Som vi alle vet, er TCP mer pålitelig, mens UDP er for det meste raskere. Hvis vi støter på en feil, kan vi prøve å endre protokoller for å se om problemet ved hånden blir løst.
Du har alltid muligheten til å ta tilbake til standardinnstillingen ved å fjerne lanseringsalternativet / kommandolinjen.
- Naviger til din dampkatalog. Standard Steam-katalogen er C: \ Program Files (x86) \ Steam . Hvis du installerte Steam til en annen, kan du bla der.
- En gang i hoveddampmappen, finn filen Steam. exe . Høyreklikk på den og velg Opprett snarvei .
- Høyreklikk på snarveien og velg Egenskaper fra rullegardinmenyen.
- I måldialogboksen skriver du -tcp til slutt. Så hele linjen ser ut som:
C: \ Programfiler (x86) \ Steam \ Steam.exe -tcp
Husk å gi et mellomrom etter standardlinjen i måldialogboksen.
- Bruk endringene og lukk vinduet. Start Steam ved hjelp av snarveien, og forhåpentligvis vil den løpe som forventet.
Hvis Dota 2-spillkoordinatoren fortsatt ikke kan koble til, betyr det at problemet er ved dampens slutt. Normalt blir denne typen tekniske problem løst innen en dag eller to.
Hvis du har problemer med Steam, ikke kobler til Internett, følger du vår guide her.
PRO TIPS: Hvis problemet er med datamaskinen eller en bærbar PC / notatbok, bør du prøve å bruke Reimage Plus-programvaren som kan skanne arkiver og erstatte skadede og manglende filer. Dette fungerer i de fleste tilfeller der problemet er oppstått på grunn av systemkorrupsjon. Du kan laste ned Reimage Plus ved å klikke her