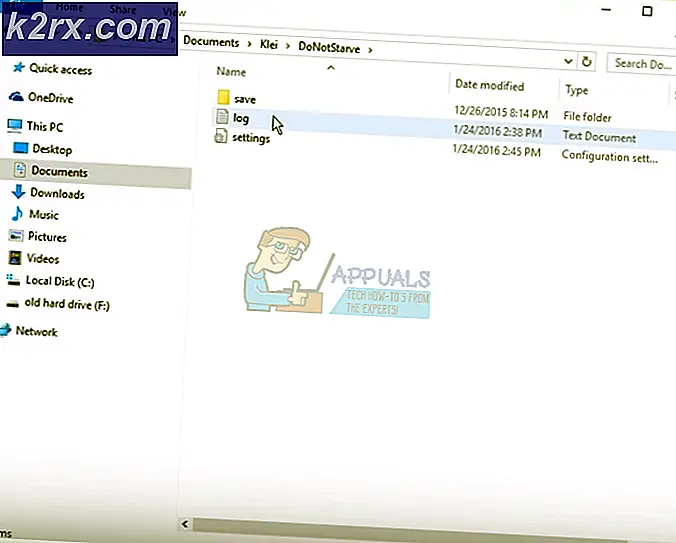FIX: Media Creation Tool Error 0x80070005 - 0x90002
Media Creation Tool er et ganske pent verktøy som Microsoft har opprettet for å tillate enhver forbruker å enkelt oppgradere datamaskinen til Windows 10 eller lage et medium som en USB eller DVD som de kan bruke til å oppgradere en annen datamaskin til Windows 10. Men, Media Creation Tool er ikke helt feilfritt da mange brukere har blitt møtt med feilkode 0x80070005 - 0x90002 når du prøver å oppgradere til Windows 10 ved hjelp av Media Creation Tool eller når du prøver å opprette oppgraderingsmedier. Feilkode 0x80070005 - 0x90002 vises vanligvis når nesten hele oppsettet for Windows 10 er lastet ned, spyling hele tiden som brukeren ventet på nedlastingen for å fullføre ned på toalettet.
Den skyldige bak feilkoden 0x80070005 - 0x90002 når du prøver å oppgradere til Windows 10 ved hjelp av Media Creation Tool eller opprette nye installasjonsmedier, kan variere fra en datamaskin til den andre. Heldigvis er følgende tre metoder som har vist seg å være vellykkede for å kvitte seg med feilkode 0x80070005 - 0x90002 for ulike Windows-brukere som har blitt påvirket av den.
Metode 1: Avinstaller alle tredjeparts system sikkerhetsprogrammer
Det er et ganske godt kjent faktum at tredjeparts system sikkerhetsprogrammer som brannmur, antivirus og anti-malware programmer kan forstyrre prosessene som må skje for å kunne utføre og fullføre en Windows-systemoppgradering, noe som gir problemer for eksempel feil 0x80070005 - 0x90002. Hvis tredjeparts system sikkerhetsprogrammer ligger bak feilen 0x80070005 - 0x90002 i datamaskinens tilfelle, skal du bare gå til Kontrollpanel > Avinstaller et program og avinstallere alle tredjeparts sikkerhetsprogrammene på datamaskinen din, slik at Windows 10-oppgraderingen blir mulig gjennom medieopprettelsen verktøy for å gå gjennom sømløst.
Metode 2: Stopp og start deretter alle tjenester tilknyttet Windows Update
Åpne Start-menyen . Søk etter cmd . Høyreklikk på programmet kalt cmd og klikk på Kjør som administrator .
Skriv inn følgende kommandoer en etter en i den forhøyede kommandoprompt for å stoppe tjenester tilknyttet Windows Update, trykk Enter etter å skrive hver av dem:
nettstoppbiter
netto stopp wuauserv
nettstopp appidsvc
nettstopp cryptsvc
Skriv følgende kommandoer en etter en i den forhøyede kommandoprompt for å gi nytt navn til sikkerhetskopieringsmappene, og trykk Enter etter å skrive hver av dem:
PRO TIPS: Hvis problemet er med datamaskinen eller en bærbar PC / notatbok, bør du prøve å bruke Reimage Plus-programvaren som kan skanne arkiver og erstatte skadede og manglende filer. Dette fungerer i de fleste tilfeller der problemet er oppstått på grunn av systemkorrupsjon. Du kan laste ned Reimage Plus ved å klikke herRen% systemroot% \ SoftwareDistribution SoftwareDistribution.bak
Ren% systemroot% \ system32 \ catroot2 catroot2.bak
Skriv inn følgende kommandoer en etter en i den forhøyede kommandoprompt for å starte alle tjenestene du stoppet før, trykk Enter etter å skrive hver av dem:
netto startbiter
nettstart wuauserv
nettstart appidsvc
netto start cryptsvc
Start datamaskinen på nytt, og du bør ikke ha problemer med å bruke verktøyet for oppretting av medier for å oppgradere til Windows 10 når datamaskinen starter opp.
Metode 3: Oppgrader ved hjelp av Windows Update i stedet
Den eneste grunnen til at en hvilken som helst Windows-bruker vil ty til oppgradering til Windows 10 ved hjelp av verktøyet for opprettelse av medier, er fordi de ikke kan oppgradere datamaskinen sin via Windows Update. Hvis du prøver å oppgradere til Windows 10 gjennom verktøyet for opprettelse av medier, oppstår feil 0x80070005 - 0x90002, og de to metodene som er oppført ovenfor, har ikke hjulpet deg. Du kan ganske enkelt oppgradere datamaskinen til Windows 10 ved hjelp av Windows Update i stedet. Hvis oppdateringen av Windows 10 ikke vises i datamaskinens Windows Update- app, må du:
Åpne Start-menyen . Søk etter regedit . Åpne Registerredigering ved å klikke på regedit .
Navigere til
Computer \ HKEY_LOCAL_MACHINE \ SOFTWARE \ Microsoft \ Windows \ Currentversion \ Windowsupdate \ OSUpgrade
i venstre rute. Klikk på OSUpgrade for å vise innholdet i den høyre ruten. Høyreklikk på et tomt mellomrom i høyre rute, hold musepekeren over Ny og klikk på DWORD-verdi (32-biters) .
Gi den nye DWORD-verdien AllowOSUpgrade navnet .
Dobbeltklikk på AllowOSUpgrade- verdien og endre verdiverdien til 1 . Klikk på OK på vei ut.
Start datamaskinen på nytt, og når du åpner Windows Update etter at datamaskinen har startet opp, bør en oppdatering til Windows 10 dukke opp og du kan deretter laste den ned.
PRO TIPS: Hvis problemet er med datamaskinen eller en bærbar PC / notatbok, bør du prøve å bruke Reimage Plus-programvaren som kan skanne arkiver og erstatte skadede og manglende filer. Dette fungerer i de fleste tilfeller der problemet er oppstått på grunn av systemkorrupsjon. Du kan laste ned Reimage Plus ved å klikke her