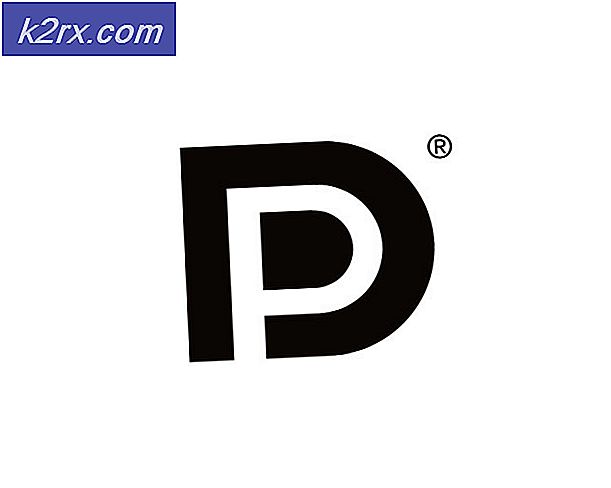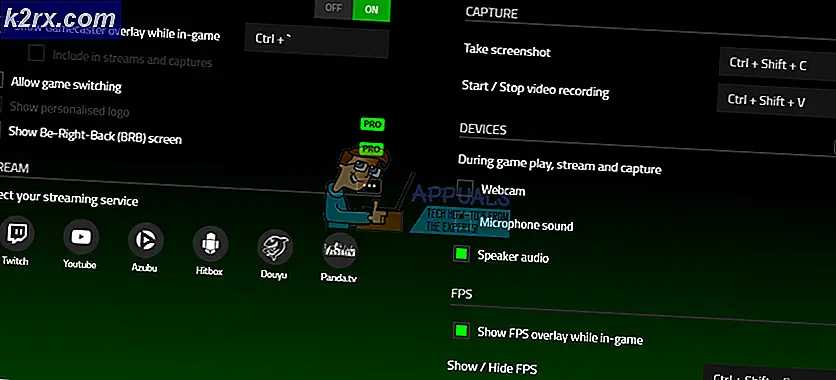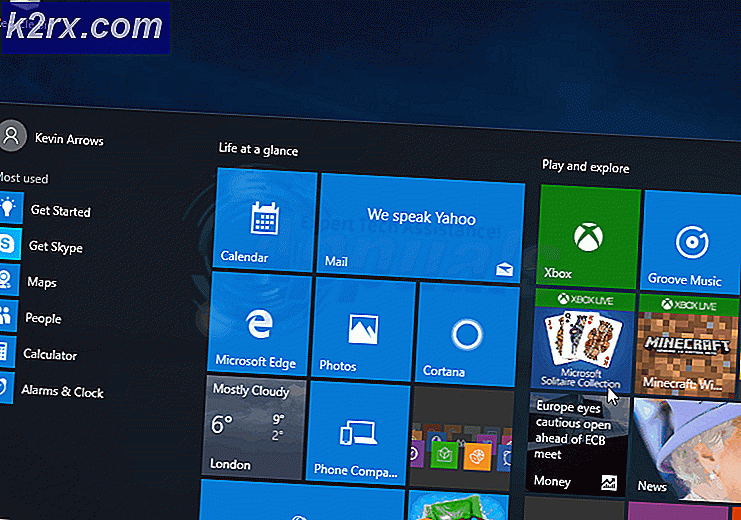Explorer.exe starter ikke når Windows 10 starter
Explorer.exe fungerer kanskje ikke ved oppstart av Windows hvis de essensielle systemfilene er korrupte. Videre kan utdaterte systemdrivere også føre til feilen som diskuteres.
Problemet oppstår (vanligvis etter en Windows-oppdatering) når brukeren starter opp systemet, men systemutforskeren ikke starter med Windows, og brukeren møter en svart skjerm (eller en ledetekst på skjermen), men kan starte Explorer manuelt .
Før du går videre med løsningene for å aktivere Explorer.exe ved oppstart, må du kanskje starte en Ny oppgave av Explorer.exe fra Fil-menyen til Oppgavebehandling (slik at du enkelt kan prøve løsningene).
Hvis du er en del av et bedrifts- / domenenettverk, må du sjekke om noen av gruppepolicyene eller oppstartsskriptene til organisasjonen din forårsaker problemet. Videre, sjekk om oppstart av systemet med minimale eksterne enheter og uten noen kartlagte drivere løser problemet (sørg for å koble fra nettverket og høyttalerne). I så fall kan du legge til periferiutstyr en etter en til du finner den problematiske. Sist men ikke minst, utfør en malware-skanning for å utelukke skadelig programvare som forårsaker problemet.
Løsning 1: Bruk SFC- og DISM-kommandoene
Du kan støte på feilen ved hånden hvis filene som er viktige for driften av operativsystemet, er korrupte. I denne sammenheng kan utføring av SFC- eller DISM-skanninger løse problemet.
- Utfør en SFC-skanning i en forhøyet ledetekst og sjekk om Explorer-problemet er løst.
- Hvis ikke, så sjekk om kjøring av DISM-kommandoene løser Explorer-problemet.
Løsning 2: Deaktiver hurtig oppstart og gi datamaskinen nytt navn
Rask oppstart hjelper deg med å starte systemet ditt ganske raskt, men systemet er ikke helt slått av, men det blir satt i en blandet dvalemodus og slått av. Til tross for sin nytte kan den bryte driften av visse OS-moduler (spesielt oppstartselementene) og dermed forårsake Explorer-problemet. I dette scenariet kan deaktivering av rask oppstart løse problemet.
- Trykk på Windows-tasten og skriv Strøm- og søvninnstillinger. Velg deretter Strøm- og søvninnstillinger.
- Velg deretter Ekstra strøminnstillinger (i høyre rute i vinduet) og klikk på alternativet for Velg Hva strømknappene gjør.
- Klikk nå på Endre innstillinger som for øyeblikket ikke er tilgjengelige og fjern deretter merket for alternativet Slå på hurtig oppstart.
- Deretter lagre endringene dine og start på nytt din PC.
- Ved omstart, sjekk om Explorer-problemet er løst.
- Hvis ikke, trykk Windows-tasten og skriv inn PC-navn. Velg deretter Vis PC-navn.
- Klikk deretter på Gi nytt navn til denne PCen og skriv inn det nye navnet for din PC.
- Klikk nå på Neste (du må kanskje oppgi legitimasjonen din) og deretter start på nytt din PC.
- Ved omstart, sjekk om Explorer-problemet er løst.
Løsning 3: Rediger skjerminnstillinger og oppdater / installer drivere på nytt
Du kan støte på feilen ved hånden hvis driverne (spesielt skjerm- / videodrivere) er korrupte. I denne sammenheng kan redigering av skjerminnstillingene eller oppdatering / installering av drivere løse problemet. Før du fortsetter, må du kontrollere om fjerning av skrivebordsbakgrunnsbildet løser problemet.
- Start Løpe kommandoboks (ved å trykke på Windows + R-tastene) og utføre følgende:
kontrolloppdatering
- Klikk nå på Se etter oppdateringer knappen, og hvis oppdateringer er tilgjengelige, bruk disse oppdateringene.
- Nå start på nytt din PC og lansering Kjør kommandofeltet (trinn 1) for å utføre følgende
devmgmt.msc
- Oppdater nå enhetsdriverne og sjekk om Explorer-problemet er løst.
- Hvis ikke, start Løpe kommandoboks (trinn 1) og henrette følgende for å åpne skjerminnstillingene:
desk.cpl
- Endre nå Skjermoppløsning og sjekk om problemet er løst.
- Hvis ikke, sjekk om du angir skala og layout 100% løser problemet.
Hvis problemet er løst, er problemet sannsynligvis forårsaket av en ødelagt skjerm / videodriver. I denne sammenheng kan installering av skjerm- / videodriveren på nytt løse problemet. Før du går videre, må du sørge for at du har lastet ned den nyeste skjerm- / videodriveren fra OEM-nettstedet.
- Start Enhetsbehandling (trinn 3) og utvid Skjermkort.
- Høyreklikk nå på skjermadapteren og velg Avinstaller enheten.
- Merk deretter av alternativet for Slett driverprogramvaren for denne enheten og klikk Avinstaller.
- Nå, gjenta det samme for å avinstallere videodriveren (under Lyd-, video- og spillkontrollere).
- Etter at du har avinstallert driveren, start på nytt PCen din og sjekk om Explorer-problemet er løst (Windows vil bruke standarddriverne).
- Hvis ikke, så sjekk om installere den siste skjerm- / videodriveren løser Explorer-problemet.
Løsning 4: Deaktiver appberedskapstjeneste og start vertsprosessen for shellinfrastruktur
Utforsker fungerer kanskje ikke hvis noen av systemtjenestene (App Readiness-tjenesten rapporteres å forårsake problemet) hindrer driften av GUI-moduler i systemet. I denne sammenheng kan deaktivering av tjenesten løse problemet. Du kan sjekke Event Viewer på systemet ditt for å finne ut den problematiske tjenesten.
- Slå den Ctrl + Alt + Slett (eller Ctrl + Shift + Esc) for å få frem Task Manager for systemet ditt.
- Gå nå til kategorien Tjenester og klikk på Åpne tjenester (nær bunnen av vinduet).
- Høyreklikk deretter på App Readiness-tjenesten og velg Eiendommer.
- Endre oppstartstypen til Funksjonshemmet og klikk på Apply / OK (husk at deaktivering av App Readiness-tjenesten kan ha en dårlig innvirkning på Microsoft Store og appene sammen med fremtidige Windows-oppdateringer).
- Deretter start på nytt PCen din og sjekk om Explorer fungerer bra.
- Hvis ikke, åpner du Oppgavebehandling av systemet ditt (trinn 1) og i prosessfanen Avslutt oppgave av Shell Infrastructure vert (den starter automatisk på nytt).
- Hvis det ikke er noen Shell Infrastructure Host, åpner du Fil menyen i Oppgavebehandling og velg Kjør ny oppgave.
- Skriv deretter inn sihost.exe og klikk på OK knapp.
- Nå start på nytt PCen din og sjekk om Explorer fungerer bra.
Løsning 5: Opprett en annen brukerkonto
File Explorer fungerer kanskje ikke hvis brukerkontoen er skadet. I dette scenariet kan opprette en annen brukerkonto og bruke den kontoen løse problemet.
- Opprett en ny brukerkonto (sørg for å være en administratorkonto) og logg av den nåværende brukeren.
- Nå Logg Inn med den nyopprettede brukerkontoen og sjekk om Explorer-problemet er løst.
Hvis ja, og du vil bruke den gamle brukerkontoen, sjekk deretter tillatelser / grupper (i kategorien Lokale brukere og grupper i Datamaskinadministrasjon) av begge kontoene og kopierer tillatelsene / gruppene fra den fungerende brukerkontoen til den problematiske kontoen for å sjekke om det løser problemet.
Løsning 6: Rengjør oppstart og avinstaller motstridende applikasjoner
Du kan støte på feilen ved hånden hvis noen av de installerte programmene forstyrrer oppstartsprosessene eller Explorer.exe. I denne sammenheng kan ren oppstart av systemet og deretter deaktivering / avinstallering av motstridende applikasjoner løse problemet. Før du fortsetter, må du sørge for at Ingen GUI er ukontrollert i Boot-fanen av Systemkonfigurasjon.
- Rengjør oppstart av systemet, og sjekk deretter om Explorer-problemet er løst. Hvis ikke, sjekk om oppstart av systemet i sikker modus løser problemet.
- I så fall, da muliggjøre oppstartselementene en etter en til du finner den problematiske (du kan sjekke Event Viewer på systemet ditt for å finne ut det problematiske programmet). Når det er funnet, kan du enten deaktivere eller installere det problematiske programmet på nytt (du må kanskje bruke sikkermodus). Brukere har rapportert at følgende applikasjoner har forårsaket problemet for dem:
Du kan også sjekke hvilke applikasjoner / prosesser som utfører maksimal disk lese / skriv-operasjon i Oppgavebehandling og sjekke om deaktivering / avinstallering av programmet løser problemet. Hvis problemet fortsatt er der, kan du sjekke om det endres UEFI til eldre BIOS (eller omvendt løser) problemet.
Løsning 7: Bruk Registerredigering
Hvis ingen av løsningene har fungert for deg, kan noen registerredigeringer la en berørt bruker overvinne Explorer-problemet.
Advarsel: Fortsett på egen risiko da redigering av systemregisteret krever et visst nivå av ekspertise, og hvis du ikke gjør det riktig, kan du forårsake skade på systemet / dataene dine.
For det første bør du lage en sikkerhetskopi av systemets register. Start deretter kommandofeltet Kjør (ved å trykke på Windows + R-tastene) og skriv inn “RegEdit”. Trykk deretter Ctrl + Shift + Enter for å starte Registerredigering som administrator og sjekk om noen av følgende registerredigeringer løser problemet ditt.
Sett Shell-nøkkelen til Explorer.exe
- Navigere til følgende:
Datamaskin \ HKEY_CURRENT_USER \ SOFTWARE \ Microsoft \ Windows NT \ CurrentVersion \ Winlogon
- Dobbeltklikk deretter på Shell-nøkkelen i høyre rute og sett verdien til banen til Explorer.exe. Vanligvis er banen som er nevnt nedenfor (hvis nøkkelen ikke er der, så opprett en Ny> DWORD (32-bit) Verdi og sett navnet til Shell og sett verdien til den nevnte banen):
C: \ Windows \ explorer.exe
- Start systemet på nytt og sjekk om Explorer-problemet er løst.
- Hvis ikke, start deretter Registerredigering og naviger til følgende bane:
Datamaskin \ HKEY_LOCAL_MACHINE \ SOFTWARE \ Microsoft \ Windows NT \ CurrentVersion \ Winlogon
- Nå, i høyre rute, må du sørge for at verdien av Shell-nøkkelen er satt til explorer.exe, og så start på nytt PCen din for å sjekke om Explorer-problemet er løst.
- Hvis ikke, start deretter Registerredigering og naviger til følgende:
Datamaskin \ HKEY_CURRENT_USER \ SOFTWARE \ Microsoft \ Windows NT \ CurrentVersion \ Winlogon
- Nå, i høyre rute, slett de Skallnøkkel og start på nytt systemet ditt for å sjekke om problemet er løst.
Slett Explorer.exe-nøkkelen
- Navigere til følgende:
Datamaskin \ HKEY_LOCAL_MACHINE \ SOFTWARE \ Microsoft \ Windows NT \ CurrentVersion \ Image File Execution Options
- Høyreklikk deretter på Explorer.exe-mappen i venstre rute og velg Slett.
- Nå bekrefte for å slette nøkkelen og start på nytt PCen din for å sjekke om Explorer-problemet er løst.
Slett Load Key
- Navigere til følgende:
Datamaskin \ HKEY_CURRENT_USER \ SOFTWARE \ Microsoft \ Windows NT \ CurrentVersion \ Windows
- Nå, i høyre rute, høyreklikker du på Laste tasten og velg Slett.
- Deretter bekrefte for å slette nøkkelen og start på nytt PCen din for å sjekke om Explorer fungerer bra.
Bruk en forhøyet ledetekst for å legge til registernøklene
- Hvis ingen av registerendringene løste problemet, da utfør følgende en etter en i en forhøyet ledetekst:
reg legge til "HKLM \ Software \ Microsoft \ Windows NT \ CurrentVersion \ Winlogon" / v "Shell" / t REG_SZ / d "explorer.exe" / f reg legge til "HKLM \ Software \ Microsoft \ Windows NT \ CurrentVersion \ Winlogon" / v "Userinit" / t REG_SZ / d "C: \ Windows \ System32 \ userinit.exe," / f reg add "HKLM \ Software \ Wow6432Node \ Microsoft \ Windows NT \ CurrentVersion \ Winlogon" / v "Shell" / t REG_SZ / d "explorer.exe" / f reg add "HKLM \ System \ CurrentControlSet \ Control \ Session Manager" / v "BootExecute" / t REG_MULTI_SZ / d "autocheck autochk *" / f reg add "HKLM \ System \ CurrentControlSet \ Control \ Session Manager "/ v" SETUPEXECUTE "/ t REG_MULTI_SZ / d" "/ f
- Deretter start på nytt din og sjekk om Explorer fungerer bra.
Hvis problemet fortsatt er der, sjekk om du legger til Explorer.exe (fra plasseringen til C: \ Windows) i oppstartsmappen (% appdata% \ Microsoft \ Windows \ Startmeny \ Programmer \ Oppstart) løser problemet. Hvis ikke, må du kontrollere om du utfører reparasjonsinstallasjonen (eller reparasjonsoppgraderingen) av systemet ditt, løser problemet. Hvis ikke, må du kanskje tilbakestille PCen eller utføre en ren installasjon av Windows.