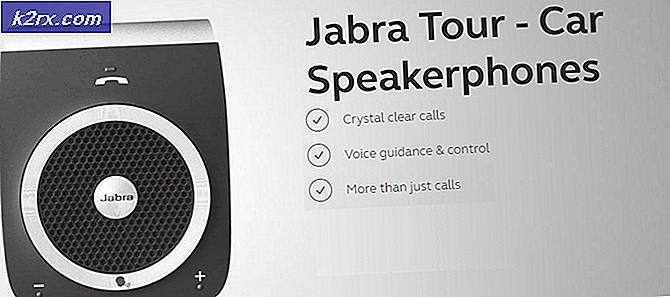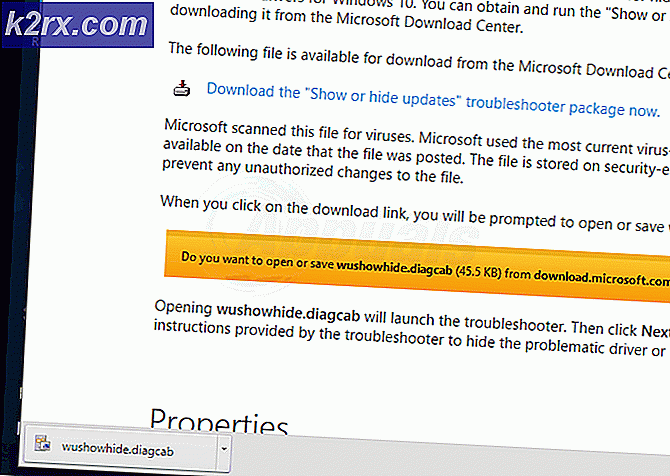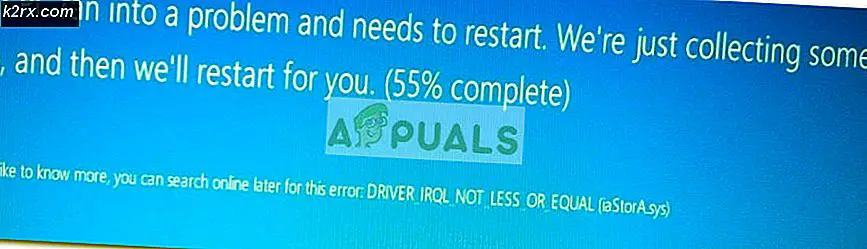Slik deaktiverer du dampautomatiske oppdateringer
Steam, som standard, har konfigurasjonen der den automatisk oppdaterer spillet ditt når det er en nettverkstilkobling. Selv om denne teknikken er svært effektiv, da Steam blir oppdatert i bakgrunnen mens brukeren utfører sine oppgaver i datamaskinen, kan det også vise seg å være en plage for folk som har måle / begrensede tilkoblinger. Selv om det ikke er noen spesifikk måte å slå av alle globale automatiske oppdateringer med en knapp, finnes det alternativer til stede. Ta en titt på metodene nedenfor.
Løsning 1: Deaktiverer automatisk oppdatering for et spill
Det er et alternativ der du kan deaktivere alle de automatiske oppdateringene for et enkelt spill. Denne metoden er veldig effektiv og enkel, da du kan bytte dette gjennom din Steam-klient uten å måtte måtte. Men hvis du har mange Steam-spill installert, kan dette vise seg å være en kjedelig oppgave.
- Åpne din Steam-klient.
- Gå over til Bibliotek- fanen øverst på skjermen. Nå vil alle spillene bli oppført i venstre kolonne på skjermen.
- Høyreklikk på spillet du vil endre innstillingene til og velg Egenskaper .
- Når egenskapene er åpnet, går du til kategorien Oppdateringer øverst i vinduet. Nå ser du et alternativ angående automatiske oppdateringer. Når du klikker på Automatiske oppdateringer, vises en rullegardinmeny, og du vil kunne velge mellom tre tilgjengelige alternativer.
Hold alltid dette spillet oppdatert: Dette er standardalternativet, og i dette vil Steam oppdatere spillet ditt når det er en nettverkstilkobling.
Oppdater bare dette spillet når jeg starter det: Dette alternativet deaktiverer alle automatiske oppdateringer av spillet og tvinger spillet til å oppdatere bare når du vil spille det.
Høy prioritet: Alltid automatisk oppdater dette spillet før andre: Dette alternativet gir automatisk spillprioriteten i forhold til andre når du oppdaterer. Dette er et nyttig alternativ når du spiller et spill veldig ofte.
Du kan velge mellom disse alternativene uansett hva som passer deg.
Løsning 2: Angi tidsbegrensninger for automatisk oppdatering
Hvis du opplever en sakte internettforbindelse i arbeidstiden på grunn av Steam, oppdaterer spillene, kan du angi tidsbegrensninger for automatisk oppdatering. Denne konfigurasjonen vil tvinge Steam til å bare oppdatere spillene dine på den bestemte tiden. Dette er spesielt nyttig fordi du alltid kan angi en tid når du ikke bruker datamaskinen, for eksempel den tiden du sover. Damp kan også oppdatere, og du vil heller ikke bli forstyrret. Det er en vinnevinner.
- Åpne din Steam-klient.
- Øverst til venstre finner du et alternativ som heter Steam. Klikk på den og fra rullegardinlisten, velg Innstillinger .
- Gå over til fanen Nedlastinger til venstre på venstre side. I nedlastingsinnstillingene ser du et område som angir nedlastingsbegrensninger . Her kan du angi tidspunktet når du vil at Steam skal oppdatere seg selv. Gjennom dette vil Steam sette pause på nedlastingen hvis tidsvinduet du har kjører, og vil køen laste ned igjen når tiden kommer.
Løsning 3: Begrensende båndbredde
Det er også en annen løsning som du ikke får mye databruk i bakgrunnen. Du lar alle Steam-innstillingene være som de er og begrenser båndbredden til nedlastinger. Dette vil sikre at Steam ikke bruker hastighet som er større enn den du oppgav, og du vil kunne utføre andre handlinger på Internett uten forsinkelser eller forsinkelser.
- Åpne din Steam-klient.
- Øverst til venstre finner du et alternativ som heter Steam. Klikk på den og fra rullegardinlisten, velg Innstillinger .
- Gå over til fanen Nedlastinger til venstre på venstre side. I delen Nedlastingsbegrensninger ser du et alternativ på Limit Bandwidth . Klikk på den og du vil få tilgang til en rullegardinmeny bestående av forskjellige hastigheter. Velg den som passer til internettforbindelsen din. Lagre endringer og avslutt.
Løsning 4: Deaktiverer automatisk oppdatering ved å redigere Appmanifest
Selv om denne metoden forsøker å deaktivere globale automatiske oppdateringer ved å redigere Appmanifest-konfigurasjonen, anbefales det ikke at du ved et uhell kan endre innstillinger du kanskje ikke vet om, og det kan føre til problemer senere. Vær veldig flittig når du utfører denne løsningen.
Videre har vi ingen tilknytning til tredjepartsprogramvaren som er involvert i denne metoden. Vennligst følg og last ned den på egen risiko.
- Gå til Notepad ++ offisielle nettside herfra. Klikk på nedlastningsknappen i nederste venstre side av skjermen.
- Klikk på Neste gjennom alle stadiene og Installer programmet til et hvilket som helst sted. Etter installasjonen, start programmet og klikk på File (nå til venstre). Velg Åpne i rullegardinmenyen.
- Gå nå til din dampkatalog og inn i mappen til Steamapps. Standardplasseringen for dampmappen din bør være C: \ Program Files (x86) \ Steam . En gang i mappen Steamapps, se etter en fil som heter appmanifest. acf . Navnet kan ikke akkurat være det samme, men ikke bekymre deg. Hvis det er flere filer som heter appmanifest, må du gjøre endringer i alle dem. Velg OK og Notisblokk ++ skal åpne filen foran deg.
- Bla etter linjen som sier Autoupdatebehavior 0 . Endre verdien på 0 til 1. Lagre endringer og avslutt. Start Steam-klienten igjen, og forhåpentligvis vil de globale automatiske oppdateringene bli slått av.
Løsning 5: Deaktivering av damp å starte ved oppstart
Et annet middel er å deaktivere damp fra å starte opp automatisk når du slår på datamaskinen. Som du kanskje har lagt merke til, har Steam en tendens til å starte opp når du slår på datamaskinen. Siden Steam ikke kan oppdatere med mindre den er åpen, retter denne metoden også problemet meget effektivt.
- Åpne din Steam-klient.
- Naviger til Innstillinger etter å ha klikket Steam til stede øverst til høyre i vinduet.
- Klikk nå på grensesnittfanen i kolonnen til venstre i Innstillinger, og fjern merket i boksen som sier Run Steam når datamaskinen starter . Lagre endringer og avslutt.
Nå vil Steam bare åpne når du åpner det selv med Steam-klienten eller ved å klikke på et spill. Dette er langt den mest effektive metoden for å stoppe automatiske nedlastinger som skjer i bakgrunnen når du bruker PCen.
PRO TIPS: Hvis problemet er med datamaskinen eller en bærbar PC / notatbok, bør du prøve å bruke Reimage Plus-programvaren som kan skanne arkiver og erstatte skadede og manglende filer. Dette fungerer i de fleste tilfeller der problemet er oppstått på grunn av systemkorrupsjon. Du kan laste ned Reimage Plus ved å klikke her