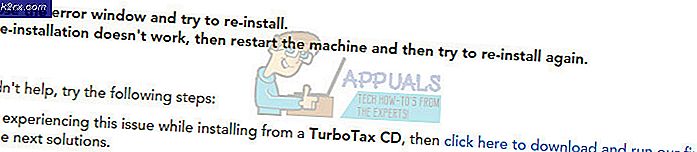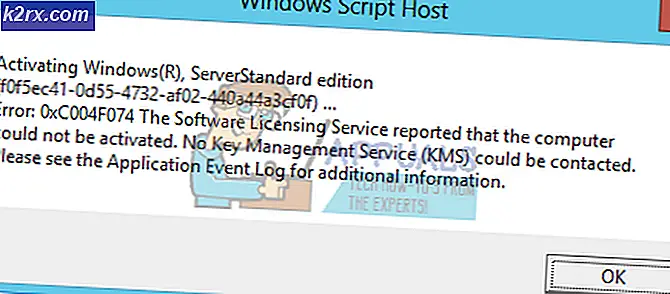Løsning: Serviceregistrering mangler eller er skadet på Windows 10
Når Windows 10-brukere løper inn i problemer som Windows-oppdateringer, ikke lastes ned og installeres på deres datamaskiner eller ikke kan installere eller oppdatere apper fra Windows Store, kjører de feilsøkingsverktøy for å prøve å løse problemet (e) de står overfor. Imidlertid er det dessverre noen problemer knyttet til Windows 10, at selv feilsøkingsprogrammer utviklet spesielt for å takle eventuelle problemer som Windows 10 kanskje har, ikke kan gjøre noe med. Et slikt problem er at en Windows 10-datamaskinens tjenesteregistrering blir ødelagt eller på en eller annen måte mangler.
Når dette skjer, og en berørt bruker kjører en feilsøking, forsøker feilsøkingsprogrammet sitt beste for å prøve å fikse problemet, men til slutt lister tjenesten Serviceregistrering mangler eller er skadet som et problem som den fant, men ikke klarte å fikse. Heldigvis, skjønt, hvis du opplever dette problemet, er det ganske mange ting du kan gjøre på egen hånd for å prøve å kvitte seg med problemet. Følgende er noen av de mest effektive løsningene som har vist seg å være effektive når man bekjemper dette problemet
Løsning 1: Kjør en SFC-skanning
Når du kjører en SFC-skanning på en Windows-datamaskin, analyserer System File Checker-verktøyet bare datamaskinen for korrupte eller ellers skadede systemfiler, og prøver å reparere dem. I tilfelle at verktøyet kommer over en skadet fil, kan den ikke repareres, den erstatter bare filen med en helt intakt, cachert kopi av den. Å kjøre en SFC-skanning kan gjøre underverk når det gjelder en tjenesteregistrering som har gått glipp av eller er blitt skadet. Hvis du vil kjøre en SFC-skanning på en Windows 10-datamaskin, følger du bare https://appuals.com/how-to-run-sfc-scan-in-windows-10/
Løsning 2: Pass på at visse tjenester kjører
- Trykk på Windows Logo- tasten + R for å åpne en Run- dialog.
- Skriv Tjenester. msc i dialogboksen Kjør og trykk Enter .
- Bla gjennom listen over Tjenester og finn og høyreklikk på Windows Update- tjenesten.
- Klikk på Egenskaper .
- Åpne rullegardinmenyen som ligger rett foran Oppstartstype: og klikk på Automatisk for å velge den.
- Klikk på Bruk .
- Klikk på OK .
- Gjenta trinn 3 - 7 totalt to ganger, en gang for Background Intelligent Transfer Service og en gang for Cryptographic Service .
Når du har gjort det, start datamaskinen på nytt og sjekk for å se om problemet har blitt løst når det starter opp.
Løsning 3: Bruk en forhøyet kommandoprompt for å prøve å fikse problemet
- Trykk Windows Logo- tasten + X for å åpne WinX-menyen .
- Klikk på Kommandoprompt (Admin) for å starte et forhøyet eksempel på Kommandoprompt som har administrative rettigheter.
- En etter en skriver du inn følgende kommandoer i den forhøyede kommandoprompt, trykker du på Enter etter å skrive inn hver og deretter går videre til neste:
netto stopp wuauserv
netstopp cryptSvc
nettstoppbiter
nettstopp msiserver
ren C: \ Windows \ SoftwareDistribution SoftwareDistribution.old
ren C: \ Windows \ System32 \ catroot2 catroot2.old
nettstart wuauserv
netto start cryptSvc
netto startbiter
netto start msiserver
- Når alle kommandoene er fullført, lukk den forhøyede kommandoprompt og start datamaskinen på nytt. Når datamaskinen starter opp, kontroller for å se om problemet vedvarer.
Løsning 4: Slett bestemte registerverdier fra datamaskinen
- Trykk på Windows Logo- tasten + R for å åpne en Run- dialog.
- Skriv inn regedit i dialogboksen Kjør og trykk Enter for å åpne Registerredigering .
- I venstre rute i Registerredigering navigerer du til følgende katalog:
HKEY_LOCAL_MACHINE > SOFTWARE > Microsoft > WindowsSelfHost
- I venstre rute i Registerredigering klikker du på undernøkkelen Brukbarhet under WindowsSelfHost- tasten for å få innholdet vist i den høyre ruten.
- I den høyre ruten i Registerredigering finner du en verdi som heter ThresholdOptedIn, høyreklikker på den, klikker på Slett i den resulterende kontekstmenyen og bekrefter slettingen av verdien.
- Når du er ferdig, start datamaskinen på nytt, og når den starter opp, sjekk for å se om dette gjorde trikset.
Hvis du har en annen undernøkkel under Bruk-nøkkelen med tittelen Recovery From, sletter du hele undernøkkelen Recovery From, i stedet for bare ThresholdOptedIn- registreringsverdien, og denne løsningen skal fungere alt det samme. Men hvis den eneste registrasjonsverdien som inneholder undernøkkelen Bruk er ( Standard ), må du gjøre litt legwork og nærme denne løsningen litt annerledes:
- Med innholdet i undernøkkelen Brukbarhet som vises i høyre rute i Registerredigering, høyreklikker du på et tomt mellomrom i høyre rute, svever over Ny og klikker på Strengverdi .
- Navngi den nye verdien BranchName og dobbeltklikk på den for å endre den.
- Skriv fbl_impressive i verdiverdien, og klikk på OK .
- Gjenta trinn 1 .
- Gi den nye verdien Ring og dobbeltklikk på den for å endre den.
- Skriv lavt inn i verdien Dataveldfelt, og klikk på OK .
- Lukk Registerredigering og start datamaskinen på nytt.
Når datamaskinen starter opp, må du bare sjekke om problemet er løst eller ikke.
Løsning 5: Rengjør installasjon Windows 10
Hvis absolutt ingen av løsningene som er oppført og beskrevet ovenfor, har vært til hjelp for deg, Tjenestegodkjenningen mangler eller et korrupt problem kan bare være for langt borte i ditt tilfelle. Det ville bety at ingenting annet enn en ren installasjon av Windows 10 vil være i stand til å kvitte seg med problemet for deg. Når du installerer Windows 10, bygger du i utgangspunktet datamaskinens operativsystem helt fra begynnelsen, slik at sjansene for at det samme problemet blir til stede når du starter datamaskinen opp etter at du har installert Windows 10, er det astronomisk lavt. For å rengjøre installasjonen av Windows 10, kan du bare følge https://appuals.com/how-to-install-windows-10/ .
PRO TIPS: Hvis problemet er med datamaskinen eller en bærbar PC / notatbok, bør du prøve å bruke Reimage Plus-programvaren som kan skanne arkiver og erstatte skadede og manglende filer. Dette fungerer i de fleste tilfeller der problemet er oppstått på grunn av systemkorrupsjon. Du kan laste ned Reimage Plus ved å klikke her