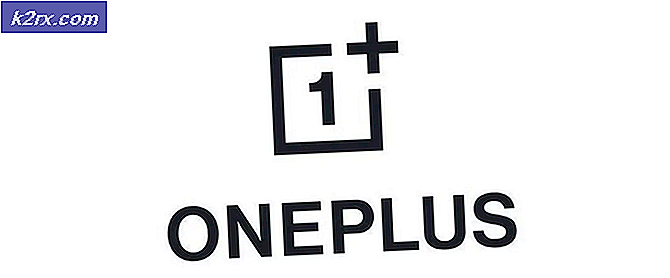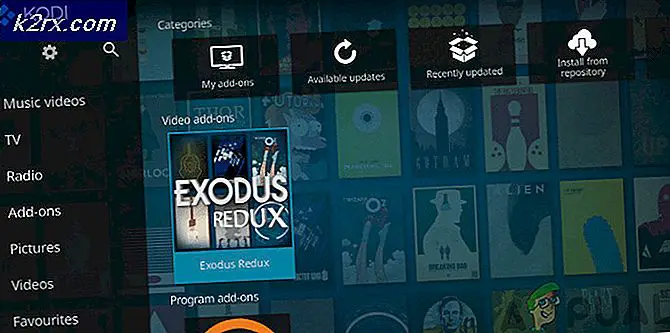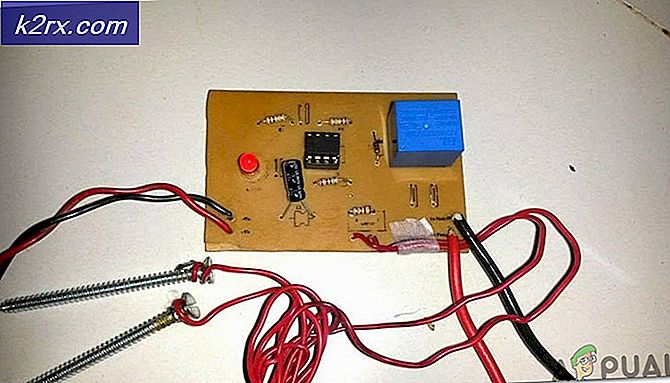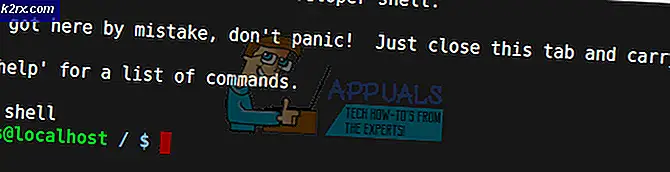Løs: Skype Problem med opptaksenhet
Skype er et av de mest populære kommunikasjonsmediene der ute. Men for alle fordelene det bringer, kan det også utløse mye frustrasjon når ting nekter å fungere som de burde.
En av de mest irriterende Skype-problemene er feilmeldingen Problem på opptaksenhet når du prøver å ringe. Vanligvis møter brukerne denne feilmeldingen etter at samtalen er opphengt automatisk. Noen brukere har rapportert at dette problemet skjer sjelden, mens andre møter problemet hver gang de prøver å ringe.
Årsakene til denne feilmeldingen er flere, så vær forberedt på noen få feilsøkingstrinn hvis du vil at den skal løses. Hvis konfigurasjonen din er i orden, er den mest sannsynlige årsaken en nylig oppdatering som forårsaket at Skype låser seg ut av maskinvaren. Noen brukere har begynt å støte på Problemet med opptaksenhetsfeil rett etter oppgradering til Windows 10 til Windows 7 eller Windows 8.1. Dette problemet skjer hovedsakelig med hodesett - feilen vises ikke når du bruker den innebygde bærbare mikrofonen.
Nedenfor har du to metoder som har hjulpet Skype-brukere til å omgå problemet med opptaksenhetsfeil . Vennligst følg hver reparasjon i rekkefølge til du møter en løsning som fungerer for deg.
Forutsetninger
Før du begynner å følge metodene nedenfor, er det viktig å gå over noen få ting for å sikre at maskinvaren er riktig konfigurert.
Siden problemet med opptaksenhetsfeil også kan skyldes en maskinvarefeil, la oss begynne med å forsikre deg om at mikrofonen faktisk fungerer. For å gjøre dette, trykk Windows-tasten + R, skriv mmsys.cpl og trykk Enter for å åpne Lyd og lyd- vinduet.
Hvis du bruker et hodesett, må du kontrollere at mikrofonen er standardvalg. I lydvinduet går du til Opptak- kategorien og sørger for at hodesettmikrofonen er valgt som standard. Hvis hodetelefonmikrofonen din ikke er standardvalg, velger du den og klikker på Angi standard .
Til slutt, si noe i mikrofonen og se om nivålinjen på venstre side av mikrofonen din stiger. Hvis det er, har mikrofonen ikke noe maskinvareproblem.
Hvis du har bestemt at hodesettet / innebygd mikrofon ikke har et maskinvareproblem, må du følge metodene nedenfor til du finner en løsning som fungerer for deg.
Metode 1: Deaktiver eksklusiv kontroll for mikrofonen din
Mesteparten av tiden, feilen Problem med opptak av enhetsflater etter en Windows-oppdatering. Tilsynelatende kan en innstillingsendring få Skype til å låse seg ut av maskinvaren og utløse denne feilen når den ikke klarer å bruke mikrofonen. Den skyldige er en lyd prioritetsinnstilling kalt eksklusiv kontroll som blir overstyrt av noen oppdateringer utført av WU (Windows Update) .
Heldigvis kan dette problemet løses ved å gå inn i lydinnstillingene og gå tilbake til standardadferansen. Dette er hvordan:
- Trykk på Windows-tasten + R for å åpne et kjørevindu . Skriv mmsys.cpl hit Enter for å åpne lydinnstillingene.
- Naviger til kategorien Opptak og velg mikrofonen du bruker. Med den valgte mikrofonen klikker du på Egenskaper.
Merk: Hvis du bruker et hodesett, må du sørge for at du velger mikrofonen og ikke den innebygde. - I Mikrofonegenskaper, gå til fanen Avansert og fjern avmerkingen i boksen ved siden av Tillat programmer å ta eksklusiv kontroll over denne enheten. Trykk på Bruk for å bekrefte endringene dine.
- Åpne Skype og gå til Verktøy> Alternativer .
- Gå til Lydinnstillinger og bruk rullegardinmenyen ved siden av Mikrofon for å velge mikrofonen du tidligere har deaktivert Eksklusiv kontroll for. Deretter fjerner du avkrysningsboksen ved siden av Juster mikrofoninnstillinger automatisk og sett volumlinjen så høyt som mulig. Merk: Hvis du finner at mikrofonets volum er for høyt etter dette (men det fungerer), kan du gå tilbake til denne skjermen og tone ned volumlinjen.
- Se om endringene har vært vellykkede ved å klikke på Lag et gratis testanrop i nederste delen av vinduet. Du må vente på et pip før du tar opp en melding som vil bli spilt tilbake til deg.
Hvis du var i stand til å høre deg selv under testen, bør dine problemer nå løses. Du kan prøve å ringe en ekte kontakt for å bekrefte. Hvis du fortsatt støter på Problemet med opptaksenhetsfeil, flytter du ned til Metode 2 .
PRO TIPS: Hvis problemet er med datamaskinen eller en bærbar PC / notatbok, bør du prøve å bruke Reimage Plus-programvaren som kan skanne arkiver og erstatte skadede og manglende filer. Dette fungerer i de fleste tilfeller der problemet er oppstått på grunn av systemkorrupsjon. Du kan laste ned Reimage Plus ved å klikke herMetode 2: Installere / oppdatere lydkortdriveren på nytt
Hvis trinnene ovenfor har vært ubrukelige for å kvitte seg med Problemet med opptak av enhetsfeil, er det stor sjanse for at problemet er relatert til et problem med lydkodene eller lyddriveren på systemet.
I tilfelle du har dette problemet på en bærbar datamaskin, sjekk for å se om du har generiske lyd Realtek-drivere installert. Disse er kjent for å være i konflikt med enkelte bærbare datamaskiner som normalt krever dedikerte lyddrivere som tilbys av leverandøren. Leverandørbaserte lyddrivere er konfigurert spesielt for datamaskinmodellen din, og har vanligvis ikke problemer, for eksempel Problem med opptaksenhet .
Hvis mikrofonen ikke har et maskinvareproblem, vil installeringen av de riktige lyddriverne helt sikkert eliminere problemet.
Følg trinnvis veiledning under oppdatering av lyddriverens signaturer og installering av lyddrivere fra leverandørens nettsted (hvis nødvendig).
- Trykk på Windows-tasten + R for å åpne et kjørevindu. Deretter skriver du devmgmt.msc for å åpne Enhetsbehandling.
- I Enhetsbehandling, gå under lydinnganger og utganger og identifiser mikrofonen som gir deg problemer. Høyreklikk på den og klikk på Update Driver, og velg deretter Søk automatisk for oppdatert driverprogramvare.
Merk: Hvis søket bestemmer at du har den nyeste driveren, høyreklikker du på driveren og velger Avinstaller enhet . Dette vil avinstallere driverens signaturer tilknyttet denne inngangskilden og tvinge Windows til å installere de nødvendige driverne på nytt. Du må kanskje koble fra> koble til i hodesettet for Windows for å installere driverne på nytt. Hvis det ikke utløses, starter du systemet på nytt. - Etter omstart, sjekk for å se om du fortsatt har det samme problemet på Skype. Hvis du ikke støter på Problemet med opptak av enhetsfeil lenger når du ringer, har du løst problemet. Men hvis problemet fortsatt er der, gå tilbake til Enhetsbehandling via trinn 1, fortsett med trinnene nedenfor.
- I Enhetsbehandling, bla ned til lyd-, video- og spillkontrollere . Når du er der, må du identifisere lyddriveren din. Deretter høyreklikker du på det og velger Avinstaller .
- Merk av i boksen ved siden av Slett driverprogramvaren for denne enheten, og klikk på Avinstaller- knappen.
Merk: Hvis du bruker et hodesett, må du også avinstallere driveren for det. Du trenger ikke å bekymre deg for å laste ned den siden den vil bli installert neste gang du kobler den til systemet. - Nå som du har fjernet lyddriverne, er det på tide å installere dem igjen. Start med å sjekke om du kan installere leverandøren som følger med lyddrivere. Du kan gjøre det enkelt å besøke produsentens nettsted og laste ned lyddriveren derfra. Hvis du har problemer med å finne nedlastingsdelen, gjør du et søk på nettet med * din bærbare / stasjonære modell * + lyddriver * og se etter en offisiell lenke. Deretter laster du ned og installerer lyddriveren.
Merk: Hvis du ikke kunne finne leverandørforbedrede lyddrivere, laster du ned og installerer Realtek High Definition Audio Driver. Du kan laste ned den nyeste versjonen fra denne offisielle lenken (her) . - Etter at lyddriveren er installert, start datamaskinen på nytt og prøv å ringe på Skype igjen. Problemet med opptak av enhetsfeil bør nå fjernes.
PRO TIPS: Hvis problemet er med datamaskinen eller en bærbar PC / notatbok, bør du prøve å bruke Reimage Plus-programvaren som kan skanne arkiver og erstatte skadede og manglende filer. Dette fungerer i de fleste tilfeller der problemet er oppstått på grunn av systemkorrupsjon. Du kan laste ned Reimage Plus ved å klikke her