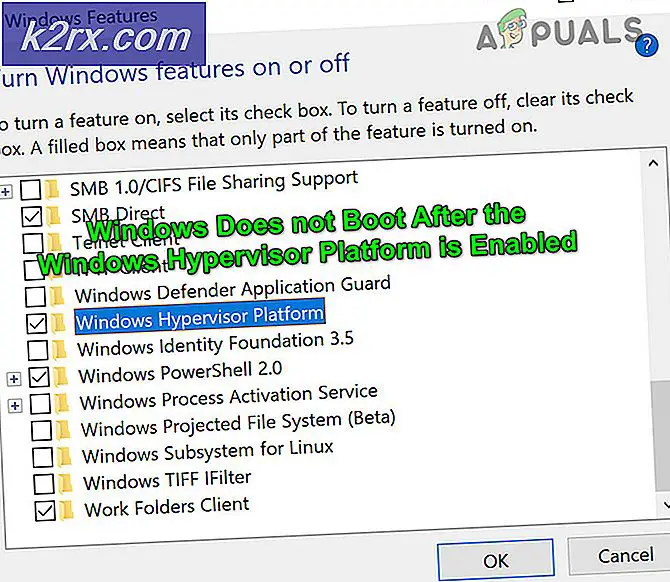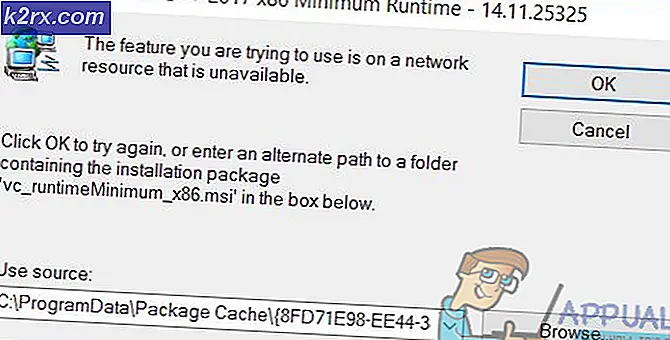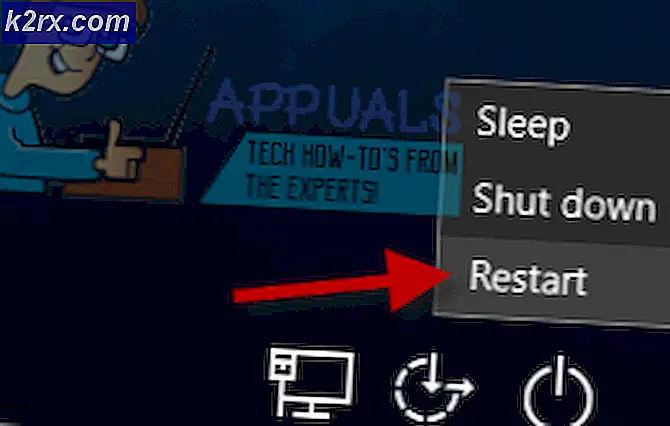Fix: Hearthstone svarer ikke
Hearthstone er et spill utviklet av Blizzard som tidligere ble kalt Heroes of Warcraft. Den fikk mye berømmelse og klatret raskt opp hitlistene gitt sin lenke til flaggskipserien til Warcraft. Det har relativt færre problemer med mekanikken i spillet, fordi den ikke krever for mange ressurser.
Imidlertid har det vært mange rapporter fra brukere om at spillet deres går i en ikke-responsiv tilstand. I denne tilstanden fryser spillet og blir hvitt med en dialogboks med 'ikke å svare'. Dette problemet er veldig vanlig og er ikke bare begrenset til avanserte PC-er. I denne løsningen vil vi gå gjennom alle årsakene og deretter sjekke hvilke løsninger vi skal implementere for å få spillet til å fungere. Denne saken ledsages ofte avHearthstone har sluttet å virke”.
Hva får Hearthstone til ikke å svare?
Etter å ha mottatt ulike brukerrapporter og sjekket problemet selv, kom vi til at problemet var forårsaket av flere forskjellige årsaker. Årsakene til at Hearthstone går i en ikke responsiv tilstand, er men ikke begrenset til:
Før vi begynner med løsningene, må du sørge for at du er logget på som administrator på datamaskinen din. Videre bør du ha din Hearthstone-legitimasjon for hånden fordi du kan bli bedt om å logge på igjen.
Løsning 1: Venter på det
Vanligvis, når spillet blir “hvitt” og meldingen som ikke svarer vises øverst, feilsøker Windows automatisk hva som får spillet til ikke å svare. Spillet feilsøker også i bakgrunnen og prøver å løse problemet selv.
Før vi begynner med de tekniske tingene, bør du vurdere å vente på problemet. Vanligvis, i løpet av et minutt, løser spillet seg selv og starter vellykket uten problemer. Dette er vanlig oppførsel for Blizzard-applikasjoner, inkludert World of Warcraft, Starcraft osv. Hvis ventetiden din går over 2 minutter, betyr det at det sannsynligvis er noe annet problem, og du bør gå ned til løsningene.
Merk: Når spillet går i en ikke-responsiv tilstand, må du sørge for at du ikke åpner andre applikasjoner. Bare la spillet være som det er, og prøv å vente på problemet.
Løsning 2: Reparere Hearthstone
Hearthstone kan være ødelagt eller ha ufullstendige installasjonsfiler. Dette er et veldig vanlig problem og forekommer i forskjellige Blizzard-spill. Korrupsjonen oppstår vanligvis hvis du har flyttet Hearthstone-katalogen manuelt eller oppdateringsprosessen av spillet ble avbrutt i mellom. I denne løsningen åpner vi Blizzard-applikasjonen og bruker Skann og reparer verktøy for å søke etter avvik i spillet og fikse dem automatisk.
- Åpne Blizzard-applikasjonen. Klikk nå på Spill kategorien og velg Hearthstone fra venstre navigasjonsrute. Klikk nå Alternativer og velg Skann og reparer.
- Nå når skanningen starter, vil du se a fremdriftslinje nederst på siden. Denne prosessen kan ta litt tid, så lene deg tilbake og ikke avbryt noen etappe. Når skanningen er fullført, kan du prøve å spille spillet og se om problemet er løst. Vurder også å starte datamaskinen på nytt.
Løsning 3: Deaktivere antivirusprogramvare
Antivirusprogramvare er kjent for å forårsake problemer i spillet. Selv om de blir satt på plass for å overvåke datamaskinen for skadelig innhold, markerer de ofte et riktig program (også kalt falskt positivt). I dette scenariet antar antivirusprogramvaren at programmet er skadelig, selv om dette ikke nødvendigvis er tilfelle.
Du burde deaktiver midlertidig all antivirusprogramvare kjører på datamaskinen. Du kan sjekke artikkelen vår om hvordan du slår av antivirusprogrammet ditt. Hvis spillet ikke går inn i en sak som ikke svarer etter at antivirusprogramvaren ble deaktivert, bør du vurdere å legge til et unntak. Hvis du ikke kan legge til et unntak i Antivirus of Hearthstone, kan du fortsette og søke etter andre antivirusalternativer og avinstallere den nåværende.
Løsning 4: Deaktivering av streamingalternativet i Blizzard App
Blizzard-applikasjonen har et 'streaming' -alternativ som lar brukerne streame spillingen sin uten bruk av tredjepartsprogramvare når de spiller. Som sagt i deres offisielle korrespondanse, er streamingtjenesten en 'intensiv' handling og bruker mye PC-ressurser. Vi så flere tilfeller der Hearthstone ikke svarte fordi Streaming-alternativet var aktivert selv om Streaming ikke fant sted (spillet startet ikke engang!).
Det ser ut til at Blizzard-applikasjonen prøver å åpne spillet i det 'optimale' streamingmiljøet, men ikke klarer å gjøre det, noe som får spillet til å gå i en tilstand som ikke responderer. I denne løsningen vil vi åpne Blizzard-applikasjonen din og deaktivere Streaming.
- Klikk på ikon til stede øverst til venstre i applikasjonen og klikk på Innstillinger.
- Velg nå Streaming alternativ fra venstre side av vinduet og fjern merket valget Aktiver streaming.
- trykk Ferdig for å lagre endringer og avslutte. Start datamaskinen på nytt og sjekk om problemet som ikke svarer er løst.
Løsning 5: Slette Blizzard-konfigurasjoner
Hvert spill lagrer midlertidige konfigurasjoner på datamaskinen din som definerer de innledende parametrene spillet skal slå på med. Hvis disse konfigurasjonene er skadet av en sjanse, vil spillet prøve å hente innstillingene, men vil ikke kunne. Når dette skjer, går spillet i en ikke-responsiv tilstand og krasjer for det meste senere. I denne løsningen vil vi navigere til applikasjonsdataene på datamaskinen din og prøve å slett de Snøstorm konfigurasjoner. Når spillmotoren finner ut at det ikke er midlertidige filer, vil den prøve å gjenskape dem fra bunnen av med standardverdier.
Merk: Når de nye konfigurasjonsfilene blir opprettet, kan det være en pause i spillet / spillmotoren. Derfor bør du være tålmodig og la prosessen fullføres i bakgrunnen.
- Trykk Windows + R, skriv “% appdata%”I dialogboksen og trykk Enter. En katalog åpnes. Flytt a gå tilbake og du vil se tre mapper, nemlig:
Lokal LocalLow Roaming
- Naviger inn i hver katalog en etter en og slett de Snøstorm Dette vil slette alle midlertidige konfigurasjoner av spillet.
- Start datamaskinen på nytt, du har slettet alle midlertidige konfigurasjoner, og start Blizzard-appen. Start spillet og sjekk om problemet er løst.
Løsning 6: Tilbakestille valg i spillet
Det er forskjellige alternativer i nesten hvert spill som lar deg endre spillets innstillinger etter ditt behov. Disse innstillingene kan omfatte grafiske innstillinger, handlinger i spillet, personlige preferanser osv. Vi observerte lignende tilfeller der disse innstillingene forårsaket problemer, sannsynligvis fordi de var i konflikt med andre moduler. Derfor vil vi prøve å fjerne innstillingene i spillet ved hjelp av Blizzard-applikasjonen og se om dette gjør noen forskjell.
Merk: Denne løsningen vil slette alle dine preferanser i spillet, og innstillingene blir satt til standard. Du må angi dem etter behov manuelt senere.
- Klikk på Ikon til stede øverst til venstre på skjermen og velg Innstillinger.
- Når innstillingsvinduet er åpnet, klikker du på Spillinnstillinger. Nå vil alle spillinnstillingene bli oppført her. Rull ned og se etter Overwatch. Når seksjonen kommer, klikker du på Tilbakestill alternativene i spillet.
- Klikk på Ferdig etter at dette er gjort. Start nå Blizzard-applikasjonen på nytt og kjør spillet ditt. Sjekk om problemet er løst.
Løsning 7: Oppdatere grafikkdrivere
En annen sannsynlig årsak til at Hearthstone går i en ikke responsiv tilstand, er fordi grafikkdriverne ikke fungerer som de skal på datamaskinen din. De kan enten være ødelagte eller være i en feiltilstand på datamaskinen din. Grafikkdrivere er hovedkomponentene som utfører jobbene som kreves av spillet ditt ved å kommunisere og bruke maskinvaren som er installert på datamaskinen. I denne løsningen vil vi først fjerne grafikkdriverne fra datamaskinen din og deretter installere den nyeste versjonen.
- Last ned og installer DDU (avinstallasjonsprogram for skjermdriver) fra det offisielle nettstedet.
- Etter installasjon Display Driver Uninstaller (DDU), start datamaskinen din inn sikkerhetsmodus. Du kan sjekke artikkelen vår om hvordan du starter datamaskinen i sikker modus.
- Etter å ha startet DDU, velg det første alternativet “Rengjør og start på nytt”. Dette vil avinstallere de nåværende driverne helt fra datamaskinen.
- Nå etter avinstallasjonen, starter du datamaskinen normalt uten sikker modus. Trykk Windows + R, skriv “devmgmt.msc”I dialogboksen og trykk Enter. Høyreklikk på et tomt område og velg “Søk etter maskinvareendringer”. Standarddriverne blir installert. Prøv å starte spillet og sjekk om dette løser problemet.
- I de fleste tilfeller fungerer ikke standarddriverne for deg, så du kan enten installere de nyeste driverne gjennom Windows-oppdateringen eller navigere til produsentens nettsted og laste ned de nyeste.
- Etter at du har installert driverne, start datamaskinen på nytt og sjekk om problemet er løst.
Merk: Vurder også å avinstallere NVIDIA GeForce Experience fra datamaskinen. Dette er kjent for å forårsake problemer.
Løsning 8: Bruke selektiv oppstart
Det er et unikt tilfelle med Blizzard-applikasjoner der flere tredjepartsapplikasjoner kommer i konflikt med startprogrammet / spillet og problemer oppstår på grunn av det. Den eneste måten vi kan finne applikasjonen / programvaren som forårsaker problemet er ved å slå datamaskinen på i 'selektiv oppstart' -modus. I denne modusen er alle tredjepartsapplikasjoner deaktivert som standard, og bare de nødvendige er lastet inn.
Når vi er i den selektive oppstarten, kan du prøve å aktivere applikasjonene en etter en og feilsøke hvilken som forårsaket problemet.
- Trykk Windows + R, skriv “msconfig”I dialogboksen og trykk Enter.
- Når du er i innstillingene, velger du “selektiv oppstart” og fjern merket valget "Last opp oppstartselementer”. trykk OK for å lagre endringer og avslutte.
- Naviger til Tjeneste-fanen til stede øverst på skjermen. Sjekk linjen som sier “Skjul alle Microsoft-tjenester”. Når du klikker på dette, vil alle Microsoft-relaterte tjenester være usynlige og etterlate alle tredjeparts-tjenester.
- Klikk nå på “Deaktivere alle”-Knappen nær nederst på venstre side av vinduet. Alle tredjepartstjenester blir nå deaktivert.
- Klikk Søke om for å lagre endringer og avslutte.
- Naviger nå til oppstartsfanen og klikk på alternativet for “Åpne Oppgavebehandling”. Du vil bli omdirigert til oppgavebehandling, der alle applikasjonene / tjenestene som kjører når datamaskinen starter, vil bli oppført.
- Velg hver tjeneste en etter en, og klikk “Deaktiver”Nederst til høyre i vinduet.
- Nå omstart datamaskinen din og Sjekk hvis problemet fortsatt vedvarer. Hvis feilmeldingen forsvinner og du kan spille spillet ditt uten problemer, betyr det at det enten var en tjeneste eller et program som forårsaket problemet. Aktiver en del av disse og sjekk igjen. Hvis problemet kommer igjen når du aktiverer en del, vil du vite hvem skyldige er.
Løsning 9: Installer spillet på nytt
Hvis alle ovennevnte metoder ikke fungerer, betyr det sannsynligvis at spillinstallasjonsfilene dine er korrupte. Dette skjer hele tiden, og det er ingenting å bekymre seg for. Installasjonsfiler kan bli ubrukelige hvis de blir avbrutt når du oppdaterer eller når du har slettet noen. Forsikre deg om at du har all legitimasjonen din tilgjengelig, da du blir bedt om å legge dem inn.
- Trykk Windows + R, skriv “appwiz.cpl”I dialogboksen og trykk Enter.
- Finn nå Warcraft høyreklikk på den fra listen og velg Avinstaller.
Hvis du bruker spillet ved hjelp av Blizzard-klienten, da avinstallere spillet derfra. Hvis du bare bruker spillet fra mappen som du kopierte fra et annet sted, slett den mappen. Sørg også for at du sletter alle midlertidige filer som er lagret mot profilen din.
Gå nå til den offisielle Blizzard-nedlastingssiden og last ned Hearthstone-klienten fra den. Etter at du har lastet ned spillet, installerer du det ved hjelp av en administrator. Start datamaskinen på nytt, start spillet og skriv inn legitimasjonen din. Sjekk nå om problemet er løst.