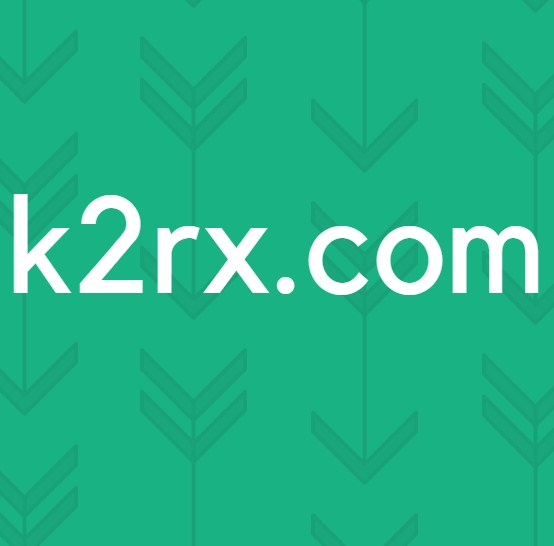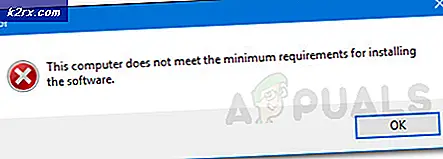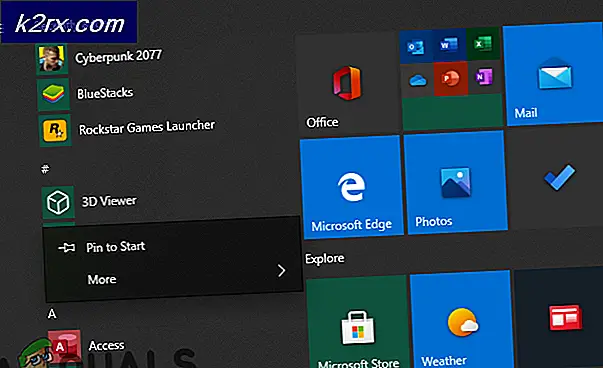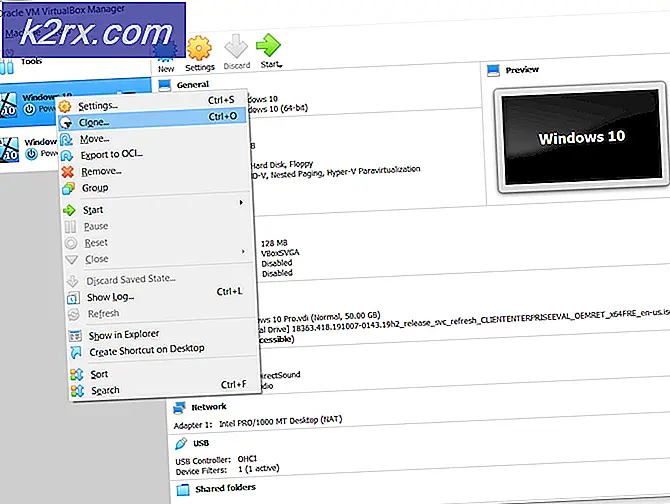Fiks: Skype stopper å reagere på Windows
Skype er et av de mest brukte kommunikasjonsprogrammene designet for Windows-operativsystemet. Skype er utrolig populært både i profesjonelle og personlige omgivelser, og en stor del av alle Windows-brukere der ute har Skype installert på sine datamaskiner. Som det er tilfelle med alle tredjeparts applikasjoner designet for Windows, er Skype langt fra perfekt. Et vanlig problem Skype-brukere står overfor på Windows OS, mens kommunikasjonsplattformen er en der Skype helt enkelt slutter å svare, fryser og blir helt uforsvarlig for alle stimuli. Den eneste måten for brukere som er berørt av dette problemet å til og med lukke Skype når det ikke svarer, er tett lukket ved hjelp av oppgavebehandling .
I de fleste tilfeller går Skype ikke på en helt spontan basis, noen ganger selv arbeider i flere timer før du viser noen slik oppførsel. Skype ofte reagerer ikke og må være tvingt til hver gang kan skyldes et bredt spekter av forskjellige ting, fra AppData-korrupsjon til brukerens Skype-historie blir det bare rotete og alt i mellom. Skype fryser på en bruker mens de bruker det sikkert er et betydelig problem. Heldigvis er det et problem som berørte brukere selv kan fikse på egen hånd. Før du fortsetter å forsøke å løse dette problemet, må du imidlertid sørge for at den versjonen av Skype du har på datamaskinen, er den nyeste versjonen tilgjengelig (du finner den nyeste tilgjengelige versjonen av Skype her ). Følgende er de mest effektive løsningene du kan bruke til å fikse Skype hvis det ofte ikke reagerer under bruk:
Løsning 1: Slett bestemte filer fra AppData-mappen din
- Høyreklikk på Skype- ikonet i systemstatusfeltet, og klikk på Avslutt i den resulterende kontekstmenyen for å lukke programmet.
- Trykk på Windows Logo- tasten + R for å åpne en Run- dialog
- Skriv inn følgende i dialogboksen Kjør og trykk Enter :
% AppData% \ skype
- Finn mappen som har samme tittel som ditt Skype-brukernavn, og dobbeltklikk på det.
- En etter en, høyreklikk på hver av følgende filer og mapper, klikk på Slett og bekreft handlingen i den resulterende popupen:
chatsync
media_messaging
thmanager
mmanager
- Start datamaskinen på nytt.
- Vent til datamaskinen starter opp.
- Start Skype .
- Bruk applikasjonen og se om den, uansett under bruk, ikke reagerer eller spontant fryser.
Løsning 2: Avinstallér og installer Skype på nytt
Hvis løsning 1 ikke fungerer for deg, er det en god sjanse for at du får bedre hell med å avinstallere Skype helt (inkludert å sette alle filene og mappene ut av kommisjonen) og installere den på nytt. For å avinstallere og installere Skype helt, må du:
PRO TIPS: Hvis problemet er med datamaskinen eller en bærbar PC / notatbok, bør du prøve å bruke Reimage Plus-programvaren som kan skanne arkiver og erstatte skadede og manglende filer. Dette fungerer i de fleste tilfeller der problemet er oppstått på grunn av systemkorrupsjon. Du kan laste ned Reimage Plus ved å klikke her- Høyreklikk på Skype- ikonet i systemstatusfeltet, og klikk på Avslutt i den resulterende kontekstmenyen for å lukke programmet.
- Trykk på Windows Logo- tasten + R for å åpne en Run- dialog.
- Skriv inn følgende i dialogboksen Kjør og trykk Enter :
% AppData% \ skype
- Finn en fil med tittelen delt, høyreklikk på den, klikk på Slett og bekreft handlingen i den resulterende popupen.
- Finn mappen som har samme tittel som ditt Skype-brukernavn, og dobbeltklikk på det.
- Finn en fil med tittel config, høyreklikk på den, klikk på Slett og bekreft handlingen i den resulterende popupen.
- Gjenta trinn 2 og 3, men denne gangen skriver du inn følgende i dialogboksen Kjør og trykker på Enter :
% AppData%
- Finn Skype- mappen, høyreklikk på den, klikk på Rename, endre navn på mappen til Skype_old og trykk Enter . Å gjøre dette oppnår to ting - alle dine gamle Skype-filer og mapper vil bli ignorert når du installerer Skype på nytt, og det blir som om du installerer programmet for første gang, og de gamle filene blir også bevart slik at du har tilgang til dem i tilfelle noe går galt eller du bare trenger dem for en eller annen grunn.
- Åpne Start-menyen, søk etter å legge til eller fjerne programmer, klikk på søkeresultatet, Legg til eller fjern programmer, finn Skype i listen over installerte programmer, høyreklikk på Skype, klikk på Avinstaller og følg veiviseren hele veien gjennom til slutten å avinstallere programmet. Når du er ferdig, start datamaskinen på nytt.
- Når datamaskinen starter opp, gå hit, klikk på Få Skype for Windows, last ned og kjør installasjonsprogrammet, installer Skype, og kontroller deretter om problemet har blitt løst, eller ikke.
PRO TIPS: Hvis problemet er med datamaskinen eller en bærbar PC / notatbok, bør du prøve å bruke Reimage Plus-programvaren som kan skanne arkiver og erstatte skadede og manglende filer. Dette fungerer i de fleste tilfeller der problemet er oppstått på grunn av systemkorrupsjon. Du kan laste ned Reimage Plus ved å klikke her