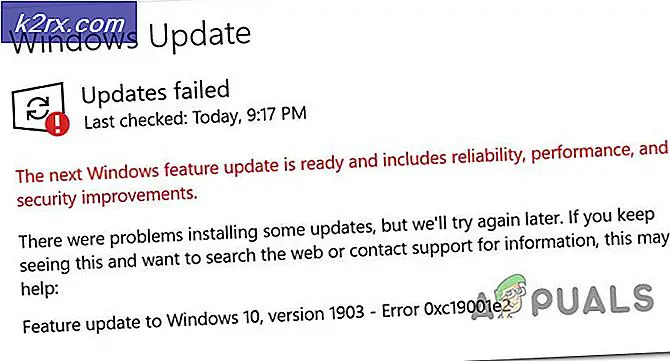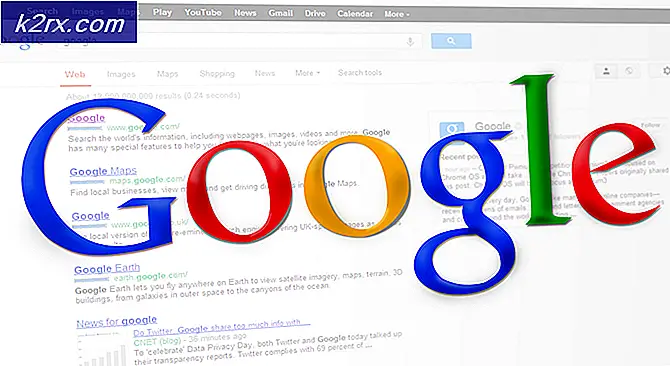Hvordan tilbakestille passord til en EC2 Windows-forekomst ved hjelp av System Manager
Har du noen gang vært i en situasjon der du har glemt Windows-passordet eller at lagkameraten din som har opprettet Amazon EC2-forekomst, er sykemeldt eller på forretningsreise, og du ikke vet hva passordet er, men du må utføre noen endringer de neste få minutter? Jeg antar at vi alle har hatt denne utfordringen. Det dårlige er også at du ikke har et nøkkelpar for å dekryptere det eksisterende passordet. La oss finne en løsning.
I denne artikkelen vil vi vise deg hvordan du tilbakestiller Windows-passord på Amazon EC2-forekomst ved å bruke AWS System Manager. Det er også en annen måte å gjøre det ved å bruke automatisering, men det er ikke en del av denne artikkelen. AWS System Manager er en administrasjonstjeneste som lar deg administrere Amazon EC2-forekomsten. For å tilbakestille passordet via AWS System Manager, er det nødvendig å kjøre AWS Systems Manager Agent (SSM Agent) på Amazon EC2-forekomst. Vær oppmerksom på at agenten er forhåndsinstallert på forekomster av Windows Server 2016 og Windows Server 2019.
Denne prosedyren består av tre trinn inkludert:
- Trinn 1: Opprette IAM-rollen
- Trinn 2: Fest IAM-rollen til å kjøre Amazon EC2-forekomst
- Trinn 3: Tilbakestill passordet ved hjelp av AWS System Manager
Trinn 1: Opprett en IAM-rolle
I det første trinnet vil vi lage en IAM-rolle. IAM-rollen er en enhet som definerer et sett med tillatelser for å lage AWS-tjenesteforespørsler. Da vi skal utføre en forespørsel om tilbakestilling av passordet, må IAM-rollen ha nok tillatelser.
- Logg inn på AWS Management Console
- Type JEG ER under Finn tjenester og kjør den
- Klikk på Roller under Adgangsadministrasjon under navigasjonspanelet, og klikk deretter på Lag rolle
- Å velge AWS-tjeneste som en pålitelig enhet og velg EC2 under Eller velg en tjeneste for å se brukssakene og velg deretter EC2-rolle for AWS System Manager som vist på skjermbildet nedenfor. Når du har gjort det, klikker du på Neste: Tillatelser.
- Bekrefte den rollen AmazonEC2RoleforSSM er oppført, og klikk deretter Neste: Tagger.
- Lag nøkkelpar til rollen din, og klikk deretter på Neste: Anmeldelse. Tagger kan inneholde brukerinformasjon, for eksempel en e-postadresse, eller kan være beskrivende, for eksempel en stillingstittel. Du kan bruke kodene til å organisere, spore eller kontrollere tilgang for denne rollen. Siden dette er valgfritt, hopper vi over det.
- Type navnet på den nye rollen og gå gjennom innstillingene. Hvis alt er i orden, klikker du på Lag rolle. Du må bruke denne rollen. I vårt tilfelle kalles den nye rollen
- Klikk på rollen du nettopp har opprettet.
- Klikk på Legg til integrert policy.
- Velge JSON
- Slett eksisterende kode og type følgende JSON-kode:
{"Versjon": "2012-10-17", "Uttalelse": [{"Effekt": "Tillat", "Handling": ["ssm: PutParameter"], "Ressurs": ["arn: aws: ssm : *: *: parameter / EC2Rescue / Passwords / i- * "]}]}- Klikk på Gjennomgangspolicy
- Type navnet på policyen og beskrivelsen, og klikk deretter på Lag policy. I vårt tilfelle er navnet ParameterStore.
Trinn 2: Fest IAM-rolle til løpende forekomst
I det andre trinnet vil vi tilordne den nyopprettede IAM-rollen til den eksisterende Amazon EC2-forekomsten der vi vil tilbakestille Windows-passordet.
- Klikk på på hovedmenyen Tjenester
- Under Beregn klikk på EC2
- Klikk på Kjører forekomster
- Høyreklikk på løpende forekomst, og velg deretter Instansinnstillinger> Fest / erstatt IAM-rolle
- Under Fest / bytt ut IAM-rolle velg en IAM-rolle og klikk Søke om. Som du ser, velger vi IAM Role som vi opprettet i trinn 1: RoleforSSM.
- Du har vellykket IAM-rollen til instans. Klikk på Lukk. Denne prosessen kan for eksempel ta opptil 5 minutter å registrere seg hos AWS System Manager-tjenesten.
Trinn 3: Tilbakestill passordet ved hjelp av AWS System Manager
Når vi har opprettet en IAM-rolle og tilordnet den til Amazon EC2-forekomst, er det på tide å tilbakestille et passord på Windows-maskinen ved hjelp av AWS System Manager.
- Naviger til AWS System Manager ved å klikke på denne lenken. Det kreves at du er logget inn.
- Klikk på Kom i gang med System Manager
- Klikk på Kjør kommando under Forekomster og noder i navigasjonsruten
- Klikk på Kjør en kommando under Administrer forekomsten din på høyre side av vinduet.
- Velge AWSSupport-RunEC2RescueForWindowsTool under Kommandodokument. Du kan skrive det i søkefeltet og trykke Enter.
- Under Mål klikk på Velg forekomster manuelt og så å velge forekomsten din.
- Klikk på Løpe nederst til høyre i vinduet
- Kommandoen ble sendt som vist på skjermbildet nedenfor. Du kan spore fremdriften til den utførte kommandoen under Status.
- Under Mål og utganger velg forekomst og klikk deretter på Vis utdata. Som du kan se her, ble kommandoen utført vellykket. Utvid trinn 2 - utgang.
- Kopiere URL-en som er nevnt i utgangsseksjonen, og åpne den i en ny fane.
- Klikk på Vise fram under Verdi for å se det nye passordet.
Av sikkerhetshensyn anbefaler vi at du logger på Windows og endrer passordet.