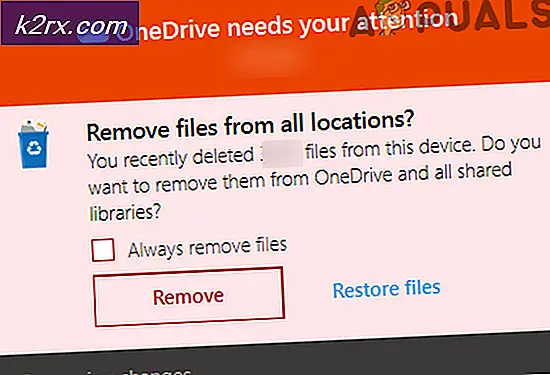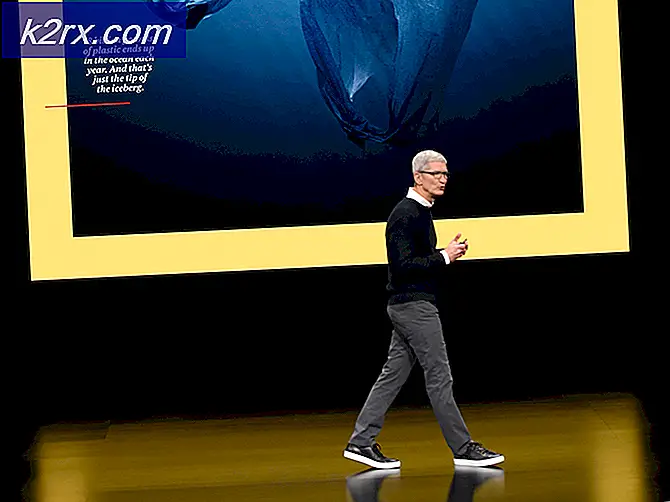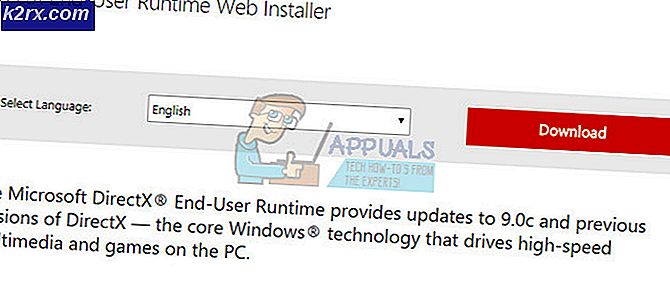Løs: Windows-lisensen vil utløpe snart Feil på Windows 10
Denne bestemte feilen kan være ganske irriterende å si mildt, spesielt hvis du virkelig oppdatert til Windows 10 fra en eldre versjon av Windows. I følge Microsofts policy burde du ha vært i stand til å oppdatere til Windows 10 fra det gamle operativsystemet og holde aktiveringsnøkkelen du kjøpte for det gamle operativsystemet.
Noen ganger er det ikke tilfellet, og feilen skyldes faktisk at systemet ser på installasjonen av Windows 10 som en frittstående installasjon av et nytt operativsystem, og derfor ser du at Windows-lisensen vil utgå snart. siden du får en tre måneders prøveperiode etter at du har installert Windows.
Følg instruksjonene nedenfor for å fikse dette problemet.
Løsning 1: Bruk en kommando i kommandoprompt
Denne løsningen lar deg faktisk bruke en kommando som kan brukes til å tilbakestille prøveperioden (som vanligvis er rundt tre måneder), og det lar deg bruke Windows 10 normalt som om prøveperioden fortsatt er under behandling.
Slmgr-verktøyet kan brukes til en rekke andre ting som å slette produktnøkkelen, vise informasjon om lisensen din, etc.
- Åpne kommandoprompt ved å klikke på Start-menyen eller søkeknappen ved siden av den og skrive Kommandoprompt. Høyreklikk på det første resultatet og velg alternativet Kjør som administrator.
- Skriv inn kommandoen under og sørg for at du klikker på Enter etter at du har skrevet den inn.
slmgr -rearm
- Du vil bli bedt om å starte datamaskinen på nytt i løpet av et minutt, og aktiveringstimeren vil bli innstilt slik at du kan bruke 30 flere dager med prøvebruk. Du kan imidlertid ikke bruke dette for alltid, da du bare kan bruke dette tre ganger.
- Den neste tingen du vil gjøre er å åpne Registerredigering ved å skrive dette i søkefeltet. Du kan også åpne dialogboksen Kjør og skrive regedit.
- Når du har åpnet Registerredigering, navigerer du til følgende sted:
HKEY_LOCAL_MACHINE \ SOFTWARE \ Microsoft \ Windows NT \ Currentversion \ SL
- Finn SkipRearm-tasten og endre verdien til 1, ved å høyreklikke og velg alternativet Endre.
- Åpne kommandoprompt ved å klikke på Start-menyen eller søkeknappen ved siden av den og skrive Kommandoprompt. Høyreklikk på det første resultatet og velg alternativet Kjør som administrator.
- Skriv inn kommandoen under og sørg for at du klikker på Enter etter at du har skrevet den inn.
slmgr -rearm
- På denne måten kan du forlenge tiden du har tilgjengelig for prøveperioden 8 flere ganger ved å gjenta prosessen over, og gir deg totalt 360 dager!
Løsning 2: Produktnøkkelen ble ikke brukt suksessivt
Denne løsningen kan være spesielt nyttig for brukere hvis Windows 10 OS kom forhåndsinstallert på sine bærbare datamaskiner. De mottar denne irriterende meldingen, men det ser ut til at det ikke er noe galt i Innstillinger-appen. Det er et alternativ å endre produktnøkkelen, men brukerne sliter med å finne den når operativsystemet ble forhåndsinstallert. Følg trinnene nedenfor:
- Åpne kommandoprompt ved å klikke på Start-menyen eller søkeknappen ved siden av den og skrive Kommandoprompt. Høyreklikk på det første resultatet og velg alternativet Kjør som administrator.
- Skriv inn kommandoen under og sørg for at du klikker på Enter etter at du har skrevet den inn.
wmic path SoftwareLicensingService får OA3xOriginalProductKey
- Du vil da kunne se din originale produktnøkkel, så sørg for at du kopierer den eller skriv den ned siden du trenger det i de følgende trinnene.
- Naviger til følgende sted på datamaskinen din for å endre produktnøkkelen din:
Start> Innstillinger> Oppdatering og sikkerhet> Aktivering> Endre produktnøkkelen
PRO TIPS: Hvis problemet er med datamaskinen eller en bærbar PC / notatbok, bør du prøve å bruke Reimage Plus-programvaren som kan skanne arkiver og erstatte skadede og manglende filer. Dette fungerer i de fleste tilfeller der problemet er oppstått på grunn av systemkorrupsjon. Du kan laste ned Reimage Plus ved å klikke her- Skriv inn eller kopier produktnøkkelen du mottok, og du burde ikke ha flere problemer hvis vi antar at du har den riktige versjonen av Windows 10 installert på datamaskinen.
Merk: Denne prosessen virker noen ganger ikke, og brukerne har rapportert at det er ganske buggy. Heldigvis er det en annen måte å nærme seg ved hjelp av telefonaktivering av Windows. Følg trinnene nedenfor for å aktivere Windows 10 via telefon:
- Åpne dialogboksen Kjør ved å bruke Windows-tast + R-tastekombinasjonen.
- Når dialogboksen Kjør åpnes, skriv Slui 4 og klikk OK for å kjøre den.
- Det må vises en skjerm som ber deg om å velge ditt land eller din region. Pass på at du velger riktig på grunn av telefonsamtalen senere.
- Du må oppgi installasjons-IDen din ved å lese det høyt under samtalen, og du vil bli forsynt med bekreftelses-IDen din, som skal være nok til å aktivere din kopi av Windows.
- Du må også lese bekreftelses-IDen høyt for å dobbeltsjekke om du har skrevet det riktig inn.
- Klikk på Aktiver-knappen som skal løse alle problemer angående Windows OS.
- Ikke glem å starte datamaskinen på nytt i tilfelle!
Løsning 3: Bruk Media Creation Tool til å tilbakestille PCen og installere den siste oppdateringen
Flere brukere har rapportert at tilbakestilling av PC-en ved hjelp av Media Creation Tool med muligheten til å bevare sine filer, faktisk slettet av den ekle feilkoden. Feilen for dem dukket opp etter en stor Windows 10-oppdatering, selv om de brukte en ekte installasjon av Windows med en riktig lisensnøkkel. Følg trinnene nedenfor for mer hjelp:
- Klikk på denne linken for å gå til Microsoft, og klikk på knappen Last ned verktøy nå på Microsofts nettsted for å laste ned Media Creation Tool.
- Last ned MediaCreationTool.exe-filen til skrivebordet eller en annen praktisk beliggenhet og kjør den.
- Hvis popup-meldingen for UAC (User Account Control) vises, klikker du Ja og følger instruksjonene for å installere verktøyet riktig. Det burde ikke være vanskelig.
- På siden Lisensbetingelser velger du Godta hvis du godtar lisensbetingelsene.
- På Hva vil du gjøre? side, velg Oppgrader denne PCen nå, og velg deretter Neste.
- Verktøyet begynner å laste ned og deretter installere Windows 10 omgående.
- Når Windows 10 er klar til å installere, ser du et sammendrag av hva du har valgt og hva som skal holdes under oppgraderingen. Velg Endre hva du skal beholde for å angi om du vil beholde personlige filer og apper, eller bare beholde personlige filer, eller velg å holde ingenting under oppgraderingen. Vi anbefaler at du holder alt.
- Lagre og lukk eventuelle åpne apper og filer du kanskje kjører, og velg Installer når du er klar.
- Det kan ta litt tid å installere Windows 10, og PCen starter på nytt noen ganger. Pass på at du ikke slår av PCen.
PRO TIPS: Hvis problemet er med datamaskinen eller en bærbar PC / notatbok, bør du prøve å bruke Reimage Plus-programvaren som kan skanne arkiver og erstatte skadede og manglende filer. Dette fungerer i de fleste tilfeller der problemet er oppstått på grunn av systemkorrupsjon. Du kan laste ned Reimage Plus ved å klikke her