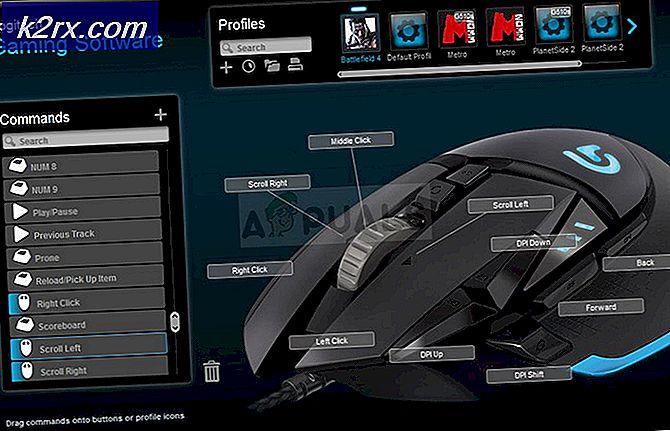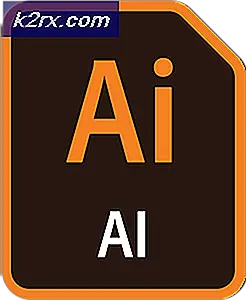FIX: Problem med Broadcom Adapter i Windows 10
Windows-brukere over hele verden har opplevd utallige tilfeller der en eller flere av datamaskinens enheter eller drivere ikke fungerte etter oppgradering til Windows 10. En av de vanligste enhetene som noen ganger ikke fungerer etter en Windows 10-oppgradering, er den gjennomsnittlige trådløse adapteren. I slike tilfeller, selv om Windows 10-oppgraderingen er feilfri og sømløs, synes driverne for den trådløse adapteren å ha blitt installert med hell, og enheten er selv oppført i Enhetsbehandling . Den trådløse adapteren oppdager imidlertid ikke noe tilgjengelig trådløst nettverk. For å utføre instruksjoner i denne veiledningen må du koble systemet til en Ethernet-port som er koblet til ruteren, eller du trenger en annen datamaskin for å utføre disse instruksjonene for å laste ned driveren og kopiere til USB.
Selv om dette problemet er kjent for å påvirke alle typer forskjellige modeller og modeller for trådløse adaptere, ser det ut til å være infiserte enheter med Broadcom trådløse adaptere ganske ofte. Som med de fleste andre trådløse adapterrelaterte problemer, er årsaken til dette problemet at de berørte datamaskinene har feil drivere for den trådløse adapteren. Hvis du eier en datamaskin som har et trådløst trådløst nettverkskort fra Broadcom, og det ikke oppdager trådløse nettverk etter å ha blitt oppdatert til Windows 10, er følgende det du trenger å gjøre for å enkelt rette opp problemet:
Gå til driverens nedlastingsside for datamaskinen din på produsentens offisielle nettside. Hvis du for eksempel eier en ASUS Transformer Book T100TAL, går du til http://www.asus.com/2-in-1-PCs/ASUS_Transformer_Book_T100TAL/HelpDesk_Download/.
Velg operativsystemet (Windows 10 32-bit eller Windows 10 64-bit).
Finn den siste driveren for din trådløse Broadcom-adapter under kategorien Trådløs og last den ned.
PRO TIPS: Hvis problemet er med datamaskinen eller en bærbar PC / notatbok, bør du prøve å bruke Reimage Plus-programvaren som kan skanne arkiver og erstatte skadede og manglende filer. Dette fungerer i de fleste tilfeller der problemet er oppstått på grunn av systemkorrupsjon. Du kan laste ned Reimage Plus ved å klikke herInstaller den nyeste driveren for din trådløse Broadcom-adapter.
Når den siste driveren for din trådløse Broadcom-adapter er installert, bør datamaskinen begynne å oppdage trådløse nettverk rundt deg som det burde være. Det bør bemerkes at det er helt normalt at din trådløse Broadcom-adapter for å stoppe oppdagingen av trådløse nettverk rundt den eller vise denne enheten kan ikke starte. (Kode 10) -feil et par dager etter at du fikset dette problemet. Hvis noe som dette skjer, bør du bare:
Høyreklikk på Start Manu- knappen for å åpne WinX-menyen .
I WinX-menyen, klikk på Enhetsbehandling for å åpne den.
I Enhetsbehandling dobbeltklikker du på Nettverksadaptere for å utvide den delen.
Dobbeltklikk på din trådløse Broadcom-adapter. Det vil bli oppkalt noe i tråd med Broadcom 802.11abgn Wireless SDIO Adapter.
Naviger til Driver-fanen
Klikk på Avinstaller . Fortsett med instruksjonene på skjermen og gå gjennom med uninstallasjonen av driveren.
Når driveren er avinstallert, start datamaskinen på nytt, og når den starter opp, blir driveren automatisk installert på nytt.
Hvis driveren ikke installeres på nytt automatisk, noe som er ganske sjelden, må du bare installere det manuelt fra driverens nedlastingsside for datamaskinen på produsentens offisielle nettside.
Uninstallasjonen og installasjonen av den trådløse trådløse Adapter-driveren er nødvendig for å fikse eventuelle problemer du måtte møte etter å ha installert de nyeste driverne for den trådløse adapteren din for å få det til å starte vellykket oppdage trådløse nettverk etter en Windows 10-oppgradering.
PRO TIPS: Hvis problemet er med datamaskinen eller en bærbar PC / notatbok, bør du prøve å bruke Reimage Plus-programvaren som kan skanne arkiver og erstatte skadede og manglende filer. Dette fungerer i de fleste tilfeller der problemet er oppstått på grunn av systemkorrupsjon. Du kan laste ned Reimage Plus ved å klikke her