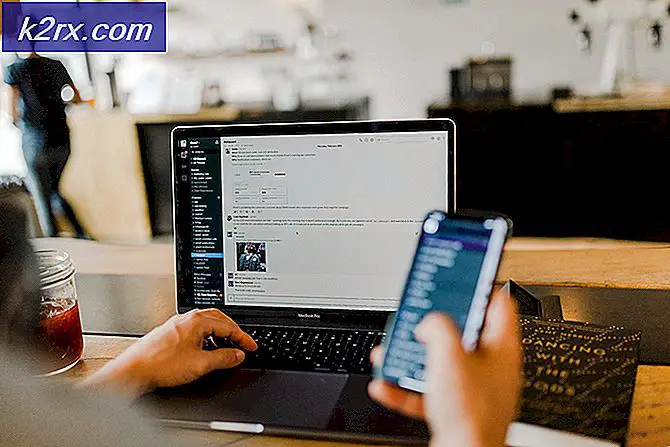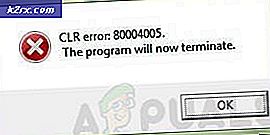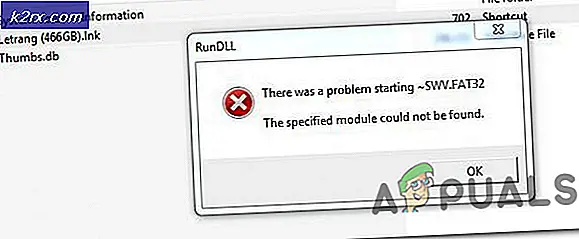Fix: Noe gikk galt. Prøv å starte GeForce Experience på nytt
Feilen Noe gikk galt. Prøv å starte om GeForce Experience oppstår vanligvis når datamaskinen ikke kan starte GeForce Experience-programmet på riktig måte. Denne feilen kom nylig i fokus når GeForce Experience 3.0 ble lansert av selskapet. Selv om den inneholdt forskjellige nye funksjoner og økt ytelse, var det ikke uten feil og feil.
Denne feilen oppstår vanligvis når brukerkonfigurasjonen av NVIDIA-programmet ikke er konfigurert riktig eller er skadet. Et annet feilsøkingsresultat viste at unnlatelse av å starte noen NVIDIA-tjenester også var skyldige på dette problemet. Feilområdet varierer på grunn av en rekke grunner som hver datamaskin har sin egen datakonfigurasjon. Vi har listet ned alle tilgjengelige løsninger for dette problemet. Start fra toppen og arbeid deg ned.
Merk: Før du starter alle løsningene, avslutt alle Nvidia-relaterte prosesser fra oppgavebehandling og prøv å starte programmet på nytt. Hvis det ikke gjør det, kan du starte feilsøking fra løsningene som er oppført nedenfor.
Løsning 1: Endring av kompatibiliteten til GeForce Experience
Hvis du nylig installerte GeForce Experience på datamaskinen, er det mulig at programmet ikke er kompatibelt med datamaskinen. Kompatibilitet betyr at det ikke er egnet til å kjøre på datamaskinen din og dermed feilmeldingen. Vi kan prøve å endre kompatibilitetsinnstillingene i GeForce-programmet og se om dette gjør noen forskjell. Hvis dette ikke virker, må du sørge for å tilbakestille innstillingene tilbake før du fortsetter med de andre løsningene.
- Høyreklikk på GeForce Experience-programmet og velg Egenskaper .
- Naviger til kompatibilitetsfanen. Sjekk begge alternativene Kjør dette programmet i kompatibilitetsmodus for: og Kjør dette programmet som administrator . Du kan velge forskjellige operativsystemer ved hjelp av rullegardinmenyen. Prøv å bruke Vista eller Win 7. Sjekk med alle versjoner før du går videre til neste løsning.
Løsning 2: Sett på nytt de Visual C + + -fordelbare pakkene
Det er mulig at det mangler noen viktige systemfiler fra datamaskinen. Uten disse filene kan GeForce Experience ha problemer med å kjøre. For å erstatte de manglende filene kan vi laste ned hele omfordelbare pakken og installere den. Legg merke til at du alltid bør unngå å laste ned .dll-filer fra Internett fra ikke-offisielle nettsteder. De kan være smittet med skadelig programvare og virus og kan lett infisere datamaskinen din.
Merk: Du bør sørge for at også alle de nyeste Windows-oppdateringene er installert på datamaskinen. Noen ganger er det slik at en bestemt feil eller feil er løst i forskjellige oppdateringer. Pass på at alt er oppdatert på forhånd før du går videre til flere tekniske løsninger som er oppført nedenfor.
- Gå over til den offisielle Microsoft-nedlasting
- Klikk på Last ned- knappen når du har valgt språket.
- Velg vc_redistx64.exe og trykk Next . Kort tid etter at nedlastingen begynner. Lagre filen på en tilgjengelig plassering og kjør exe-filen.
- Etter at installasjonen er fullført, start datamaskinen på nytt og kontroller om problemet er løst.
Merk: Hvis du bruker 64 bit Windows, kan du installere både (vredist_x64.exe og vredist_x86.exe). Men hvis du har 32 bit, bør du bare installere vredist_x86.exe. Du kan sjekke hvilken versjon av Windows du har ved å trykke på Windows + S, skriv systeminformasjon og åpne programmet som kommer fram.
Løsning 3: Endre innstillinger for NVIDIA Display Container LS
Nvidia displaybeholder LS er en tjeneste som er ansvarlig for å inneholde alle Nvidia root-funksjoner. Root-funksjoner inkluderer alle viktige funksjoner som kreves for å kjøre alle programmene og tjenestene riktig uten problemer. Mange brukere rapporterte at det var på grunn av at denne tjenesten ikke startet at de ikke kunne starte GeForce Experience. Som standard er oppstartstypen for dette programmet deaktivert. Vi vil endre tjenestens innstillinger og sjekke om dette løser problemet for oss.
- Trykk Windows + R, skriv tjenester i dialogboksen og trykk Enter.
- Naviger gjennom alle tjenestene til du finner NVIDIA Display Container LS . Høyreklikk på det og velg ' Egenskaper' .
- Klikk på Oppstartstype og velg ' Automatisk' . Trykk på Bruk for å lagre endringer og avslutt.
- Høyreklikk på tjenesten og klikk på " Start" for å tvinge starte tjenesten.
- Trykk på Windows + R, skriv msconfig og trykk Enter.
- Naviger til ' Tjenester' -fanen og merk av linjen Skjul alle Microsoft-tjenester . Nå blir alle operativsystemtjenestene stoppet og etterlater alle tredjepartstjenester.
- Søk av alle Nvidia-relaterte tjenester, og sørg for at de er alle merket . Trykk på Bruk for å lagre endringer og avslutt.
- Start datamaskinen på nytt og prøv å starte GeForce Experience på nytt. Forhåpentligvis vil problemet bli løst.
Løsning 4: Endre brukermappens navn
En annen løsning som virket for mange mennesker, var å endre navnet på brukermappen som var tilstede på datamaskinen din. Vi må sørge for at brukermappen har et bestemt navn, slik at Nvidia-tjenester lett kan få tilgang til dem uten noen hindring. Du bør navigere til filbanen ' C: \ Users \ [User_Folder] ' og se om navnet er riktig. Hvis navnet ikke er som forventet, endre navn på det riktig, dvs. kaller det GF Experience . Pass på at navnet ikke inneholder noen numeriske tegn. Etter å ha omdøpt den, start alle Nvidia-baserte tjenester på nytt og kontroller om programmet fungerer som forventet. Hvis det ikke gjør det, start datamaskinen på nytt og sjekk på nytt.
Løsning 5: Installer GeForce-programmet på nytt
En annen hurtig løsning som virket for mange brukere, avinstallerte GeForce-programmet før du installerte en ny versjon lastet ned fra den offisielle nettsiden. GeForce-programmet kan ikke være oppdatert, eller programmet kan ha konfigurasjonsproblemer med systemet.
Merk: Hvis den nyeste versjonen hvis GeForce ikke fungerer på datamaskinen, kan du prøve å laste ned en tidligere versjon. Mange brukere rapporterte at den nyeste versjonen har kompatibilitetsproblemer og ikke fungerer i noen datamaskin. Prøv å laste ned en forrige fra et pålitelig nettsted og sjekk om dette løser problemet.
- Trykk på Windows + R, skriv appwiz. cpl i dialogboksen og trykk på Enter.
- I vinduet Programmer og funksjoner, naviger gjennom alle programmene til du finner GeForce Experience. Høyreklikk på det og velg avinstallere .
- Etter avinstallasjonen, last ned den nyeste versjonen fra Nvidias offisielle nettside og installer den deretter.
- Start datamaskinen på nytt og kontroller om problemet ble løst. I noen tilfeller kan det hende du trenger administrative privilegier for å installere nye programmer på datamaskinen.
Løsning 5: Oppdatering av grafikkdriver
Hvis alle de ovennevnte løsningene ikke virker, kan vi prøve å oppdatere grafikkdriveren. Det kan være mulig at grafikkdriveren ikke er riktig konfigurert eller utdatert. Vi må helt slett alle driverfiler før vi installerer den nye driveren, derfor må vi bruke verktøyet for å fjerne driveren. Du kan laste ned verktøyet over internett enkelt.
- Etter installering av Display Driver Uninstaller (DDU), start datamaskinen i sikker modus . Du kan lære å starte datamaskinen din i sikker modus ved å lese vår artikkel om den.
- Etter å ha startet datamaskinen i sikker modus, start programmet som ble installert. Velg alternativet Safe Mode .
- Når du har startet programmet, velger du det første alternativet Clean and restart . Programmet avinstallerer automatisk de installerte driverne og starter datamaskinen på nytt.
- Start datamaskinen din i normal modus og start programmet. Åpne Drivere- fanen og klikk på Driver Download . Skriv inn spesifikasjonen din på høyre side av skjermen, og klikk Start søk etter søknaden for å søke etter de optimale driverne for datamaskinen.
- Når driveren er oppdatert, start datamaskinen på nytt og kontroller om problemet ble løst.
Merk: Det er ofte noen applikasjoner som kan forstyrre applikasjonen. Pass på at det ikke finnes slike programmer på datamaskinen din. Prøv også å logge inn på en administratorkonto og sjekke om spillene blir optimalisert der.
PRO TIPS: Hvis problemet er med datamaskinen eller en bærbar PC / notatbok, bør du prøve å bruke Reimage Plus-programvaren som kan skanne arkiver og erstatte skadede og manglende filer. Dette fungerer i de fleste tilfeller der problemet er oppstått på grunn av systemkorrupsjon. Du kan laste ned Reimage Plus ved å klikke her