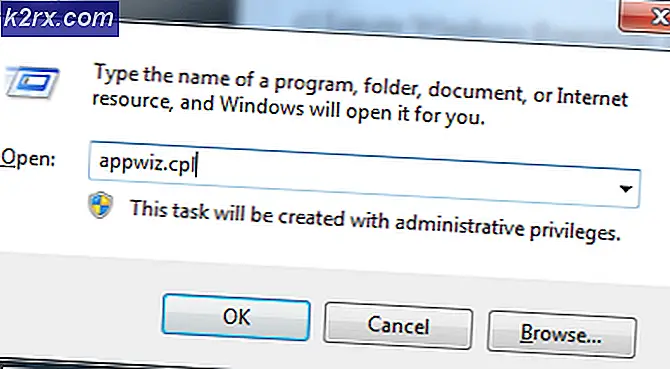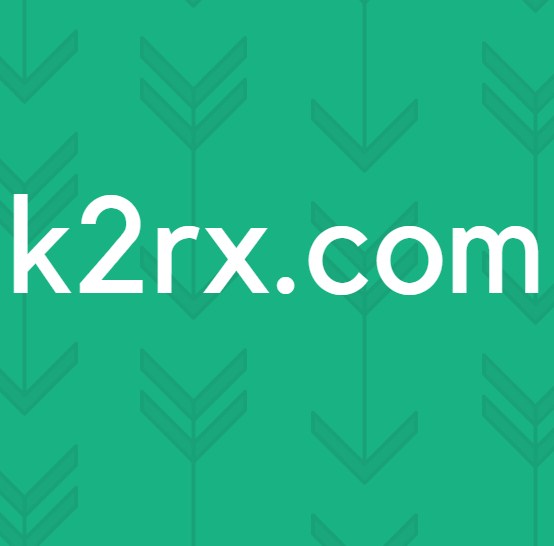Hvordan sammenligne spill med MSI Afterburner?
Hvis du nylig har kjøpt en spill-PC, eller hvis du er en gammel PC-spiller, er sjansen for at du opplever stamming i spillet ganske stor. Enten føles det som om det blir konstant hikke, eller det føles like glatt som smør. Forskjellen mellom de to opplevelsene er etablert av rammene du får.
Så hvordan vet du hvor mange bilder per sekund (FPS) du klemmer ut av systemet ditt, og hvordan kan du sammenligne spill med denne informasjonen?
Dette økende spørsmålet er ganske ofte blant spillentusiaster, og svaret er bare to ord - MSI Afterburner.
Hva er MSI Afterburner?
Ved første øyekast kan MSI Afterburner betraktes som et kraftig grafikkverktøy som er utviklet av kjente GPU-produsenter - MSI. Det hjelper brukere med videoopptak, overvåking av grafikkytelse, overklokking og selvfølgelig benchmarking.
Dette verktøyet er fullpakket med en rekke fantastiske fordeler og funksjoner som vi vil se på når artikkelen fortsetter.
Hva gjør MSI Afterburner til et fantastisk grafikkverktøy?
Før vi hopper inn i hvordan du kan måle spill med MSI Afterburner, må vi ta en titt på hva som er under panseret.
• Overklokkingsfunksjoner
For mange spillentusiaster kan overklokking virke som en fremmed og umulig oppgave. Imidlertid, med MSI Afterburner, kan til og med en nybegynner presse sin GPU til sitt maksimale potensial.
Verktøyet gir uendelige GPU-innstillinger som starter fra viftehastighet, minnehastighet og kjernehastighet til temperaturgrense, strømbegrensning og kjernespenningsgrense. Med et så bredt utvalg av alternativer kan brukerne oppdage harmonien mellom evne og ytelse.
• Overvåkingskapasitet
Selv om brukere aktivt kan endre GPU- og CPU-parametrene for å sikre maksimal ytelse, er MSI Afterburner et kraftig verktøy som også viser detaljer om maskinvarens ytelse i sanntid.
Du kan ikke bare overvåke CPU- og GPU-kjernehastighetene, minneklokkehastighetene, RAM- og VRAM-bruken, men også analysere spenning, CPU- og GPU-temperaturer i spillet og FPS.
• Videoopptak
Det som gjør MSI Afterburner til et fantastisk grafisk verktøy, er dens evne til å fange video i spillet i forskjellige formater. I tillegg kan du endre forskjellige parametere som oppløsning, framerate limit og komprimeringstyper for å dekke dine behov.
• Referansemåling
MSI Afterburner har et innebygd benchmarking-verktøy kalt MSI Kombustor som er svært nyttig i GPU-stresstest. Videre har den støtte for både DirectX- og OpenGL-rammeverk.
Hvordan sammenligne spill?
Nå som vi har dekket basene våre, er det på tide å hoppe inn i hvordan du kan benchmarke spillene dine.
Trinn 1: Last ned og installer MSI Afterburner
Gå først og fremst til goolgle.com og søk etter “MSI Afterburner”. Når du har gjort det, er det aller første resultatet der du trenger å gå.
Rull ned helt nederst på siden, så ser du nedlastingsalternativet. Her klikker du bare på “MSI Afterburner”. Etter det, følg den enkle installasjonsprosedyren, og så er vi klare.
Trinn 2: Konfigurasjon av MSI Afterburner
Det andre trinnet er avgjørende, ettersom dette trinnet gjør at du kan benchmarkere spillene dine. Fremgangsmåten er ganske grei, åpne MSI Afterburner, og klikk på “Innstillinger”.
Et lite vindu dukker opp med forskjellige faner og konfigurasjoner. Velg "Overvåkingsfanen" og velg parametrene du vil bruke som referanseindeks under "Aktiv overvåkingsdiagram for maskinvare".
Når du har gjort det, aktiverer du alternativet "Vis i skjermvisning" under "Egenskaper for GPU-graf."
Trinn 3: Referanseinnstillinger.
Når du er ferdig med GPU- og CPU-innstillingene, går du til "Benchmark" -fanen og velger tastene for "Begynn opptak" og "Avslutt opptak". Legg merke til at jeg har valgt nummer 4 og nummer 5 for disse oppgavene.
Etter det er alt du trenger å gjøre bare trykke på start-opptaksknappen og spille hvilket som helst spill i 10 til 15 minutter. Når du har spilt nok, stopper du innspillingen og går til den spesifikke mappen der du har lagret opptaksfilen. Du kan endre plasseringen av filen i "Benchmark resultats filegenskaper" -innstillingen.
Når du åpner filen, viser den deg gjennomsnittlig FPS, minimum FPS, maksimal FPS og flere detaljer om GPUen din.
• Trinn 4: Det er det!
Hvis du har fulgt trinnene riktig, er alt du trenger å gjøre nå å åpne spillet ditt og sjekke alle parametrene i sanntid. Resultatene vises øverst til venstre på skjermen.
Jo mer spill du spiller, desto flere parametere vil endres slik at du kan måle systemets ytelse.
I eksemplet ovenfor spiller jeg Dota 2. Referanseparametrene som vises, inkluderer:
• 53-graders GPU-temperatur
• 1278 MHz GPU-minne
• 150 FPS
Merk at dette trinnet viser parameterverdier. Vi anbefaler på det sterkeste å overvåke parametere i spillet for å få mest mulig ut av resultatene dine, eller hvis du ikke er fornøyd med FPS du får, bør du sjekke ut disse GPUene.
[Valgfritt] Hvordan kjøre målestokk ved hjelp av MSI Kombustor
Du kan også kjøre referanseverdien for MSI Kombustor for å bestemme de øvre grensene for datasystemet ditt. Trinnene for dette inkluderer:
1. Åpne MSI Afterburner og klikk på "K" -symbolet øverst til venstre i MSI Afterburner-vinduet. Husk at avhengig av hvilken type Afterburner-hud du bruker, kan plasseringen av K variere. Som i mitt tilfelle er K rett under MSI Afterburner-teksten
2. Så snart du klikker på K-knappen, vil Kombustor umiddelbart starte stresstesten.
3. Du kan undersøke og analysere GPU-belastning, FPS og GPU-temperaturen for å utvikle en ide om hvordan du driver grafikkortet ditt ved standardinnstillinger.
4. Ved å bruke referansepoengene kan du stille inn GPU og CPU for å oppfylle høyytelsesstandarder.
Endelig dom
Der har du det! Du vet nå hvordan du kan måle spillene dine ved hjelp av MSI Afterburner. Det som gjør dette verktøyet unikt, er at det er kompatibelt med nesten alle grafikkort der ute.
Så hva venter du på? Gå rett til MSI-nettstedet og dra nytte av funksjonene de har å tilby.
Husk at spillverdiene lar deg tilpasse grafikkinnstillingene dine fullt ut, slik at du kan få maksimal FPS uten å ofre grafikk. Godt spill!