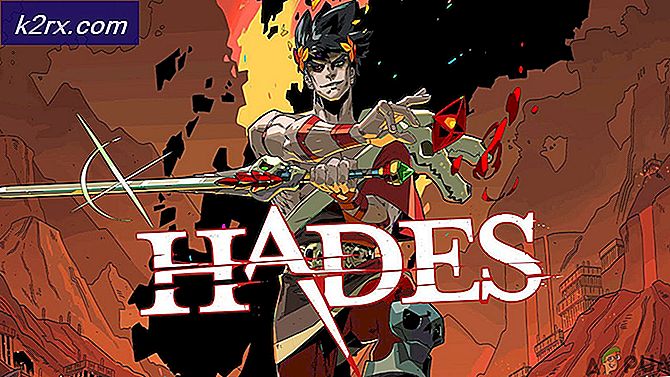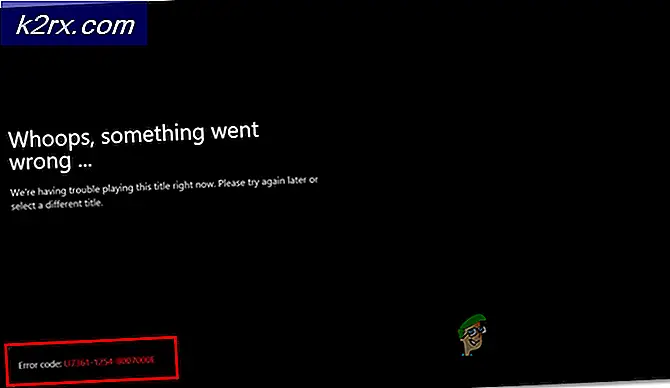Fiks: Beklager, vi kunne ikke koble til Skype
Mange brukere som bruker Skype-skrivebordsprogrammet, står overfor en feil der søknaden nekter å koble til Skype-servere, selv om du er koblet til Internett. Skype er en telekommunikasjonsprogramvare som gjør at folk kan ringe og chatte med alle andre i verden. Til tross for å være en gigant i datamaskinen til datakommunikasjon, er denne feilmeldingen ganske gammel og skjer nå og da.
Årsakene til denne feilen er svært utbredt og kan oppstå på grunn av begge grunner; enten er det et problem fra serversiden eller problemet ligger på slutten. Vi har listet ned en rekke forskjellige løsninger for deg å prøve. Start med den første og arbeid deg ned i henhold til dette.
Løsning 1: Kontrollerer Skype Heartbeat
Som vi forklarte ovenfor, er det tider hvor Skype-servere er nede på grunn av vedlikehold eller når de er et mål for et DDOS-angrep (Distributed Denial of Service).
Du kan enkelt sjekke om Skype-servere er online ved å sjekke den offisielle Skype Status-nettsiden. Som du kan se som et eksempel, står ikke Skype overfor eventuelle problemer i tjenesten
Hvis du navigerer til slutten av siden, vil du se en overskrift Løste hendelser . Alle de løste problemene er oppført her med tidsstempel og dato. Pass på at Skype-tjenestene er normale. Hvis de ikke er det, er det ingenting du kan gjøre unntatt vente til serverne er oppe igjen og opptrer normalt som forventet.
Noen ganger viser det offisielle nettstedet ikke alle overgrepene i nettverket. For dette kan du prøve å sjekke statusen ved hjelp av tredjeparts nettsteder som lister ned alle rapporterte hendelser. Hvis antallet rapporterte hendelser er høyt, betyr det sannsynligvis at det er et problem i Skype-serverne.
Løsning 2: Kontrollerer Skype-versjonen
Microsoft annonserte at det vil bli utgåtte versjoner eldre enn 7.3.1 . De blir deaktivert som standard, og du vil ikke kunne koble til ved hjelp av disse versjonene. Den nyeste versjonen er tilgjengelig 7.40.0.140 eller 7.40.0.151 når du installerer på en Windows 7 eller nyere versjoner.
Denne oppførselen av Microsoft er veldig vanlig. Hver tjeneste stopper til slutt støtte til eldre versjoner av applikasjonen, spesielt hvis de koster mye ressurser. Du bør sjekke Skype-versjonen din ved hjelp av metoden nedenfor. Hvis den er utdatert, kan du laste ned den nyeste og installere den på datamaskinen.
- Åpne Skype-programmet. Klikk de tre punktene øverst og velg Om denne versjonen . Et nytt vindu vil dukke opp som angir hvilken versjon av programmet du bruker.
- Hvis du har en eldre versjon av Skype installert, kan du navigere til Offisiell nedlastingswebside av Skype og lagre kjørbarheten på en tilgjengelig plassering. Etter at nedlastingen er ferdig, avinstallerer du den eldre versjonen ( appwiz. Cpl ), og installerer den nyere.
Løsning 3: Slette applikasjonsdata
Det er applikasjonsdata for alle programmer som er installert på datamaskinen din, lagret på harddisken din. Dataene brukes til applikasjoner når man henter inn innstillinger, lagrede brukerprofiler, etc. Det er mulig at de nåværende programdataene til Skype er korrupte og på grunn av dette, blir det ikke mulig å koble til. Du kan slette programdataene eller flytte den til en annen katalog og kontrollere om dette løser problemet.
- Trykk på Windows + R, skriv % appdata% i dialogboksen og trykk Enter.
- Slett nå Skype
- Start datamaskinen på nytt og kontroller om du kan koble til Skype-servere med hell.
Merk: Det oppstod en situasjon hvor Skype på Windows XP ikke kunne initialiseres på grunn av korrupte applikasjonsdata. I så fall bør du installere Skype på en fungerende Windows 7 eller 10 arbeidsstasjon, kopier Skype-mappen fra programdataene. Nå installer Skype på XP og lim inn mappen der det erstatter den gamle. Ved omstart vil applikasjonen fungere som forventet.
Løsning 4: Deaktivering av proxy / løsning for bruk av Skype på proxy
Proxy-servere er vanligvis implementert i utdanningsinstitusjoner. Deres viktigste jobb er å redusere belastningen på hovedlinken til Internett-leverandøren. Det virker som en webbuffer, og alt du ber om må gå gjennom serveren. Når du ber om Internett-data, blir forespørselen først sendt til proxy-serveren. Hvis den ikke har den nyeste kopien av dataene, henter den dataene, lagrer den og sender den videre til deg.
PRO TIPS: Hvis problemet er med datamaskinen eller en bærbar PC / notatbok, bør du prøve å bruke Reimage Plus-programvaren som kan skanne arkiver og erstatte skadede og manglende filer. Dette fungerer i de fleste tilfeller der problemet er oppstått på grunn av systemkorrupsjon. Du kan laste ned Reimage Plus ved å klikke herSkype er et UDP-program som bygger på end-to-end-kommunikasjon mellom to klienter med serveren som bare brukes en gang for å etablere forbindelsen. Proxy-servere virker ikke med Skype og forårsaker ulike tilkoblingsproblemer.
- Trykk på Windows + R, skriv inetcpl.cpl i dialogboksen og trykk Enter.
- Når Internett-egenskapene er åpne, velger du kategorien Tilkoblinger og klikker på LAN-innstillinger nederst i vinduet.
- Fjern avmerkingen for proxy-serveren og trykk på OK for å lagre endringer. Start nå Skype-programmet og se om dette løser problemet. Du kan også prøve å fjerne merket for Automatisk oppdag innstillinger hvis bare deaktivere proxyen ikke viser noen resultater.
Hvis du fortsatt ikke kan koble til Skype-servere, følger du trinnene nedenfor.
- Avinstaller Skype (Windows + R og skriv appwiz.cpl i dialogboksen).
- Utfør løsning 3.
- Trykk nå Windows + R, skriv regedit i dialogboksen og trykk Enter.
- Når du er i registret, trykker du på Windows + F, skriver Skype i dialogboksen og trykker på Enter. Slett nå alle resultatene som inneholder " skype ". Du kan bruke F3-knappen til å hoppe til neste tast og DEL-knappen for å slette.
- Installer nå den nyeste versjonen av Skype og se om du kan koble til med hell.
Løsning 5: Tilbakestille Internet Explorer
Det virker som Skype er bundet til Internet Explorer for kommunikasjon eller igangsetting av en forbindelse med sine servere. Det er ingen konkrete bevis for at explorer er direkte knyttet til Skype, men nyere eksperimenter viser at tilbakestilling av Internett Explorer-innstillingene løser feiltilstanden.
- Trykk på Windows + R, skriv innetcpl.cpl og trykk Enter.
- Når du er i internettalternativer, naviger til den avanserte kategorien . Klikk Tilbakestill nåværende i den nederste bunnen av skjermen.
- Sjekk alternativet Slett personlige innstillinger når det nye vinduet kommer frem. Klikk Tilbakestill .
Merk: Denne handlingen vil nullstille internet explorer. Alle tilleggene dine vil bli deaktivert, og alle hjemmesidene dine vil bli tilbakestilt. Fortsett på egen risiko.
- Start nå datamaskinen på nytt og sjekk om dette ga noen forskjell.
Løsning 6: Deaktivering av brannmur
En annen løsning som virket for mange mennesker, var å deaktivere brannmurprogrammer (inkludert Windows-brannmur, Windows Defender og andre Antivirus-programmer). Brannmur er kjent for å gi sikkerhet til datamaskinen din via et hvilket som helst nettverk (offentlig, privat osv.). Vi kan prøve å deaktivere brannmuren midlertidig og se om du kan få en vellykket forbindelse. Deaktiver også alt antivirusprogrammet på datamaskinen din. Noen fremtredende antivirusprogramvare som var kjent for å forårsake problemer var Comodo og Avast .
- Slå av alle brannmur / antivirusprogrammer . Du sjekker vår artikkel om hvordan du deaktiverer Windows-brannmur.
- Når alle applikasjonene er stengt, og alt antivirusprogrammet er deaktivert, start Skype-programmet på nytt og se om du kan opprette forbindelse.
Merk: Deaktiver brannmuren og antivirusprogrammer på egen risiko. Appuals vil ikke være ansvarlig for skade på datamaskinen din.
Løsning 7: Aktiverer TLS
Transportlagsikkerhet, som er en del av nettverkskonfigurasjonen, gir kommunikasjonssikkerhet over et datanettverk. Det ble sett i mange tilfeller der det ble muliggjort TSL på datamaskinen din. Utfør dette i aksjon på en administratorkonto for å unngå problemer.
- Trykk Windows + R, skriv appwiz.cpl i dialogboksen og trykk Enter.
- Når du er i internettalternativer, klikker du på fanen Avansert, naviger til slutten og aktiverer alle alternativene med TLS og SSL .
- Trykk på Bruk for å lagre endringer og avslutt . Start datamaskinen på nytt og se om dette løste problemet. Du kan også tilbakestille Internet Explorer-innstillinger som vist ovenfor.
PRO TIPS: Hvis problemet er med datamaskinen eller en bærbar PC / notatbok, bør du prøve å bruke Reimage Plus-programvaren som kan skanne arkiver og erstatte skadede og manglende filer. Dette fungerer i de fleste tilfeller der problemet er oppstått på grunn av systemkorrupsjon. Du kan laste ned Reimage Plus ved å klikke her