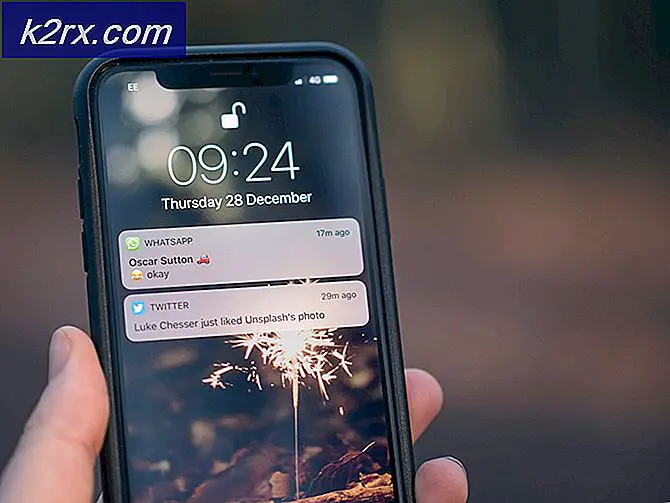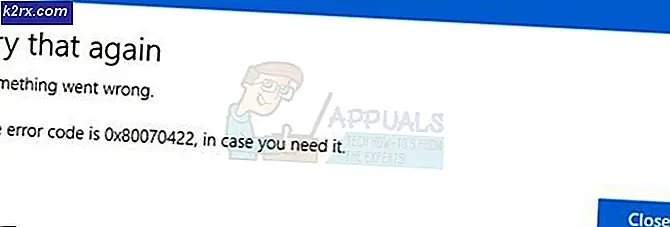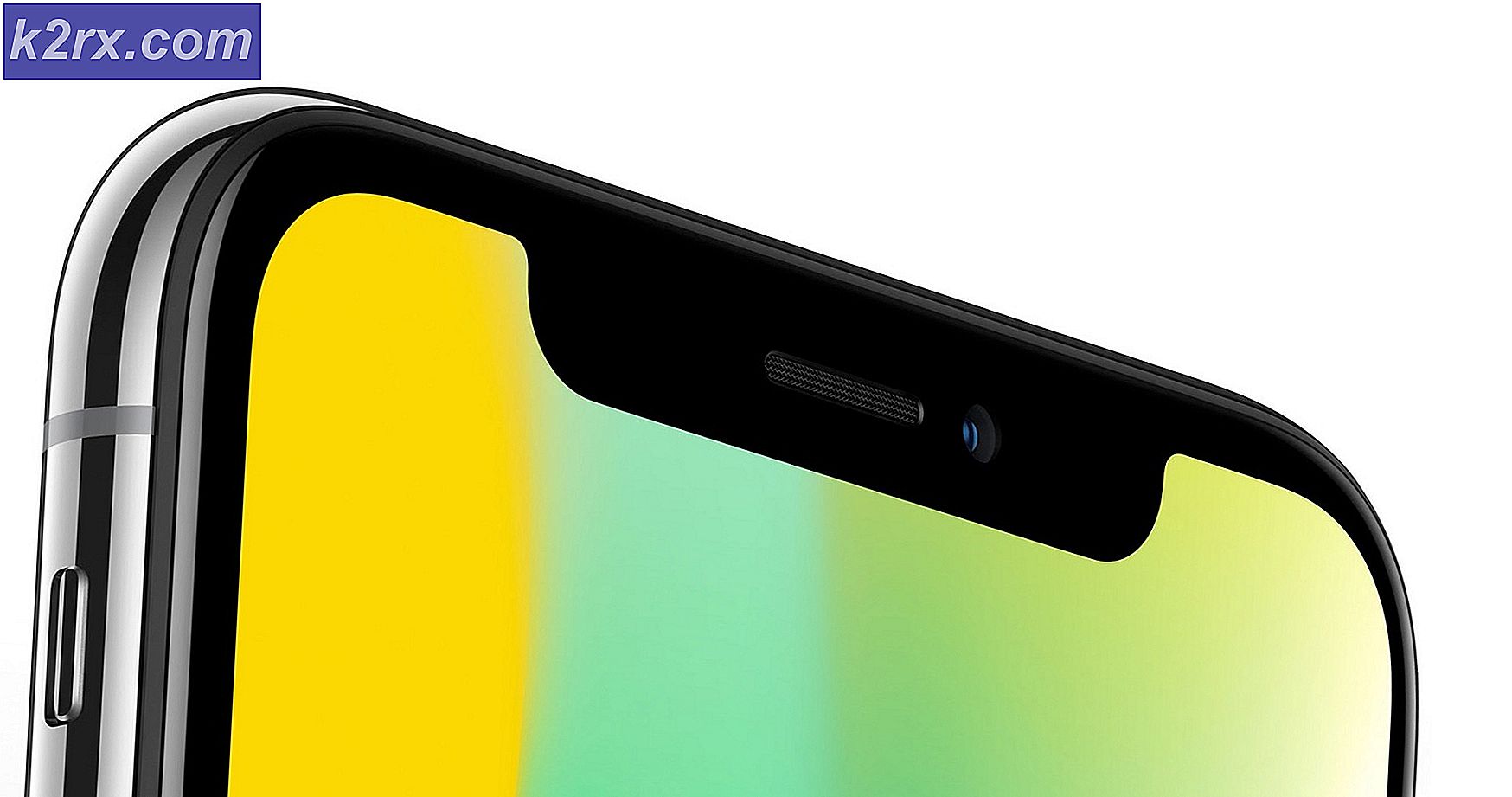Fix: Spotify fortsetter å krasje på Windows 10
Spotify er sannsynligvis verdens mest berømte musikkstrømmetjeneste med brukere over hele verden. Den er tilgjengelig på både mobil og PC, men brukere har noen ganger problemer med at programmet krasjer på Windows 10. Programmet slutter å kjøre, og noen ganger vises feilmeldingen "spotify.exe har sluttet å fungere".
Det har vært mange nyttige metoder foreslått av brukere for å løse problemet, og vi har besluttet å inkludere de mest vellykkede i denne artikkelen. Sørg for at du følger instruksjonene nøye, og vi er sikre på at en av metodene faktisk vil bli kvitt problemet.
Hva er årsaken til at Spotify fortsetter å krasje?
Det er ikke mange online kilder der du kan lese mer om hvorfor Spotify fortsetter å krasje for noen brukere, men det er noen tilfeller der årsaken tydelig kan trekkes fra. Metoden som kan brukes til å løse problemet, avhenger av den virkelige årsaken til problemet, så sørg for at du identifiserer det riktig:
Løsning 1: Merk av eller fjern merket for alternativet å kjøre i kompatibilitetsmodus
Denne metoden kan virke motstridende, men den har virkelig fungert på begge måter. Brukere som ikke kjørte Spotify i kompatibilitetsmodus, kunne løse problemet ved å gjøre det og omvendt. Du bør prøve metoden som tilsvarer scenariet ditt og sjekke om krasj har stoppet.
- Finn Spotify.exe fil og endre egenskapene ved å høyreklikke på oppføringen enten på skrivebordet, Start-menyen eller Søkeresultat-vinduet og velge Eiendommer. Naviger til Kompatibilitet kategorien i vinduet Egenskaper og merker av i boksen ved siden av Kjør dette programmet som administrator.
- Under Kompatibilitetsmodus merker du av i boksen ved siden av Kjør dette programmet i kompatibilitetsmodus for alternativet og velg Windows 8 fra rullegardinlisten før du godtar endringene. Hvis dette alternativet allerede var merket av, fjerner du merket for det.
- Forsikre deg om at du bekrefter eventuelle dialoger som kan vises for deg å bekrefte med administratorrettigheter og Spotify skal starte med administratorrettigheter fra nå av. Åpne den ved å dobbeltklikke på ikonet og prøve å se om feilen fremdeles vises.
Løsning 2: Formater SD-kortet
Hvis du bruker et SD-kort med enheten, er det sannsynlig at innholdet eller filsystemet har blitt ødelagt. Du kan fremdeles få tilgang til filer som er lagret på SD-kortet, men Spotify kan ha problemer med å gjenkjenne det som en lagringsenhet. Du bør formatere SD-kortet ditt for å løse problemet. Hvis du har tilgang til innholdet, må du sikkerhetskopiere det for ikke å miste det.
- Åpne din Biblioteker oppføringen på PC-en eller åpne en hvilken som helst mappe på datamaskinen og klikk på Denne PC-en alternativ fra menyen til venstre. Hvis du bruker en eldre versjon av Windows (Windows 7 og eldre), er det bare å åpne Min datamaskin fra skrivebordet.
- Høyreklikk på SD-kortet du vil formatere, og velg Format... alternativ fra hurtigmenyen som vises.
- Et lite vindu åpnes med navnet Format, så sørg for at du klikker på menyen under Filsystem og velg standard filsystem hvis det ikke allerede er valgt. Klikk på Format og vær tålmodig til prosessen er ferdig.
- Fjern SD-kortet, åpne Spotify og monter det. Hvis feilen stadig vises. Sørg for at du også installerer Spotify på nytt ved å følge instruksjonene fra løsningen nedenfor!
Løsning 3: Installer Spotify på nytt
Hvis den enkle metoden ovenfor ikke klipper den, kan det hende du må øke spillet ditt litt og utføre en ren installasjon av Spotify-appen på nytt. Dette bør løse problemet umiddelbart, men det er ganske mange trinn du bør følge for å utføre prosessen på best mulig måte.
Først av alt, la oss avinstallere Spotify på datamaskinen din enten ved å bruke Innstillinger-appen eller Kontrollpanel på din Windows-PC:
- Først og fremst må du sørge for at du har logget på med en administratorkonto, da du ikke vil kunne avinstallere programmer ved hjelp av andre kontorettigheter.
- Du kan miste all musikk du har lastet ned for offline bruk sammen med spillelister du har opprettet i appen.
- Klikk på Start-menyen og åpne Kontrollpanel ved å søke etter den. Alternativt kan du klikke på tannhjulikonet for å åpne Innstillinger hvis du bruker Windows 10.
- Velg å i Kontrollpanel Vis som: Kategori øverst til høyre og klikk på Avinstaller et program under Programmer-delen.
- Hvis du bruker Innstillinger-appen, skal du klikke på Apper umiddelbart åpne en liste over alle installerte programmer på din PC.
- Finn Spotify-oppføringen på listen, og klikk på den en gang. Klikk på Avinstaller knappen over listen og bekreft eventuelle dialogbokser som kan vises. Følg instruksjonene på skjermen for å avinstaller Spotify og start datamaskinen på nytt etterpå.
Etter dette må du slette Spotifys data som ligger igjen på datamaskinen din ved å følge trinnene nedenfor:
- Naviger til følgende sted på datamaskinen din ved å åpne Windows utforsker og klikke på Denne PC-en:
C: \ Users \ YOURUSERNAME \ AppData \ Roaming \ Spotify
- Hvis du ikke kan se AppData-mappen, kan det hende du må slå på alternativet som lar deg se skjulte filer og mapper. Klikk på "UtsiktPå File Explorer-menyen og klikk på "Skjulte gjenstanderAvkrysningsruten i Vis / skjul-delen. File Explorer viser de skjulte filene og vil huske dette alternativet til du endrer det igjen.
- Slett Spotify mappen i Roaming-mappen. Hvis du mottar en melding om at noen filer ikke kunne ha blitt slettet fordi de var i bruk, kan du prøve å avslutte Spotify og avslutte prosessen i Oppgavebehandling.
- Installer Spotify på nytt ved å laste ned installasjonsprogrammet fra nettstedet, kjøre det fra nedlastingsmappen og følge instruksjonene på skjermen. Problemet burde være borte nå.