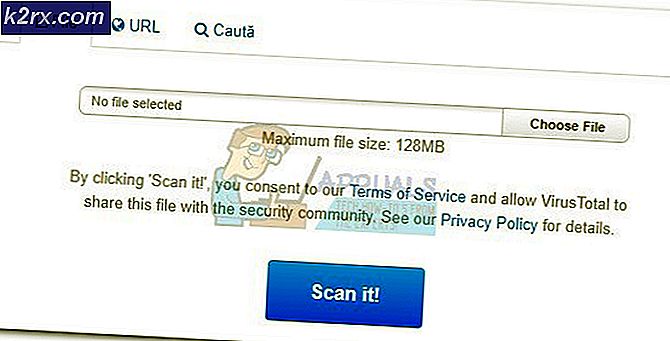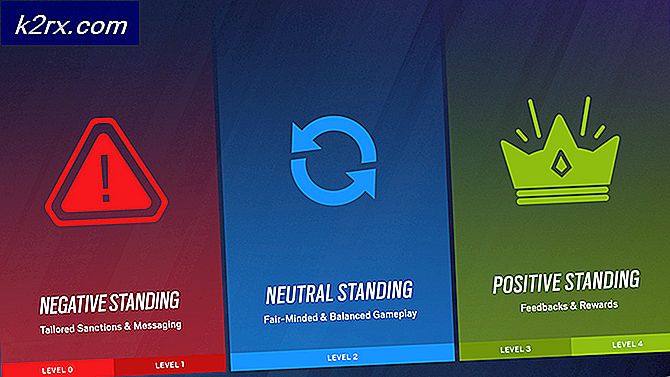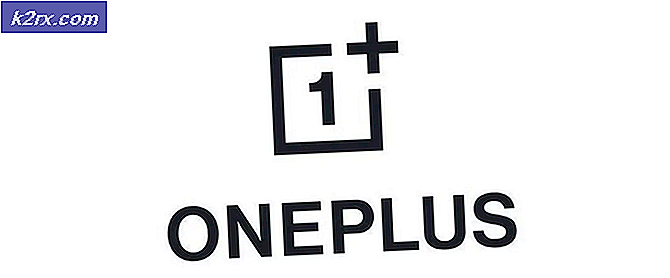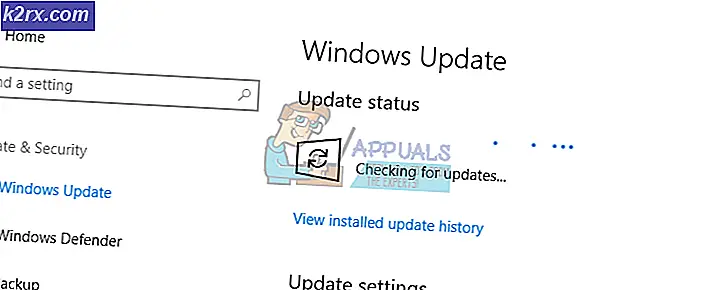Slik løser du DCOM Error 10016 på Windows 7, 8 og 10
Å få en DCOM-feil med en hendelse-ID 10016 betyr at et program forsøkte å starte DCOM-serveren ved å bruke DCOM-infrastrukturen, men brukeren har ikke nødvendig tillatelse til å gjøre det. Dette er en kjent feil som gjenstår fra eldre Windows-utgaver, men det er ikke faktisk løst når du oppgraderer til en nyere versjon av operativsystemet, og ses også i Windows 8 og 10.
Du vil motta dette i en form for en systemfeil, og du vil også få en melding som inneholder en CLSID og APPID . Denne feilen kan være helt ufarlig, men å se det og måtte takle det hele tiden kan være irriterende.
Det finnes en løsning som har vist seg å virke for mange brukere, og for å gjøre det trenger du CLSID og APPID fra feilmeldingen, og du bør følge trinnene i metoden nedenfor.
Gi appen feilen med tilstrekkelige tillatelser
CLSID og APPID er unike for en app - og å ha dem begge kan hjelpe deg med å identifisere appen som forårsaker problemene. Selv om du vet hvilken app som forårsaker problemene, er alt du trenger å gjøre, gi det tilstrekkelige tillatelser, slik at det ikke forårsaker problemer hver gang de trenger dem. Fremgangsmåten for å gjøre det er veldig enkelt.
PRO TIPS: Hvis problemet er med datamaskinen eller en bærbar PC / notatbok, bør du prøve å bruke Reimage Plus-programvaren som kan skanne arkiver og erstatte skadede og manglende filer. Dette fungerer i de fleste tilfeller der problemet er oppstått på grunn av systemkorrupsjon. Du kan laste ned Reimage Plus ved å klikke her- Trykk samtidig på Windows og R- tastene på tastaturet, og skriv regedit i Run Press Enter, eller klikk OK for å åpne Registerredigering.
- Fra Registerredigering, utvid mappen HKEY_CLASSES_ROOT og CLSID- mappen inne.
- Finn mappen med CLSID du mottok i feilmeldingen, høyreklikk den og velg
- Klikk øverst, du vil se eieren - endre den til administrators gruppe.
- I bunnen av eiervinduet velger du også Erstatt alle barnegodstillatelser . Klikk OK , og velg deretter Ja til advarselen for Windows Security. Tilbake i hovedtillatelsesvinduet, klikk Legg til, skriv inn Alle og klikk OK . Igjen i hovedautorisasjonsvinduet, velg Alle fra listen over brukere øverst, og velg Full kontroll fra Tillat- kolonnen i nederste halvdel. Klikk på OK.
- Påfør full kontroll .
- Når du er ferdig, utvider du HKEY_LOCAL_MACHINE Inside, utvider disse mappene: Programvare, deretter Klasser, deretter AppID .
- Gå til mappen som har samme APPID du mottok i feilmeldingen din. Høyreklikk på det, og velg
- Ved hjelp av trinn 4 til og med 6, gi appen tilstrekkelige tillatelser.
- Merk at når du ser på mappene med CLSID og APPID, vil du se en registernøkkel med navnet på tjenesten som forårsaker problemet.
- Trykk på Windows- tasten, og velg Kontrollpanel og åpne resultatet, eller åpne Kontrollpanel fra Start-menyen, avhengig av hvilken versjon av Windows du bruker.
- Bytt til ikonvisning øverst til høyre, og åpne Administrative verktøy.
- Åpne komponenttjenester.
- Klikk Datamaskin, etterfulgt av Min datamaskin, og til slutt
- Finn tjenesten som forårsaker problemet, høyreklikk det og velg egenskaper .
- Klikk på kategorien Sikkerhet . Hvis tillatelsene var riktig satt i registret, bør du kunne velge Tilpass på alle tre kategoriene i dette vinduet (Launch and Activation Permissions, Access Permissions og Configuration Permissions). Hvis noen av disse elementene er grå, gjenta de forrige trinnene for å angi registerrettigheter for å bekrefte disse innstillingene.
- Når Tilpass er valgt i alle tre kategoriene, velger du Rediger på start og aktiveringstillatelser . Hvis du får en advarsel om at en eller flere tillatelsesoppføringer vedlagt har en ukjent type, klikker du Fjern. Dette betyr bare at tillatelser i registret ble satt til en ikke-standardverdien, som er nødvendig for å fullføre reparasjonen.
- I det nye vinduet ser du etter System i listen over brukere øverst. Hvis det ikke finnes, klikker du Legg til. Skriv system og klikk OK. Velg System fra listen over brukere i vinduet. I nederste halvdel av vinduet, legg inn sjekk i kolonnen Tillat ved siden av Lokal start og Lokal aktivering. Du kan også se lokal tilgang i stedet, bare vær sikker på at det er en sjekk for dette elementet i Tillat-kolonnen. Klikk på OK. Gjenta trinnene for de to andre elementene, Tilgangstillatelser og konfigurasjonsmottakelser.
- Gjenta trinnene [nummerert] for andre ClSID- og AppID-verdier som er oppført i hendelseslogger.
- Omstart etter at trinnene ovenfor er utført, kreves for at endringene skal tre i kraft.
Selv om dette kan virke som en lang og utmattende måte å løse problemet på, er det faktisk den som har blitt rapportert å jobbe for et stort flertall av brukerne som har dette problemet. Følg det forsiktig trinnvis, og du vil ha DCOM-feilen gått på kort tid.
PRO TIPS: Hvis problemet er med datamaskinen eller en bærbar PC / notatbok, bør du prøve å bruke Reimage Plus-programvaren som kan skanne arkiver og erstatte skadede og manglende filer. Dette fungerer i de fleste tilfeller der problemet er oppstått på grunn av systemkorrupsjon. Du kan laste ned Reimage Plus ved å klikke her