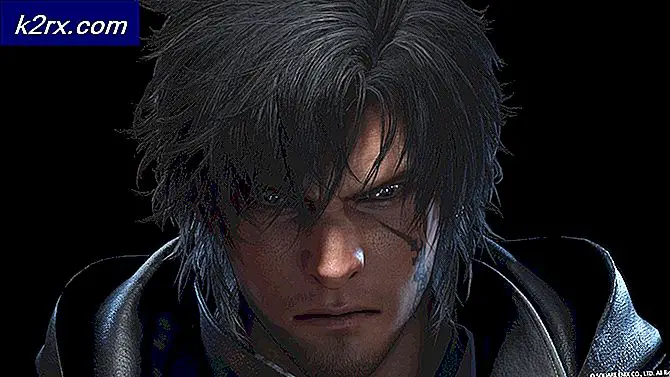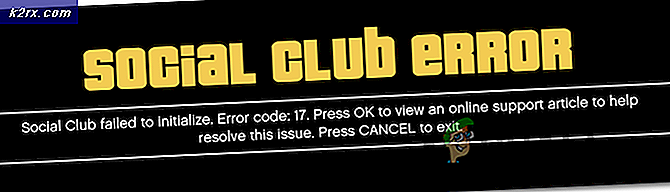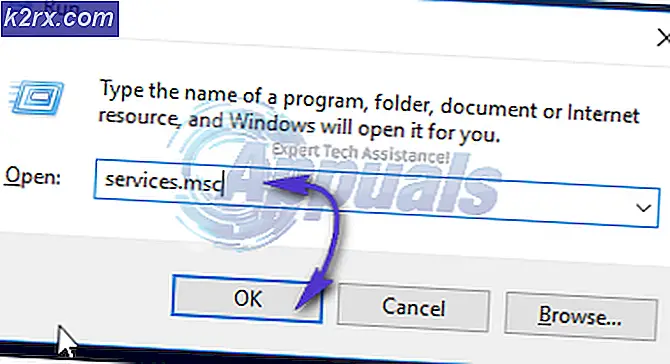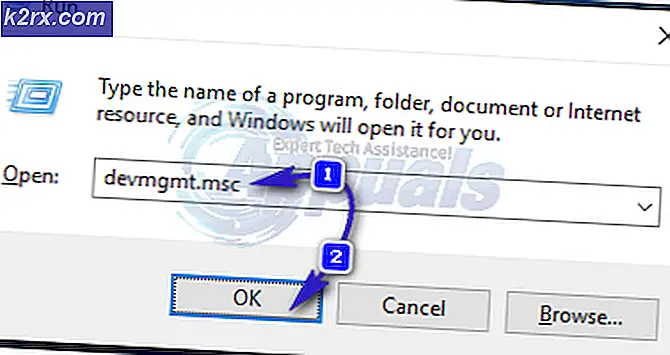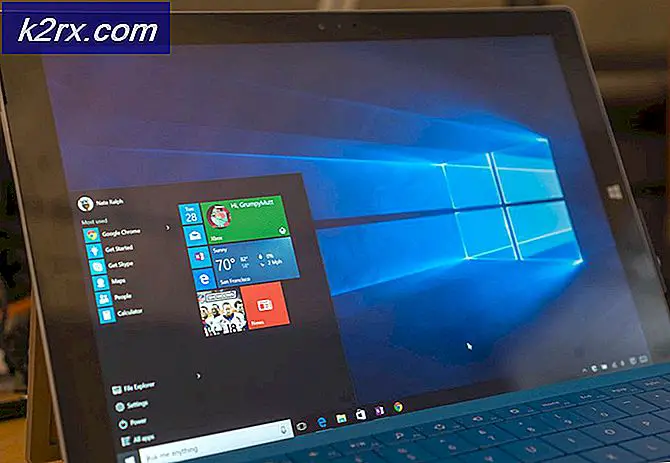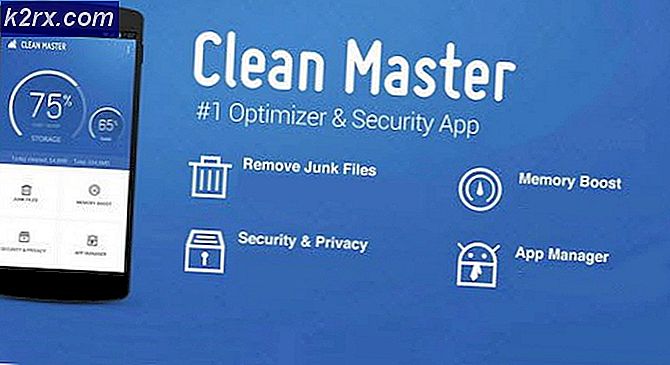Fix: SSD viser ikke opp
Solid state drives (SSD) tar over med overlegen hastighet, lavt strømforbruk og lavere temperaturer. Crucial, Samsung og Scandisk gjør noen av de rimeligste SSDene, men siden de har lav lagringskapasitet, blir de brukt som en ekstra disk eller som den primære disken i forbindelse med en stor kapasitets HDD. Skrivebord og noen bærbare datamaskiner gir en ekstra SATA-tilkobling til dette formålet. Etter at du har installert en ny SATA SSD, må du formatere den fra Windows Disk Management. I noen tilfeller oppstår imidlertid ikke SSD i diskhåndtering. Videre undersøkelse viser SSD i BIOS eller enhetsbehandling, men ikke i diskhåndtering eller "diskpart", derfor er det ikke mulig å formatere det. Denne artikkelen vil forklare hvorfor dette skjer og hvordan du løser det.
Hvorfor SSD ikke vises i diskhåndtering
Det er flere grunner til at SSD-en din kanskje ikke vises i diskhåndtering, men viser i BIOS. En er at lagringsstyringsdriverne kanskje ikke er kompatible. SSD er et nylig gjennombrudd; nyere enn de fleste hovedkort, derfor er lagringsstyringsdriverne på hovedkortet ditt ikke kompatible og trenger oppdatering. En annen lignende grunn er at du kanskje har satt feil SATA-lagringsstyringsmodus / -protokoll (IDE, AHCI, ATA, RAID etc.) for SSD eller du hadde installert SSD som en harddisk i BIOS.
Det er et kjent problem i Windows 10 og 8 med diskhåndteringsverktøyet. Det har et problem å lese UDF (universal diskformat), et filformat som nye SSDer kommer med, og dermed gjør det enkelt å formatere i hvilket som helst operativsystem. Ved hjelp av en tredjeparts diskbehandling kan du løse dette problemet. Bruk metodene nedenfor for å kvitte seg med dette problemet.
Metode 1: Feilsøk maskinvare og enheter
Feilsøking av maskinvare kan korrigere konfigurasjons- og driverproblemer. Å skanne og reparere maskinvareproblemet automatisk:
- Trykk Windows-tast + R for å åpne Kjør
- Skriv kontrollpanelet og trykk Enter for å åpne kontrollpanelet
- Øverst til høyre i vinduet, skriv Feilsøking i søkefeltet (uten anførselstegn) og klikk på Feilsøking fra resultatene.
- Klikk nå på Vis alle på venstre panel på skjermen.
- Klikk på Maskinvare og enheter.
- Klikk på Neste i popup-vinduet og følg instruksjonene. Feilsøkingsprogrammet søker etter problemer.
- Etter at skanningen er fullført, klikker du Bruk denne løsningen for å løse problemet.
- Start datamaskinen på nytt og kontroller om problemet er løst.
Metode 2: Oppdatere hovedkortlagerkontrollen og IDE ATA-kontrollerdriverne
Dette kan løse problemet hvis lagerkontrolleren er problemet. Sørg for at du har en internettforbindelse for bedre resultater.
- Trykk på Windows-tasten + R for å åpne Kjør
- Skriv devmgmt.msc og trykk enter for å åpne enhetsbehandling
- Utvid Lagerkontroller-delen
- Høyreklikk på kontrolleren din og velg Oppdater driverprogramvare
- I neste vindu klikker du Søk automatisk for oppdatert driverprogramvare
- Enhetsbehandling vil søke etter drivere på Internett og installere dem.
- Gjør det samme for IDE ATA / ATAPI Controllers-delen
- Start datamaskinen på nytt for at effekten skal finne sted
Du kan også laste ned de riktige driverne fra hovedkortprodusenten og installere dem.
Metode 3: Avinstaller og installer IDE ATA-lagerkontrolldriverne på nytt
Hvis du avinstallerer lagringskontrollen din og lar Windows automatisk installere den riktige, kan det også løse problemer med lagringsstyringsdrivere.
- Trykk på Windows-tasten + R for å åpne Kjør
- Skriv devmgmt.msc og trykk enter for å åpne enhetsbehandling
- Utvid IDE ATA / ATAPI Controllers-delen
- Høyreklikk på kontrolleren din og velg Avinstaller enhet
- Bekreft at du vil avinstallere driverne ved å klikke Avinstaller på advarselen
- Vent til avinstallasjonen for å fullføre og starte datamaskinen på nytt. Windows installerer automatisk de riktige lagringsstyringsdriverne.
Metode 4: Kjør minne diagnostisk verktøy
En hukommelsesdiagnostisk forsøker å få tilgang til SSD og sjekke om det er feil. Dette kan tvinge den riktige konfigurasjons- og tilgangsprotokollen og løse dette problemet. Hvis du mistenker at en datamaskin har et minneproblem som ikke blir automatisk oppdaget, kan du kjøre verktøyet Windows Memory Diagnostics ved å gjøre følgende:
PRO TIPS: Hvis problemet er med datamaskinen eller en bærbar PC / notatbok, bør du prøve å bruke Reimage Plus-programvaren som kan skanne arkiver og erstatte skadede og manglende filer. Dette fungerer i de fleste tilfeller der problemet er oppstått på grunn av systemkorrupsjon. Du kan laste ned Reimage Plus ved å klikke her- Trykk på Windows-tasten + R for å åpne Kjør
- Skriv mdsched.exe og trykk Enter for å åpne Windows Memory Diagnostic
- Velg om du vil starte datamaskinen på nytt og kjøre verktøyet umiddelbart, eller planlegge verktøyet for å kjøre ved neste omstart. Vi anbefaler det første alternativet med mindre du jobber med noe.
- Windows Memory Diagnostics kjører automatisk etter at datamaskinen har startet på nytt og utfører en standard minnetest automatisk. Hvis du vil utføre færre eller flere tester, trykker du på F1, bruk pil opp og ned for å angi testmiks som grunnleggende, standard eller utvidet, og trykk deretter F10 for å bruke de ønskede innstillingene og fortsette testingen.
- Når testingen er fullført, starter datamaskinen automatisk igjen. Du får se testresultatene i hendelsesviseren når du logger på.
Alternativt kan du få tilgang til minnediagnostiseringsverktøyet fra BIOS ved å trykke F2 eller F10 under oppstart, eller fra reparasjonsvinduet på en Windows-installasjonsplate.
Metode 5: Bruk et tredjeparts diskhåndteringsverktøy for å lage og formatere SSD-en
Windows 8 og 10 diskbehandlingsverktøy har et rapportert og anerkjent problem ved å lese nye stasjoner. Ved hjelp av en tredjeparts applikasjon, f.eks. Ease US partisjoner, vil AOMEI partisjon assistent eller Mini verktøy Partition Magic Pro lese disken din og tillate deg å formatere den.
- Last ned AOMEI partisjon assistent herfra, installer den og kjør den. Du kan også laste ned Ease US partisjon master herfra.
- Kjør AOMEI og vent på at den skal skanne og finne stasjonene dine
- Hvis SSD-en din vises som en ikke-allokert partisjon (gå til trinn 5 hvis ikke), høyreklikk på SSD-stasjonen og velg Opprett partisjon
- Velg maksimal størrelse og trykk OK (dette vil opprette og formatere partisjonen din: gå til trinn 7 for å fullføre prosessen)
- Hvis SSD-en din vises som en NTFS- eller UDF-partisjon, høyreklikker du på SSD-stasjonen og velger Formatpartisjon. (Hvis det ikke virker, kan du starte ved å slette partisjonen og deretter opprette en partisjon som vist er trinn 3.)
- Velg NTFS filformat, skriv inn et partisjonsnavn / etikett og klikk OK.
- Klikk på Bruk på verktøylinjen for å godta og bekrefte endringene
- La AOMEI fullføre oppretting og formatering av partisjonen. Din SSD vil nå være synlig i diskhåndtering og Min datamaskin også og klar til bruk.
Metode 6: Bruk en Windows-installasjonsdisk til å formatere stasjonen
Siden disken viser i BIOS, vil den trolig vise seg i Windows-installasjonen. Du trenger et oppstartbart Windows-oppsett for dette, men ikke nødvendigvis Windows 10. Her er vår veiledning om hvordan du kan lage en Windows 10 installasjonsdisk.
- Sett inn Windows-oppsettdisken
- Slå av datamaskinen din
- Fjern alle stasjoner unntatt SSD
- Start datamaskinen din
- Trykk F12 umiddelbart for å få opp alternativene for oppstartsenheten og velg USB eller DVD / RW (alt som har Windows-oppsettet)
- En skjerm kommer opp og ber deg om å trykke på hvilken som helst tast for å starte fra DVD / RW eller USB. Trykk på en hvilken som helst tast for å laste inn Windows-oppsettet.
- Når velkomstskjermbildet kommer opp på Windows Setup, klikker du Installer og velger deretter et språk og klikker på neste
- Godta lisensen og vilkårene, og klikk deretter på neste
- Velg installasjonen Tilpasset (avansert)
- Windows vil spørre deg hvor du vil installere operativsystemet, men det vil ikke være noe i listen.
- Klikk på SSD-stasjonen for å velge den
- Nederst i vinduet klikker du på Ny. Hvis du ikke ser dette alternativet, klikker du Kjøralternativer (avansert)
- Velg partisjonen og klikk på formatet. Velg et raskt format og klikk OK.
- Velg maksimalt tillatt MB og klikk Apply
- Du må kanskje også formatere den lille (100mb) systemplassen som er opprettet.
- Klikk på lukkeknappen (X) for å avbryte installasjonen og slå av datamaskinen.
- Plasser alle diskene dine og start datamaskinen på nytt. SSD skal nå dukke opp.
Metode 7: Endre SATA-kontrollmodus
Bruk av feil lagringskontrollmodus / protokoll vil være i konflikt med stasjonen din. Prøv å bytte mellom AHCI, RAID etc. for SATA-stasjonen din SSD er koblet til.
- Slå av PCen og start den på nytt
- Trykk raskt på F2 eller F10 for å starte opp i BIOS
- Gå til fanen Avansert og rul ned til SATA Controller Mode.
- Velg SATA-porten, men din SSD er koblet til (vanligvis SATA1; SATA0 er opptatt av den primære HDDen). Trykk enter og velg en modus, for eksempel AHCI.
- Gå til Avslutt og avslutt etter lagring av endringer. Start på nytt og kontroller om SSD-en din nå oppdages av BIOS. Gjør dette til det er oppdaget eller alternativene dine er oppbrukt.
Pass også på at SATA- eller strømkabelen er riktig tilkoblet (ikke løs). Prøv å bytte mellom SATA-porter og SATA-kabler og sørg for at SSD ikke blir oppdaget som en harddisk i BIOS.
PRO TIPS: Hvis problemet er med datamaskinen eller en bærbar PC / notatbok, bør du prøve å bruke Reimage Plus-programvaren som kan skanne arkiver og erstatte skadede og manglende filer. Dette fungerer i de fleste tilfeller der problemet er oppstått på grunn av systemkorrupsjon. Du kan laste ned Reimage Plus ved å klikke her