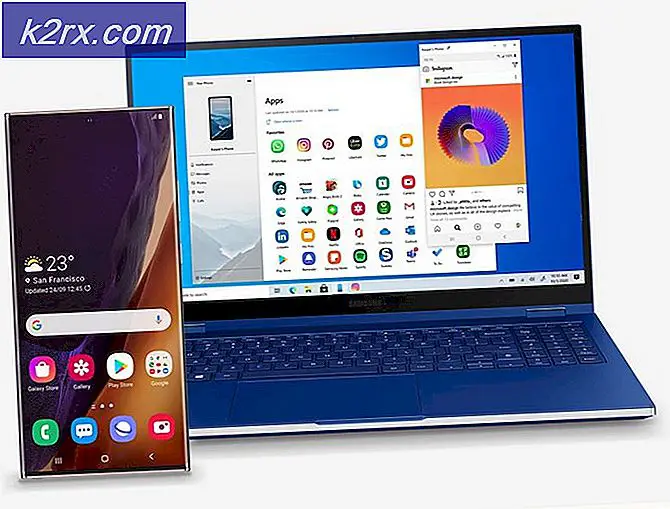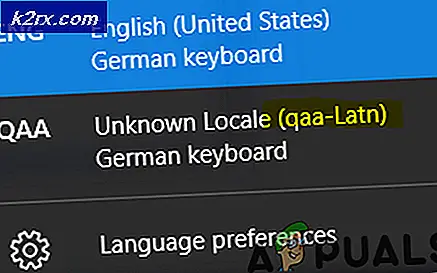Fix: Steam Download Slow
Steam måler nedlastingene i multipler av bytes per sekund i stedet for biter per sekund. En nettverksleverandør bruker hovedsakelig biter per sekund som et mål for å annonsere sin internettforbindelse. En byte er en gruppe på 8 biter.
Hvis du føler at Steam-nedlastingshastigheten er treg, bør du først sammenligne Steam-nedlastingshastigheten med nettverksnedlastingen i samme skala . Hvis du for eksempel får 768KB / s (kilobytes per sekund) på Steam-klienten, betyr dette at nettverkshastigheten din er 6144Kb / s (kilobits per sekund). Med andre ord, 6 megabitt per sekund. Mange blir forvirret og behandler begge tiltakene som de samme. Vi har listet opp en rekke samtaler slik at du kan forstå mye bedre.
Internett-hastighet for Internett-leverandør Maks. Dampoverføringshastighet
3 megabits / sekund 384 KB / s
15 megabits / sekund 1.9MB / s
20 megabits / sekund 2, 5 MB / s
50 megabits / sekund 6, 25 MB / s.
Men hvis du føler at det er uoverensstemmelse i hastigheten, og Steam-klienten din ikke laster ned med den hastigheten det burde, kan du følge trinnene nedenfor. Det anbefales at du starter fra toppløsningen og arbeider deg ned.
Løsning 1: Koble fra alle andre tilkoblede enheter fra nettverket ditt
Hvis du bruker en Wi-Fi-router for Internett-tilkobling, og det er andre enheter / personer som er koblet til det, får du ikke maksimal hastighet for nedlastingen. Det er en vanlig misforståelse at folk får mer fart hvis de forbinder tidligere. Hastigheten avhenger av en rekke forskjellige faktorer:
- Avstand fra tilgangspunktet : PC-ene / enhetene som er nærmere til tilgangspunktet, vil få et bedre signal og bedre latens i forhold til dem lenger unna. Hvis du har datamaskinen langt borte fra tilgangspunktet, anbefales det at du beveger deg nærmere den.
- Protokoll : Alle pakker er gradert av rutere selv på grunnlag av protokollen. Anta at du ser på en video mens vennen din gjør en videosamtale. Som standard blir pakkene hans mer prioriterte, da VoIP er en mer krevende protokoll i forhold til HTTP. Det krever mindre ping og større båndbredde. Dette er forhåndsdefinert i de fleste rutere. Hva du kan gjøre, er å spørre folkene som bruker Wi-Fi for å unngå disse aktivitetene.
- Torrenter : Hvis en torrent kjører på nettverket, er det ingen måte du får en riktig tilkobling fordi det suger båndbredden din.
- Geografiske faktorer : Jo lenger unna er du fra vertsserveren, jo mindre god forbindelse vil det være. Prøv å endre nedlastingsregionen som er nevnt i en av løsningene nedenfor.
Løsning 2: Endrer nedlastingsstedet
En av de grunnleggende løsningene inkluderer endring av nedlastingsområdet.
Steam innholdssystemet er delt inn i forskjellige regioner. Klienten oppdager automatisk din region gjennom nettverket ditt og setter det som standard. Noen ganger kan servere i en bestemt region være overbelastet eller det kan gå gjennom maskinvarefeil. Derfor kan du endre nedlastingsområdet ved å endre nedlastingsområdet.
- Åpne Steam og klikk på ' Innstillinger ' i rullegardinmenyen øverst til venstre i vinduet.
- Velg " Nedlastinger " og naviger til " Download Region ".
- Velg andre regioner enn din egen, og start Damp igjen.
Løsning 3: Fjerne nedlastingsbufferen
Å rydde Steam-nedlastingsbufferen kan løse problemer hvis noen nedlastede filer er skadet. Denne prosessen påvirker ikke dine nåværende spill. Du trenger bare å logge på nytt. Ikke bruk denne løsningen hvis du ikke har de riktige påloggingsinformasjonen din.
- Åpne Steam-klienten din og naviger til Innstillinger . Dette er plassert i øverste venstre meny.
- Finn nedlastinger i Innstillinger-panelet.
- Klikk på Clear Clear Cache . Klikk OK for å bekrefte valget ditt, og etter en stund vil Steam be om innloggingsinformasjon.
- Etter å ha logget inn igjen, vil Steam forhåpentligvis nå den optimale hastigheten.
Løsning 4: Kontrollerer antivirusprogrammet ditt
De fleste anti-virus skanner filene du laster ned for å sikre at ingen skadelig programvare lastes ned. De gjør ikke bare PCen din langsommere, de påvirker også nedlastingshastigheten betydelig. Det anbefales å liste damp i unntakslisten slik at antivirus kan ignorere damp og dets handlinger.
Vi har oppført på hvordan å legge til Steam som et unntak i denne artikkelen. Vi har også detaljert om hvordan du legger til unntak i mest brukte antivirusprogrammer. Vennligst bla ned til løsning 6 og følg alle nødvendige trinn.
Nå skal vi diskutere hvordan du legger til et unntak hvis du kjører Windows Defender.
PRO TIPS: Hvis problemet er med datamaskinen eller en bærbar PC / notatbok, bør du prøve å bruke Reimage Plus-programvaren som kan skanne arkiver og erstatte skadede og manglende filer. Dette fungerer i de fleste tilfeller der problemet er oppstått på grunn av systemkorrupsjon. Du kan laste ned Reimage Plus ved å klikke her- Klikk på Windows-knappen og skriv inn Windows Defender i søkefeltet. Blant alle alternativene vil det være et program kalt Windows Defender Security Center . Åpne den.
- Ved åpningen finner du en liste over tilgjengelige alternativer i det nye vinduet. Velg alternativet Virus og trusselbeskyttelse .
- Når du går inn i menyen, navigerer du til Virus og Threat Protection Settings . Windows kan be deg om å tillate administrator tilgang til å bruke denne funksjonen. Hvis ja, trykk Ja.
- Etter at du har skrevet inn den nødvendige menyen, bør du søke i vinduet som sier Legg til eller fjern unntak . Klikk på den og du vil bli navigert til en meny der du kan legge til ekskluderinger. Du kan ekskludere mapper, utvidelser og til og med filer. I dette tilfellet vil vi ekskludere hele Steam-mappen som ligger i katalogen du lastet ned den.
- Klikk på alternativet som sier Utelat en mappe og naviger til din dampkatalog. Standardplasseringen for dampmappen din bør være C: \ Program Files (x86) \ Steam . Når du kommer til stedet, velg mappen og lagre endringer.
- Start datamaskinen på nytt og kjør Steam med administrative rettigheter. Forhåpentligvis blir hastighetsproblemet ditt løst.
Løsning 5: Endre nedlastingsgrensen
En annen grunn til at Steam kan oppleve svingninger i nedlastingen, kan være på grunn av ingen grense for båndbredden. Dette blir verre hvis du også har en ustabil forbindelse; noe som resulterer i ekstremt sakte nedlastingshastighet i Steam. Følg trinnene som er oppført nedenfor.
- Åpne Steam-klienten ved hjelp av alternativet Kjør som administrator .
- Øverst til venstre hjørner du en knapp med navnet Steam . Klikk på den og velg Innstillinger i rullegardinlisten.
- Når du har åpnet Innstillinger, naviger til nedlastingene. Her finner du et rullegardinvindu som lar deg begrense båndbredden din . Velg anstendig og fortsett nedlastingen.
Løsning 6: Forfriskende damp
Hvis disse metodene ikke virker, og du er helt sikker på at Internett-tilkoblingen fungerer bra. så betyr det at det er noe problem med dampen din. Følg trinnene som er oppført nedenfor, og etter ferdigstillelse vil Steam laste ned noen ekstra filer, og den vil være klar til å gå.
- Standardplasseringen for dampmappen din bør være C: \ Program Files (x86) \ Steam .
Trykk på ⊞ Win + R-knappen. Dette burde pop-up Run-programmet.
I dialogboksen skriv C: \ Program Files (x86) \ Steam.
Eller hvis du installerte Steam i en annen katalog, kan du bla til den katalogen, og du kan fortsette med trinnene som er nevnt nedenfor.
- Finn følgende mapper:
Steam.exe (Application)
SteamApps (mappe)
- Slett alle andre filer / mapper / programmer, unntatt de som er nevnt ovenfor, og start Steam igjen.
- Nå vil Steam laste ned alle de manglende filene og mappene og starte når det er klart. Det anbefales at du starter datamaskinen på nytt før du starter Steam igjen med alternativet Kjør som administrator .
PRO TIPS: Hvis problemet er med datamaskinen eller en bærbar PC / notatbok, bør du prøve å bruke Reimage Plus-programvaren som kan skanne arkiver og erstatte skadede og manglende filer. Dette fungerer i de fleste tilfeller der problemet er oppstått på grunn av systemkorrupsjon. Du kan laste ned Reimage Plus ved å klikke her