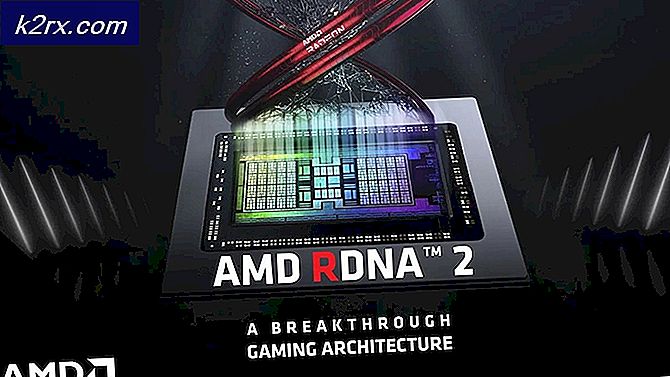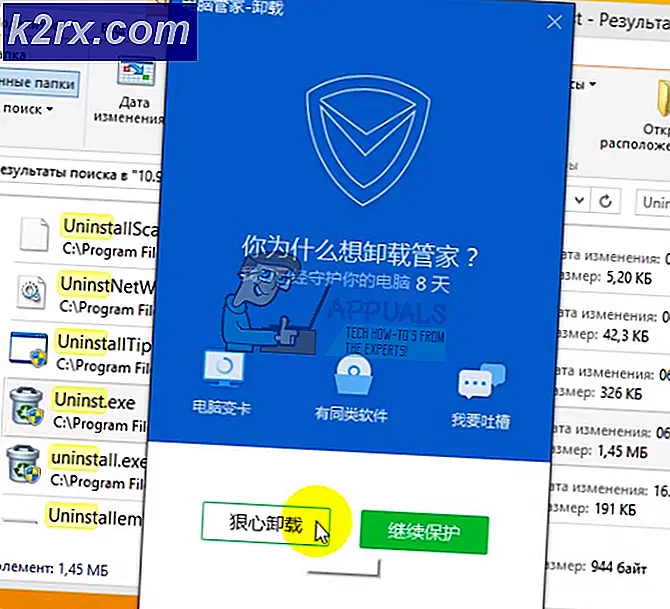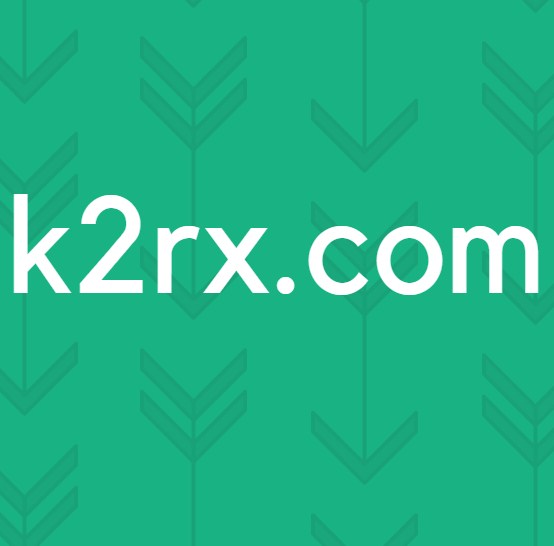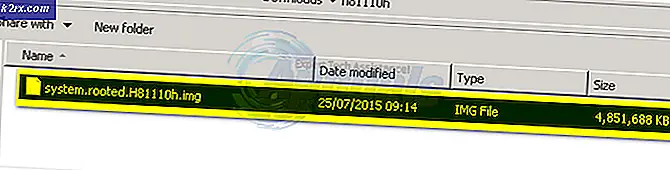Hvordan fikser jeg Windows Spotlight-låseskjermbildet vil ikke endres på Windows 10?
Windows Spotlight er en funksjon som laster ned og setter Bing-bilder som bakgrunn på låseskjermen automatisk. Men det er observert at Spotlight ikke er en ideell Windows-funksjon, og noen ganger kan du støte på problemer. For eksempel kan du se at bildet sitter fast i låseskjermen i lang tid, eller funksjonen kan plutselig slutte å fungere. Brukere liker Spotlight-funksjonen, men ifølge nylige rapporter bytter ikke Spotlight-bilder på låseskjermen lenger.
Hva er årsaken til at Windows Spotlight Lock Screen Picture ikke endres?
Fra de dype observasjonene konkluderes det med at det er mange ting som kan føre til at Windows Spotlight slutter å virke. Noen av hovedårsakene er listet opp nedenfor:
- Klikk Start > Innstillinger.
- Klikk Personalisering. Dette åpner innstillinger for funksjoner, inkludert bakgrunn, farger, låseskjerm, etc.
- Klikk Låseskjerm, sørg for at Windows Spotlight ikke er valgt, og endre alternativet til Bilde eller Lysbildefremvisning under bakgrunn. Nå vil bakgrunnen på låseskjermen være enten et bilde eller et sett med bilder, avhengig av alternativet du valgte.
- trykk Windows + R. tastene sammen på tastaturet. Dette åpnes Kjør dialogboksen.
- Kopier og lim inn følgende plasseringsadresse i kommandorommet og klikk OK. Dette tar deg til en skjult systemmappe som heter Assets der alle overskrevne innstillinger for Windows-funksjoner er tilgjengelige.
% USERPROFILE \ AppData \ Local \ Packages \ Microsoft.Windows.ContentDeliveryManager_cw5n1h2txyewy \ LocalState \ Assets
- trykk Ctrl + A. tastene sammen på tastaturet for å velge alle filer, høyreklikk og velg Slett for å slette alle filene.
- På samme måte åpner du følgende innstillingskatalog ved hjelp av Kjør dialogboksen. Dette tar deg til en annen skjult systemmappe som heter Innstillinger der Windows Content Management-filer er tilgjengelige.
% USERPROFILE \ AppData \ Local \ Packages \ Microsoft.Windows.ContentDeliveryManager_cw5n1h2txyewy \ Settings
- Høyreklikk innstillinger.dat, å velge Gi nytt navn og endre navnet til settings.dat.bak. Windows vil nå utarbeide lagerinnstillingsfilen automatisk, som nå er fri for endringer eller endringer.
- På samme måte kan du endre navnet på roaming.lock til roaming.lock.bak og omstart din PC. Det samme fenomenet vil bli observert i dette tilfellet.
- Gjenta de to første trinnene, klikk Låseskjerm og velg Windows-søkelys under bakgrunn. Nå vil bakgrunnen på låseskjermen bli satt i henhold til Windows Spotlight-funksjonen.
- trykk Windows + L. tastene sammen på tastaturet for å låse PCen. Windows Spotlight-funksjonen skal nå fungere bra.
Merk: Hvis alt fungerte som forventet, gå tilbake til Innstillinger-mappen ved hjelp av dialogboksen Kjør og slett sikkerhetskopifilene (settings.dat.bak og roaming.dat.bak) for å bli kvitt ekstra søppel.
Løsning 2: Registrer Windows Spotlight ved hjelp av Windows PowerShell
Registrering av Windows Spotlight ved hjelp av PowerShell viste seg å være nyttig for mange brukere online, da det ser bort fra konfigurasjoner som er gjort tidligere og tilbakestiller innstillingene for registerregistrene. Følg trinnene nedenfor for å registrere Windows Spotlight på nytt ved hjelp av Windows PowerShell:
- Klikk Start > Innstillinger.
- Klikk Personalisering. Dette åpner innstillinger for funksjoner, inkludert bakgrunn, farger, låseskjerm, etc.
- Klikk Låseskjerm og velg Windows-søkelys under bakgrunn. Nå vil bakgrunnen på låseskjermen bli satt i henhold til Windows Spotlight-funksjonen.
Merk: Hvis du ikke aktiverer funksjonen nå, er det mest sannsynlig at du får en feil mens du kjører kommandoen i Windows PowerShell. - Klikk Start, Søk Windows PowerShell og velg Kjør som administrator.
- Kopier og lim inn kommandoen nedenfor og trykk Tast inn. Dette vil tilbakestille Windows Spotlight-funksjonen. Denne kommandoen vil gjøre det mulig for Windows å registrere Windows Spotlight-funksjonen på nytt, samt utføre en fullstendig tilbakestilling. Windows Spotlight blir så nytt som det er på en ny Windows-kopi.
Get-AppxPackage -allusers * ContentDeliveryManager * | foreach {Add-AppxPackage "$ ($ _. InstallLocation) \ appxmanifest.xml" -DisableDevelopmentMode -register} - Omstart din datamaskin. Windows Spotlight-funksjonen fungerer bra nå.
Løsning 3: Aktiver Windows for å kjøre bakgrunnsapper
Som diskutert tidligere, er Windows Spotlight en av bakgrunnene som kjører applikasjoner i Windows. Derfor må slike applikasjoner tillates av brukeren å kjøre i bakgrunnen uten problemer. Mange brukere syntes denne løsningen var nyttig, da de hadde deaktivert applikasjoner for å kjøre i bakgrunnen. Følg trinnene nedenfor:
- Klikk Start > Innstillinger.
- Klikk Personvern. Dette åpner personverninnstillinger for enheter, applikasjoner, deres diagnostikk osv.
- Klikk Bakgrunnsapper og aktivereLa apper kjøre i bakgrunnen.
- Det vil være en liste over søknader under Velg hvilke apper som kan kjøres i bakgrunnen. Rull ned og aktiver Innstillinger. Dette skal endelig løse problemet ditt. Dette gjør at Windows kan kjøre verktøyene og tjenestene i bakgrunnen (Windows Spotlight er en bakgrunnstjeneste for Windows 10).
Merk: Du kan gå gjennom listen og deaktivere ethvert annet program for å kjøre i bakgrunnen som ønsket.
Løsning 4: Slå av målet tilkobling
Den målte tilkoblingen er en innstilling som er tilstede i Wi-Fi eller nettverksinnstillinger som markerer en bestemt tilkobling som målt. I denne protokollen minimerer windows databruk ved å deaktivere noen av programmene og funksjonene. Dette gjelder også Windows Spotlight da det også laster ned bilder regelmessig. Vi kan prøve å deaktivere den målte tilkoblingen på enheten din og sjekke om dette løser problemet.
- Forsikre deg om at du er koblet til ønsket nettverk med en fungerende internettforbindelse. trykkWindows + S for å starte søkefeltet i startmenyen. Skriv inn “innstillinger”I dialogboksen og åpne det første resultatet som kommer frem.
- Velg alternativet “Nettverk og Internett”Fra listen over tilgjengelige alternativer.
- Når du er i nettverks- og Internett-innstillingene, klikker du på “Endre tilkoblingsegenskaper”Til stede under underoverskriften Nettverksstatus.
- Klikk avkrysningsruten for “Sett som målt tilkobling" tildeaktivere Dette fjerner nettverket ditt fra listen over nettverk som er merket som målte tilkoblinger. Start datamaskinen på nytt og sjekk om Windows Spotlight begynte å fungere som forventet.
Løsning 5: Deaktivere e-post og kalender fra låseskjermen
Windows synkroniseres med live-kontoen din og henter informasjon om e-post og kalender. Disse verktøyene kan vises på låseskjermen, og som standard er disse aktivert. Det er mulig at det er noe problem med synkroniseringsprosessen, og verktøyene dine oppdateres ikke. På grunn av denne oppdateringsfeilen nekter søkelyset også å laste inn nye bilder. Vi kan prøve å deaktivere disse verktøyene fra innstillingene dine og sjekke om problemet fortsatt vedvarer.
- trykkWindows + S og skriv “vær”I dialogboksen. Åpne det første resultatet som kommer frem.
- Når været har åpnet, klikker du påikonet for innstillinger til stede nederst til venstre på skjermen.
- Naviger til kategorien Generelt og bla nedover. Her finner du en innstilling som heter “Start posisjon”. Forsikre deg om at den er satt som “Standardplassering”. Når du har gjort de nødvendige endringene, avslutter du værprogrammet.
- Trykk Windows + S og skriv “låseskjerm”I dialogboksen. Åpne det første alternativet som kommer frem.
- Når du er i låseskjerminnstillingene, klikker du påE-postikon til stede under overskriften "Velg apper for å vise rask status". Naviger helt til toppen i alternativet og velg “Ingen”. Gjør det samme forKalender. Nåfjern merket alternativet som sier “Vis låseskjermbakgrunn på påloggingsskjermen”. Etter endringene, trykk Windows + L for å sjekke om Spotlight begynte å fungere igjen. Hvis den ikke gjorde det, start datamaskinen på nytt.
Merk:Hvis trinn 5 ikke fungerer, kan du også fjerne værinformasjon fra låseskjermen ved å velge alternativet "Ingen" etter å ha klikket på værikonet under underoverskriften "Velg en app for å vise detaljert status". Gjenta løsning 1 etter implementering av alle endringene og sjekk om dette løser problemet.
Løsning 6: Deaktivering av proxy-innstillinger
Hvis du bruker proxy-innstillinger for ditt arbeid eller universitet, er det mulig at dette forårsaker problemet. Proxy-innstillinger gir en annen vei for internett å fungere. Denne implementeringen gjøres hovedsakelig i institusjoner eller arbeidsplasser som ikke tillater full internettilgang eller overvåker den. Windows Spotlight laster ikke ned bilder på en proxy-server. Du kan prøve å deaktivere proxy-serveren, få en fungerende internettforbindelse uten fullmektig og sjekk om dette løser saken vår.
- trykkWindows + S for å starte søkefeltet til din start. Skriv inn “fullmektig”I dialogboksen og velg det første resultatet som kommer frem.
- trykkLAN-innstillinger knappen til stede i den nærmeste enden av vinduet.
- Fjern avmerkingen i boksen som sier “Bruk en proxy-server for LAN”. Trykk på OK for å lagre endringene og avslutte.
- Sjekk nå om problemet ble løst.
Løsning 7: Opprette en lokal konto
Det er mulig at problemet du står overfor skyldes en feil i profilen din, eller administratoren har ikke gitt deg tilgang. Hvis du er eieren av denne datamaskinen og fremdeles ikke kan få søkelyset til å fungere riktig, kan vi prøve å opprette en ny lokal konto og sjekke om dette løser noe.
- Åpne en administratorkonto. TypeInnstillinger i startmeny-dialogboksen og klikk påKontoer.
- Klikk nå “Familie og andre brukere”Alternativene på venstre side av vinduet.
- Når du er inne, velg menyen, velg “Legg til noen andre til denne PC-en”.
- Nå vil Windows guide deg gjennom veiviseren om hvordan du oppretter en ny konto. Når det nye vinduet kommer frem, klikker du på “Jeg har ikke denne personens påloggingsinformasjon”.
- Velg nå alternativet “Legg til en bruker uten Microsoft”. Windows vil nå be deg om å opprette en ny Microsoft-konto og vise et vindu som dette.
- Skriv inn alle detaljene og velg et enkelt passord som du kan huske.
- Nå naviger tilInnstillinger> Kontoer> Kontoen din.
- På plassen under kontobildet ditt vil du se et alternativ som sier “Logg på med en lokal konto i stedet”.
- Tast inn dittnåværende passord når ledeteksten kommer, og klikkNeste.
- Skriv inn brukernavn og passord for din lokale konto og klikk på “Logg av og avslutt”.
- Start datamaskinen på nytt og sjekk om søkelyset fungerer som forventet. Hvis det gjør det, kan du enkelt flytte alle dine personlige filer og innstillinger.
- Nå naviger tilInnstillinger> Kontoer> Kontoen din og velg alternativet “Logg på med en Microsoft-konto i stedet”.
- Skriv inn brukernavn og passord og klikk Logg på.
Et alternativ for Spotlight: Dynamic Theme
Hvis alle metodene ovenfor ikke fungerer, kan du prøve å oppdatere Windows ved hjelp av Windows-oppdatering. Hvis problemet fortsatt vedvarer, kan du laste ned Dynamic Theme fra Windows-butikken. Det fungerer som et alternativ, men oppfyller samme formål.
- Åpne Windows Store ved å trykkeWindows + S og skriv “butikk”. Når butikken er åpnet, skriver du inn søkefeltet for “Dynamisk tema”. Åpne den første applikasjonen i resultatene.
- Last ned og installer applikasjonen. Når applikasjonen er installert, åpner du den.
- Klikk på “Låseskjerm”Fra venstre navigasjonsrute. Klikk påbakgrunnrullegardinmeny velg fra listen over alternativer. Du kan velge Bing eller Windows Spotlight for bilder som vil rotere i likhet med applikasjonen av windows.
- Du kan også laste ned Windows Spotlight-bilder rett til datamaskinen din ved å endre innstillingene. Navigere til "Daglig Windows Spotlight-bilde”Og velg alternativet etter å ha rullet nedover.
Merk:Appuals er ikke tilknyttet noen tredjepartsapplikasjoner overhodet. Vi anbefaler spesifikk programvare til brukerne for deres egen brukervennlighet og fordel. Installer og kjør all denne programvaren på din risiko.