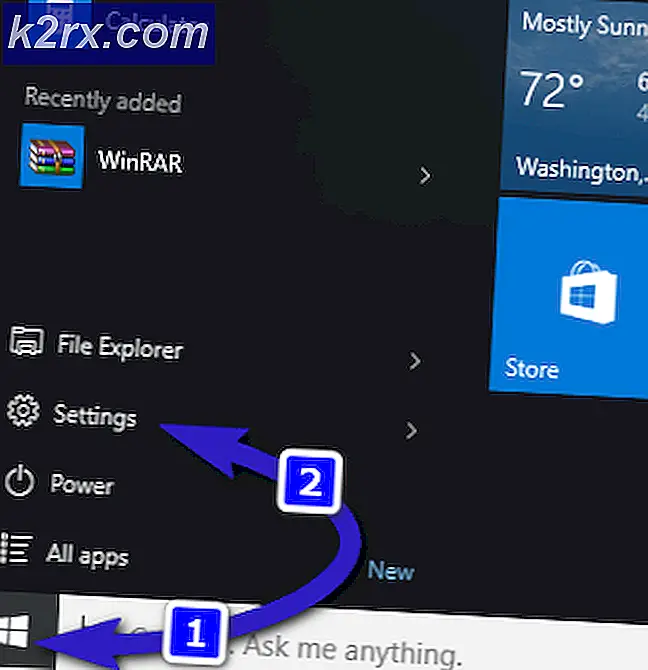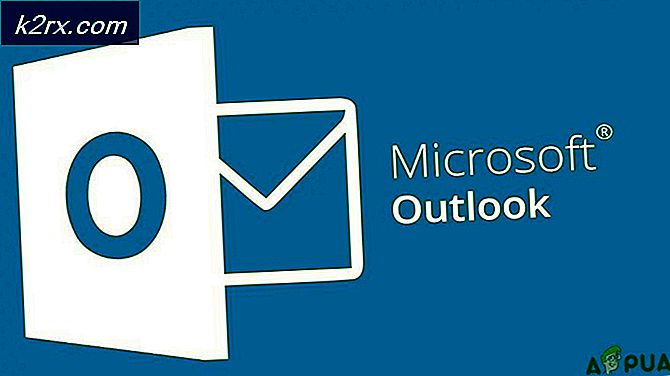Hvordan fikse MSI Afterburner som ikke fungerer?
MSI Afterburner er sannsynligvis et av de mest anerkjente og mest populære overklokkingsverktøyene for Windows. Det ble ikke populært uten grunn, men noen brukere hevder at det rett og slett ikke fungerer på datamaskinene sine. Det åpner kanskje ikke i det hele tatt, eller kanskje ikke klokkehastigheten til enhetene dine. I andre tilfeller er det overlegget i spillet som ikke fungerer.
Vi har utarbeidet flere metoder som kan brukes til å løse dette problemet, og vi anbefaler at du sjekker dem før du gir opp. Lykke til og følg instruksjonene nøye.
Hva får MSI Afterburner til å ikke fungere på Windows?
Det er noen få årsaker som kan forhindre at MSI Afterburner fungerer ordentlig på Windows. Det kommer også an på hvilken funksjon du sliter med. Du bør imidlertid ha en klar ide om hva scenariet ditt kan være når du har sjekket listen over årsaker vi har utarbeidet nedenfor!
Løsning 1: Deaktiver NVIDIA-overlegg
Dette er den beste metoden for å prøve ut hvis du merker at overlayet i spillet fra MSI Afterburner ikke fungerer som det skal. Å ha flere forskjellige overleggsverktøy som kjører samtidig, er aldri en god ide, og ett av dem må deaktiveres. Følg trinnene vi har gitt nedenfor for å deaktivere NVIDIA-overlegg på datamaskinen din!
- Åpen GeForce Experience ved å søke etter den på skrivebordet eller Start-menyen. Vent til den åpnes, og klikk på tannhjulikon fra startskjermen som skal være plassert i øvre høyre hjørne for å kunne åpnes Innstillinger.
- Finn kategorien Generelt Dele alternativet med “Lar deg ta opp, streame, kringkaste og ta skjermbilder av spillet ditt”Beskrivelse under. Forsikre deg om at du skyver glidebryteren mot venstre for å deaktivere
- Godta endringene du har gjort, og sjekk om MSI Afterburner begynner å fungere ordentlig!
Løsning 2: Deaktiver dampoverlegg
Steam Overlay er enda et overlegg som kan ødelegge MSI Afterburner, så vurder å deaktivere det for å løse problemet. Følg trinnene nedenfor for å deaktivere det!
- Åpen Damp ved å dobbeltklikke oppføringen på skrivebordet eller ved å søke etter den i Start-menyen. Windows 10 OS-brukere kan også søke etter det ved hjelp av Cortana eller søkefeltet, begge ved siden av Start-menyen til venstre på oppgavelinjen!
- Naviger til Bibliotek fanen i Steam-vinduet, og finn det problematiske spillet i listen over spillene du eier i biblioteket ditt.
- Høyreklikk spillets oppføring i biblioteket og velg Eiendommer alternativ fra hurtigmenyen som skal vises. Bli i Generell kategorien i vinduet Egenskaper og fjern merket for ruten ved siden avAktiver Steam Overlay mens du er i spillet”Oppføring.
- Bruk endringene, avslutt og prøv å kjøre spillet. Sjekk om MSI Afterburner-overlegg fungerer mens du spiller spillet!
Løsning 3: Installer Afterburners siste versjon på nytt
Hvis MSI Afterburner ikke fungerer som den skal på datamaskinen din, bør du vurdere å avinstallere versjonen som for øyeblikket er installert på datamaskinen, og oppdatere til den nyeste. Dette er en enkel prosess å utføre, og det er noe å prøve før du går videre til vanskeligere metoder!
- Klikk på Start-menyknappen og åpne Kontrollpanel ved å søke etter den. Alternativt kan du klikke på tannhjul ikonet for å åpne innstillingene hvis du bruker Windows 10.
- Velg å i Kontrollpanel Vis som - Kategori øverst til høyre og klikk på Avinstaller et program under Programmer-delen.
- Hvis du bruker Innstillinger-appen, klikker du på Apper bør umiddelbart åpne en liste over alle installerte programmer på din PC.
- Finn MSI Afterburner-verktøyet i Kontrollpanel eller Innstillinger, og klikk på Avinstaller. Avinstallasjonsveiviseren skal åpne, så følg instruksjonene for å avinstallere den.
- Klikk Fullfør når avinstallasjonsprogrammet er ferdig, og start datamaskinen på nytt for å se om feil fortsatt vises. Sørg for at du besøker dette nettstedet, laster ned installasjonsfilen og installerer den igjen for å se om MSI Afterburner fungerer som den skal!
Løsning 4: Legg til spillet manuelt og sett deteksjonsnivået til høyt
Hvis MSI Afterburner / RivaTuber ikke fungerer som den skal på datamaskinen din for et bestemt spill, kan du vurdere å legge til spillets kjørbare manuelt og sette applikasjonsgjenkjenningsnivået til høyt. Denne metoden kan være veldig nyttig hvis overlegget ganske enkelt ikke vises i spillet. Følg trinnene nedenfor for å sette applikasjonsdeteksjonsnivået til høyt for det problematiske spillet!
- Åpen RivaTuner ved å dobbeltklikke oppføringen på skrivebordet eller ved å søke etter den i Start-menyen. Windows 10 OS-brukere kan også søke etter det ved hjelp av Cortana eller søkefeltet, begge ved siden av Start-menyen til venstre på oppgavelinjen!
- Når hovedvinduet åpnes, klikker du på pluss-knapp nederst til venstre i vinduet og bla etter spillets kjørbare. Det vil være plassert i spillets installasjonsmappe som er C >> Programfiler (x86) som standard.
- Etter at den kjørbare filen er lagt til i programmet, finn den i listen over og venstreklikk for å velge den. Sjekk høyre side for Søknadsdeteksjonsnivå Forsikre deg om at du setter dette alternativet til høyt og sjekk om MSI Afterburner fungerer som det skal nå!
Løsning 5: Kjør MSI Afterburner i kompatibilitetsmodus for en eldre versjon av Windows
Å kjøre programvaren i kompatibilitetsmodus for eldre versjoner av Window kan løse problemet ganske enkelt, og det er noe å prøve. Denne metoden kan brukes for både overleggs- og overklokkingsverktøyet. Sørg for at du følger trinnene nedenfor!
- Naviger til hovedmenyen MSI etterbrenner installasjonsmappe som avhenger av hva du valgte under installasjonen. Standardplasseringen er C: \ Program Files (x86) \ MSI Afterburner.
- Finn viktigste kjørbare fil og endre egenskapene ved å høyreklikke på oppføringen enten på skrivebordet, Start-menyen eller Søkeresultat-vinduet og velge Eiendommer. Naviger til Kompatibilitet kategorien i Egenskaper-vinduet, og hold deg i dette vinduet.
- Under Kompatibilitetsmodus fjerner du merket i ruten ved siden av Kjør dette programmet i kompatibilitetsmodus for alternativet hvis det ble krysset av før endringene ble godtatt.
- Forsikre deg om at du bekrefter eventuelle dialoger som kan vises for deg å bekrefte med administratorrettigheter og MSI etterbrenner skal starte med administratorrettigheter fra nå av. Åpne den ved å dobbeltklikke på ikonet, og prøv å se om den åpnes.
Løsning 6: Deaktiver det integrerte grafikkortet
Deaktivering av det innebygde grafikkortet på datamaskinen kan løse overklokkingsproblemer med MSI Afterburner. Når det eksterne grafikkortet ditt er valgt som standard enhet for grafikkadministrasjon, bør MSI Afterburners overklokkingsfunksjoner fungere skikkelig og løse problemet du har!
- Slå på PCen og prøv å angi BIOS-innstillinger ved å trykke på BIOS-tasten når systemet er i ferd med å starte. BIOS-nøkkelen vises vanligvis på oppstartsskjermen og sier “Trykk på ___ for å åpne Oppsett. ” eller noe lignende. Det er også andre nøkler. De vanlige BIOS-tastene er F1, F2, Del, etc.
- Nå er det på tide å deaktivere det innebygde grafikkortet. Alternativet du må endre, ligger under forskjellige faner på BIOS-firmwareverktøy laget av forskjellige produsenter, og det er ingen unik måte å finne det på. Det ligger vanligvis under Sikkerhet fanen, men det er mange navn for det samme alternativet.
- Bruk piltastene til å navigere til Avansert fanen eller en lignende lydkategori i BIOS. Velg et alternativ med navnet inne Konfigurasjon ombordenheter eller noe lignende inni.
- De Primær grafikkadapter alternativet du trenger å finne, kan også være plassert direkte i den avanserte kategorien. Etter å ha valgt Primær grafikkadapter alternativet, vil du kunne tilpasse det ved å klikke Enter-tasten med det valgte alternativet og bruke piltastene for å velge alternativet der PCI-E går først.
- Naviger til Exit seksjonen og velg å Avslutt lagrer endringer. Dette fortsetter med datamaskinens oppstart. Sjekk om problemet vedvarer.