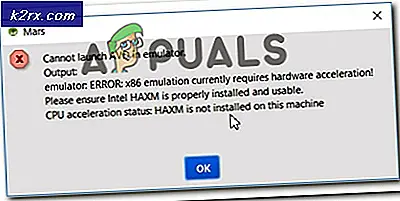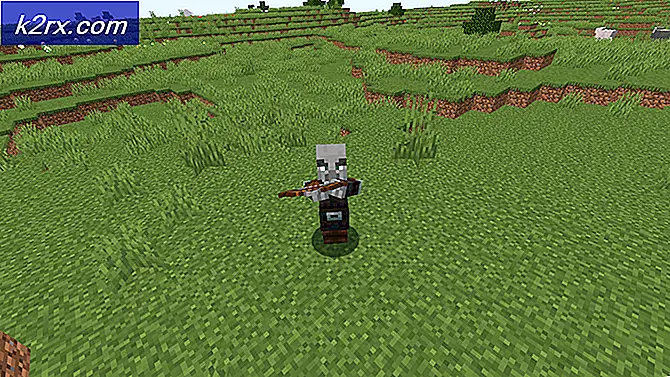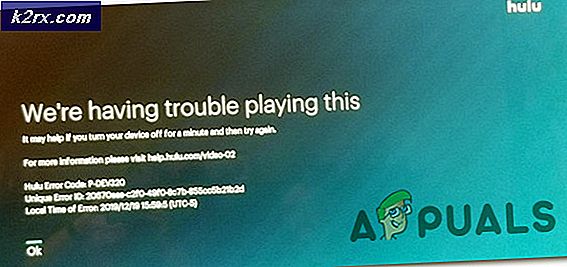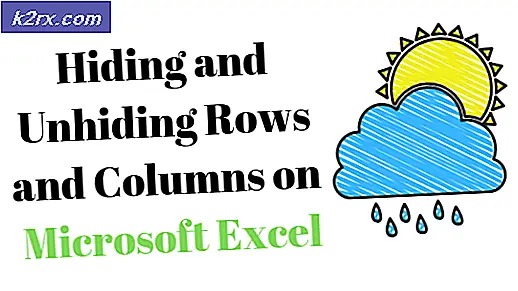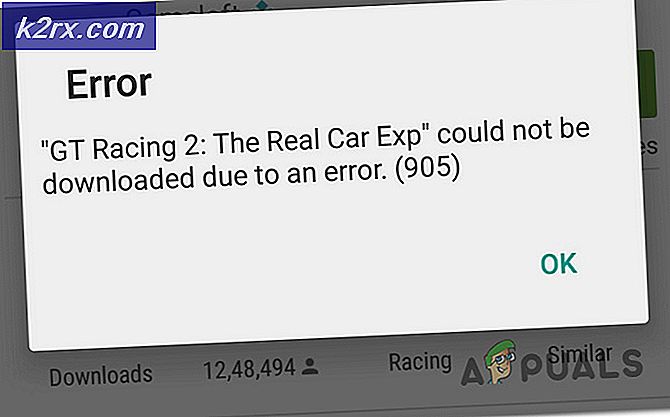Fix: Steam Error Code 53
Steam er kjent for å revolusjonere online spill innkjøp og spill, men selv Steam kan noen ganger kaste tilfeldige feilkoder som kan være ganske vanskelig å finne ut på egen hånd. En av disse feilene er definitivt feilkoden 53, som nesten utelukkende følger av meldingen:
Steam servere er foreløpig utilgjengelig eller for opptatt
På det første utseendet ser det ut til at serverne faktisk er for opptatt, og at du bare kan vente på at de blir tilgjengelige. Det er imidlertid bare en av de mulige årsakene til denne feilen, da det kan oppstå på grunn av forskjellige andre grunner, bør du sjekke ut i artikkelen under.
Løsning 1: For AMD Chipset-brukere
Denne løsningen ble lagt ut av en bruker som ikke kunne bruke Steam i noen dager på grunn av følgende feilkode, og han var i stand til å fikse dette ved å utføre operasjonene nedenfor. Feilen skyldes at en AmdAS4-enhetsdriver ikke installeres eller fordi en Windows-motordriver er installert i stedet.
- Først av alt må du sjekke om det er problemet som forårsaker feilkoden 53 på Steam-klienten din. Merk at dette bare gjelder for AMD-brukere.
- For å gjøre det, klikk Start og skriv Kjør. Velg Kjør. En kjør dialogboks vises. Skriv devmgmt.msc i kjøre dialogboksen og klikk på OK-knappen. Dette er å åpne Enhetsbehandling Window.
- Prøv å finne AmdAS4-enheten i Enhetsbehandling. Hvis du ikke finner det, betyr det at enheten ikke er installert. Selv om det er installert, men du ikke klarer å finne det, kan du installere det på nytt ved hjelp av feilkoden.
- I Enhetsbehandling klikker du på Handling >> Legg til eldre maskinvare, og klikk på Neste etter at veiviseren for å legge til maskinvare dukker opp.
- På neste skjermbilde velger du Installere maskinvaren som jeg manuelt velger fra et liste (Avansert) og klikker Neste igjen.
- Velg alternativet Vis alle enheter og klikk på Neste. Finn AmdAS4-enheten fra listen og følg instruksjonene på skjermen for å fortsette med installasjonen av enheten.
MERK : Hvis du ikke finner AmdAS4-enheten på listen fra metoden ovenfor, kan du laste ned disse filene manuelt fra denne lenken ved å klikke på lilla nedlastingsfilknappen.
Etter at nedlastingen er ferdig, navigerer du til nedlastingsmappen, dobbeltklikker filen og følger instruksjonene på skjermen for å installere enheten.
Løsning 2: Reformatering av stasjonen til et annet filsystem
Dette kan være en veldig vanskelig løsning for å få tak i, men det hjelper hvis Steam-biblioteket ditt har en annen stasjon enn systemet ditt, og at stasjonen er formatert til noe annet som NTFS. Dette problemet har en tendens til å oppstå hvis du bruker et annet filsystem enn NTFS. For eksempel har enkelte brukere formatert stasjonene deres til EXFat, og det ser ut som at noen Steam-spill ikke kan kjøres på EXFat.
Derfor er det best hvis du formaterer stasjonen din mens du sikkerhetskopierer alt som er plassert på det på en annen plassering eller et eksternt lagringsplass. Vurder å flytte alt til sky eller en USB-enhet med rikelig med lagringsplass før du fortsetter med denne løsningen.
PRO TIPS: Hvis problemet er med datamaskinen eller en bærbar PC / notatbok, bør du prøve å bruke Reimage Plus-programvaren som kan skanne arkiver og erstatte skadede og manglende filer. Dette fungerer i de fleste tilfeller der problemet er oppstått på grunn av systemkorrupsjon. Du kan laste ned Reimage Plus ved å klikke her- Åpne mappen Biblioteker og klikk på Denne PC-alternativet. Hvis du bruker en eldre versjon av Windows, åpner du bare Min datamaskin fra skrivebordet.
- Høyreklikk på stasjonen du vil formatere (stasjonen hvor spillet er plassert), og velg Format-alternativet.
- Et lite vindu bør åpnes, så vær sikker på at du klikker på menyen under Filsystem og velger NTFS-alternativet. Klikk på Format og vær tålmodig for prosessen å fullføre.
- Flytt damp til det nye stedet sammen med spillbiblioteket ditt og sjekk for å se om feil 53 vises igjen.
Løsning 3: Deaktiver McAfee sanntidsskanning
Deaktivering av sanntidsskanning er definitivt den beste løsningen for brukere som har McAfee-antivirus installert på datamaskinen, og det løser problemet umiddelbart nesten hver gang. Det ser ut til at deres Real-Time Scanning-funksjon ikke samarbeider godt med Steam og dets spill, og det forhindrer det i å koble til Internett på riktig måte. Det er derfor du må deaktivere det i et par minutter til spillet laster ned og lanserer.
- Åpne McAfee-antivirusens brukergrensesnitt ved å dobbeltklikke på ikonet på skrivebordet eller ved å dobbeltklikke på ikonet nederst i høyre del av oppgavelinjen.
- Fra startsiden, klikk på sanntidsskanning under Virus- og Spyware-beskyttelse som åpner et nytt vindu.
- Under Real-Time Scanning: På skjermen øverst i vinduet, klikk på Slå av og velg hvor mye tid du trenger maksimalt før du klikker Slå av.
- Sjekk om feilen fortsatt vises.
Løsning 4: Legg til spillet du spiller med unntak på Antivirusverktøyet
Noen antivirusverktøy hindrer ibland at spillene kobles til Internett på riktig måte, og de blokkerer det under falsk mistanke. Hele forvirringen kan unngås mens du deaktiverer antivirusprogrammet ditt, men da forlater du datamaskinen ubeskyttet fra eksterne trusler som absolutt ikke er anbefalt for noen.
Det er derfor du kan legge til spillet du spiller for unntak på antivirusverktøyet du bruker.
- Åpne antivirus-brukergrensesnittet ved å dobbeltklikke på ikonet på skrivebordet eller ved å dobbeltklikke på ikonet nederst i høyre del av oppgavelinjen.
- Innstillingen Unntak er plassert på forskjellige steder i henhold til ulike antivirusverktøy. Det kan ofte bli funnet ganske enkelt uten mye stress, men her er noen plassering på de mest populære antivirusverktøyene:
Kaspersky Internet Security : Hjem >> Innstillinger >> Tillegg >> Trusler og ekskluderinger >> Utelukkelser >> Angi pålitelige programmer >> Legg til.
AVG : Hjem >> Innstillinger >> Komponenter >> Webskjerm >> Unntak.
Avast : Hjem >> Innstillinger >> Generelt >> Utelukkelser
- I hvert tilfelle må du passe på at du velger spillet riktig eller at du legger inn hele plasseringen til filen riktig. Plasseringen av spillet vil avhenge av din Steam-bibliotekslokalisering. Hvis du ikke har endret det noensinne, er standardplasseringen:
C >> Programfiler (x86) >> Steam >> steamapps >> vanlig >> NAME_OF_THE_GAME
PRO TIPS: Hvis problemet er med datamaskinen eller en bærbar PC / notatbok, bør du prøve å bruke Reimage Plus-programvaren som kan skanne arkiver og erstatte skadede og manglende filer. Dette fungerer i de fleste tilfeller der problemet er oppstått på grunn av systemkorrupsjon. Du kan laste ned Reimage Plus ved å klikke her