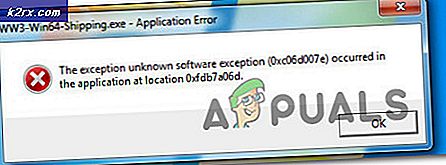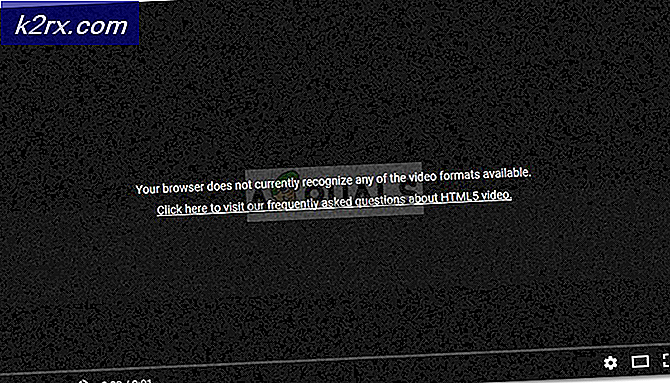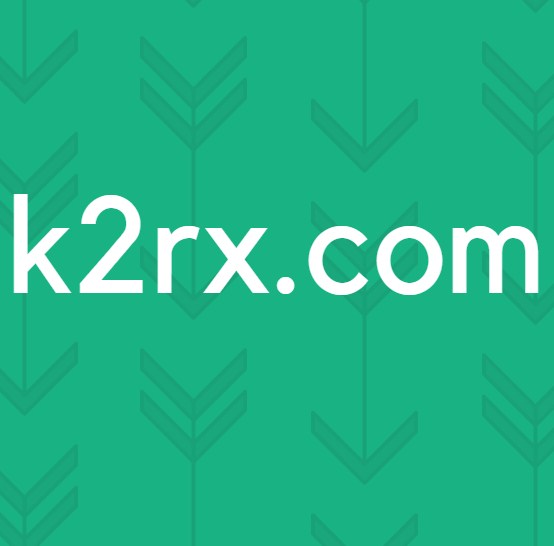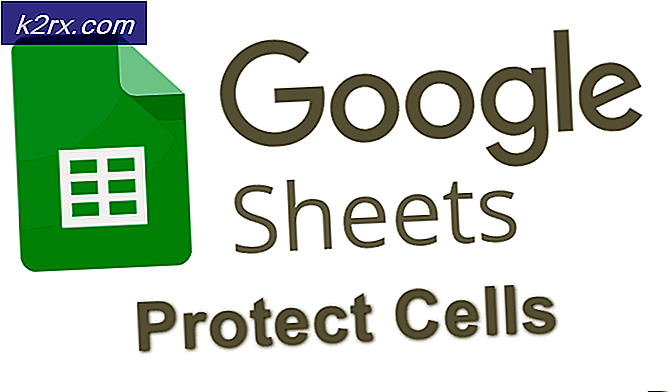Fix: PS4 Mic virker ikke
PS4 har vært en av konsollledere i spillbransjen i lang tid. Den gir en ekstatisk spillopplevelse med grafikk som vil gi deg fascinerende. Det tilbyr flott online spilling og lar lagene chatte med hverandre mens du spiller også.
Med det sagt, har PS4 også sitt eget sett med mikrofoner tilgjengelig for eget kjøp. Det har mange funksjoner og en innebygd mikrofon også for deg å snakke i spillet med dine lagkamerater. Til tross for at de ble lansert spesielt for PS4, er det flere tilfeller der du ikke kan snakke med lagkameratene dine. Du kan høre stemmen deres, men de kan kanskje ikke høre din. Dette problemet er kjent og kan løses ved hjelp av enkle løsninger. Ta en titt.
Løsning 1: Kontrollerer lydinnstillinger
Før vi fortsetter å endre programvarekonfigurasjoner, bør vi først sjekke om headsettet er riktig tilkoblet og anerkjent av PS4. Det er mange tilfeller der du har sett på enheten riktig, men PS4 gjenkjenner ikke hodesettet fullt ut (selv om du kan hodet andre). Vi vil se på noen raske maskinvareoppdateringer og se om de jobber.
- Åpne din PS4 og naviger til Innstillinger fra startskjermbildet. En gang i Innstillinger navigerer du til lyd og skjerm .
- En gang i lyd og skjerm, naviger til innstillinger for lydutgang .
- Nå i den neste menyen, hvis du ser Chat-lyden grå ut (ikke tilgjengelig), betyr det sannsynligvis at PS4 ikke registrerer hodesettet riktig. Du kan kanskje spille og lytte til andre spillere perfekt, men du kan ikke snakke.
- Dette indikerer at hodesettet ikke er riktig tilkoblet. Det første du bør sørge for at ledningen er trykket helt inn . Det er flere tilfeller der du kanskje tror at ledningen er helt tilkoblet, men i virkeligheten er det ikke.
Det var en annen løsning som involverte unplugging og plugging i real fast (så fort at jacken ikke engang forlater porten). I et nøtteskall, koble fra og koble til igjen med en gang.
En annen ting du kan prøve, er å endre Bitstream fra Bitstream (Dolby) til Bitstream (DTS) .
Løsning 2: Endre vinkelen på pluggen
Hvis du ikke bruker de offisielle PS4-hodetelefonene, er det stor risiko for at du kan koble begge vanlige ledninger til en annen hodetelefon inn i adapteren, slik at du kan bruke hodetelefonene. Det er kjent å være en feil i mange PS4-kontrollere, selv om du plugg ledningen helt inn i adapteren, virker ikke mikrofonen.
Etter flere eksperimenter fant brukerne ut at bare mikrofonet kobles halvveis inne i adapteren eller litt ut, løser problemet umiddelbart, og PS4 identifiserer øyeblikkelig mikrofonen. Som du ser på bildet under, er ledningen ikke satt helt inn.
Hvis du plugger mikrofonen korrekt som beskrevet, vil du automatisk se et varsel på PS4-en din at en mikrofon var koblet til. Sjekk om denne teknikken fungerer for deg, og du kan enkelt chatte med vennene dine uten problemer.
PRO TIPS: Hvis problemet er med datamaskinen eller en bærbar PC / notatbok, bør du prøve å bruke Reimage Plus-programvaren som kan skanne arkiver og erstatte skadede og manglende filer. Dette fungerer i de fleste tilfeller der problemet er oppstått på grunn av systemkorrupsjon. Du kan laste ned Reimage Plus ved å klikke herDenne metoden fungerer også for andre kjente spillhodesett, inkludert Razer Kraken Pro. I Kraken har du totalt 3 svarte ringer rundt hodetelefonkontakten. Du må sette inn de to første og når den siste er igjen, vri den rundt slik at den ikke setter helt inn, men du vil høre en liten klikklyd og jacken vil bare gå litt inne og etterlate seg svært lite av kroppen utsatt. Dette er når det vil fungere perfekt.
Løsning 3: Angi Realtek High Definition Audio som standard
Hvis du bruker PS4-hodetelefoner på datamaskinen og har problemer med å høre eller når du snakker med lagkameratene, kan det hende at du ikke har riktig lydutgang som standard. Når du kobler til et nytt headset eller en lydenhet, konfigurerer Windows automatisk lydinnstillingene dine og endrer den i henhold til enheten du koblet til. Vi kan prøve å endre dette og se om dette gjør trikset.
- Høyreklikk på lydikonet på oppgavelinjen og velg Lyder fra listen over tilgjengelige alternativer.
- Klikk på kategorien Avspilling, velg Realtek High Definition Audio Speakers og klikk på Set Default . Trykk på Bruk for å lagre endringer og avslutt.
- Sjekk nå om problemet ble løst.
Løsning 4: Tilbakestille kontrolleren og starte PS4 på nytt
Hvis alle de ovennevnte metodene ikke fungerer, kan du prøve å starte PS4 på nytt og se om dette gjør trikset. Du kan tilbakestille kontrolleren så vel som PS4. Prøv først å tilbakestille kontrolleren da hodetelefonene er direkte koblet til den. Når du har tilbakestilt kontrolleren med tilbakestillingsknappen på baksiden, kobler du hodetelefonene inn igjen og ser om dette løser problemet.
Hvis tilbakestilling av kontrolleren ikke gjør at mikrofonen ikke registrerer stemmen din, bør du vurdere å starte PS4 på nytt. Ifølge brukerne startet de PS4 3-4 ganger, og hodetelefonene var koblet til riktig som forventet. Noen sa at de forlot PS4 stengt over natten, og neste dag ble stemmen deres registrert.
Du bør også prøve muting og deretter un-muting ved hjelp av PS4. Du kan gjøre det et par ganger før mikrofonen begynner å registrere innspillingen.
Løsning 5: Endre sidetone-volum og mikrovinneinnstillinger
Hvis mikrofonen fortsatt ikke registrerer riktig stemme på PS4, er det sannsynlig at mikrofoninnstillingene og sidetone-volumet er satt lave. Sidetone-volumet justerer volumet av stemmen din når den høres gjennom hodesettet. Du kan prøve å bytte den til Off og sjekke. Hvis dette fortsatt ikke virker, kan du slå det tilbake til På og prøv igjen.
Det samme gjelder for Mic gain-innstillingene. Følg trinnene under for å endre disse:
- Åpne dine innstillinger og naviger til enheter .
- En gang i enheter klikker du på Lydenheter .
- På Lydenheter-menyen, vil du få et alternativ Juster mikrofonnivå . Trykk på det.
- Endre mikrofonnivået (aka mic gain) til de perfekte innstillingene er oppnådd. Lagre alle endringene dine og avslutt. Sjekk nå om problemet gikk bort.
PRO TIPS: Hvis problemet er med datamaskinen eller en bærbar PC / notatbok, bør du prøve å bruke Reimage Plus-programvaren som kan skanne arkiver og erstatte skadede og manglende filer. Dette fungerer i de fleste tilfeller der problemet er oppstått på grunn av systemkorrupsjon. Du kan laste ned Reimage Plus ved å klikke her