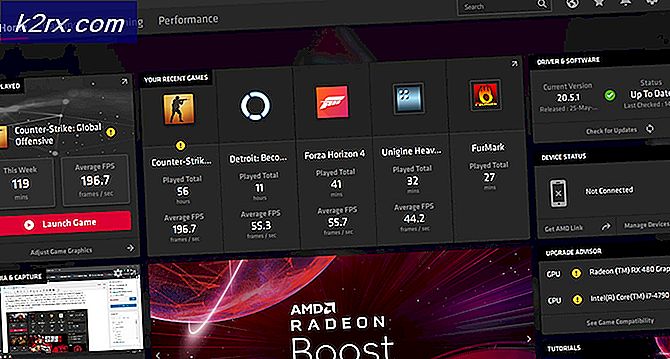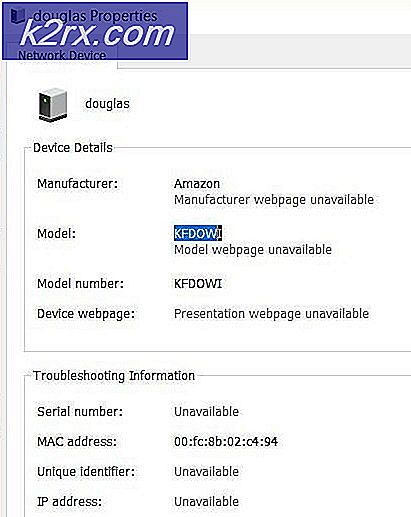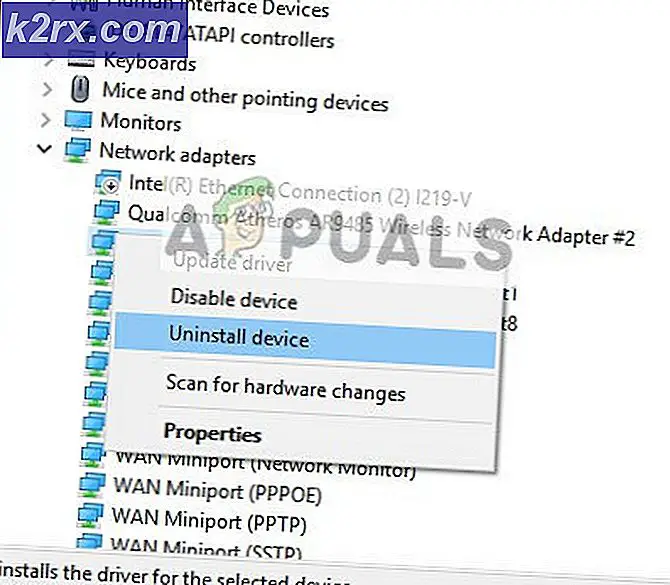Fiks: iMessage må være aktivert for å sende denne meldingen
Etter å ha oppdatert iPhones til nyeste iOS, opplever mange iFolks et problem når de sender tekstmeldinger. I stedet for standard melding for melding sendt, vises følgende melding: Kan ikke sende melding, iMessage må være aktivert for å sende denne meldingen .
Hittil har Apple ikke noe offisielt svar på dette problemet. Men her kan du finne noen metoder som vi fant nyttig.
Fix # 1 Sjekk Apple iMessage Server
Hvis Apple iMessage Server er nede, kan ingen bruke iMessage-tjenesten. Dette kan være årsaken til problemet ditt. Dette er en sjelden situasjon, men det kan fortsatt skje. Pass på at du sjekker det ut før du utfører følgende metoder.
- Gå til Apples systemstatusside (eller skriv Apple System Status på Google og åpne det aller første resultatet).
- Ta en titt på iMessage- punkten . Hvis det er grønt, fungerer serverne fint, og problemet ligger i iPhone.
Fix # 2 Start din iPhone på nytt
Omstart av iDevice kan løse mange problemer i hverdagen. Prøv det med denne.
- Hold Strøm til du ser skyveknappen Slide to Power Off, og skyv den.
- 30 - 40 sekunder etter at den er slått av, hold Strøm igjen for å slå den på.
Fix # 3 Aktiver / deaktiver iMessage
En annen måte å fikse iMessage på, må være aktivert for å sende denne meldingen, er å aktivere iMessage (deaktiver og aktiver den igjen hvis den allerede er PÅ).
- På iPhone, gå til Innstillinger og trykk på Meldinger .
- Slå på iMessage- vekselen . (Hvis den allerede er på, slå den av og sett på igjen)
- Prøv å sende en tekstmelding .
Hvis det ikke virker, bytt iMessage ON . Slå deretter av iPhone og slå den på igjen .
I tillegg kan du prøve å slå av Facetime, og deretter slå iMessage OFF og ON (prøv begge kombinasjonene). Nå, start iPhone på nytt .
Fix # 4 Tilbakestill nettverksinnstillinger
Nullstilling av iPhone-nettverksinnstillingene fungerte for noen brukere. Du kan også prøve.
- Gå først til Innstillinger > Meldinger og slå av byttene Send som SMS og iMessage .
- Gå til Innstillinger og trykk på Generelt .
- Rull ned og trykk på Tilbakestill .
- Velg Tilbakestill nettverksinnstillinger og skriv inn passordet ditt hvis nødvendig.
- Gå tilbake til Innstillinger > Meldinger og slå på byttene Send som SMS og iMessage .
Merk: Denne prosedyren vil IKKE slette data fra iPhone-minnet. Det vil bare fjerne dine lagrede Wi-Fi-passord og nettverksjusteringer.
Fix # 5 Slett fast melding / samtale
Hvis iMessage må aktiveres for å sende denne meldingsfeilen, skjer det når du kun sender en melding til en bestemt kontakt (er):
PRO TIPS: Hvis problemet er med datamaskinen eller en bærbar PC / notatbok, bør du prøve å bruke Reimage Plus-programvaren som kan skanne arkiver og erstatte skadede og manglende filer. Dette fungerer i de fleste tilfeller der problemet er oppstått på grunn av systemkorrupsjon. Du kan laste ned Reimage Plus ved å klikke her- Gå til Innstillinger > Meldinger > Slå av iMessage
- Prøv å slette den første tekstmeldingen som sitter fast ved sending med iMessage.
- Når du har slettet den, kan du prøve å sende en annen tekst til samme kontakt.
Hvis det ikke virker, kan du prøve å slette hele samtalen og starte en ny.
Fix # 6 Bytte fra iMessages til SMS
- Gå til Innstillinger, og åpne Meldinger . Pass på at iMessages og Send as SMS er begge på .
- Gå tilbake til Innstillinger og trykk på Mobil . Nå skyv mobildata til OFF .
- Naviger tilbake til Innstillinger og trykk på Wi - Fi . Slå på Wi - Fi AV .
- Åpne appen Meldinger og prøv å sende en melding til kontakten du vil sende SMS-meldinger til.
- Meldingen skal begynne å gå ut som en blå iMessage. Trykk - og - hold meldingsboblen til du ser alternativet Send som tekstmelding .
- Trykk på det alternativet . Når du velger dette, må meldingen gå ut som en grønn SMS.
- Send ytterligere en eller to meldinger for å sikre at de fortsatt går ut som grønn SMS.
- Gjenta trinnene fra 4 til 7 for hver kontakt du vil bytte fra iMessage til SMS.
- Gå nå til Innstillinger og trykk på Meldinger . Skyv iMessage til OFF .
- Naviger til Innstillinger og gå til Mobil . Slå Cellular Data tilbake på (hvis du brukte mobildata.
- Gå til Innstillinger og trykk på Wi - Fi . Slå på Wi - Fi PÅ (hvis du brukte Wi-Fi-tilkobling).
Denne metoden bør sette meldtråder til SMS. Det betyr at alle meldinger til kontaktene du velger i trinn 4-7 vil gå som sms.
Merk: Hvis du har mer enn én kontakt du vil bytte fra iMessages til SMS, må du sørge for at du gjentar trinnene fra 4 til 7 før du går til trinn 8. Hvis du slår av iMessage OFF, vil ikke tekstmeldinger gå til kontakter med en iMessage-tråden. Deretter må feilen iMessage aktiveres for å sende denne meldingen, dukker opp igjen. Hvis du ved et uhell slår på iMessage ON under denne metoden, går alle tråder tilbake til iMessage. Da må du starte om igjen.
Fix # 7 Tilbakestill iPhone til fabrikkinnstillinger
Hvis ingen av de tidligere metodene gir deg positive resultater, tilbakestill iPhone til fabrikkinnstillinger.
Merk: Denne metoden vil slette ALLE DATA (bilder, musikk, videoer) og innstillinger fra iPhone. Før du gjør dette, anbefaler vi på det sterkeste å sikkerhetskopiere din iDevice. Her kan du se hvordan du gjør det selv uten en datamaskin.
- Gå til Innstillinger og trykk på Generelt .
- Rull ned til Tilbakestill, trykk på den og velg Slett alt innhold og innstillinger .
- Bekreft handlingen din og skriv inn passordet ditt når det er nødvendig.
Jeg håper du klarte å fikse iMessage må være aktivert for å sende denne meldingen ved hjelp av en av metodene ovenfor. Hvis du gjorde det, må du sørge for at du får vite hvilken som har jobbet for deg. Hvis du ikke gjorde det, hold deg oppdatert på denne artikkelen. Vi vil oppdatere den hvis en ny løsning kommer ut.
PRO TIPS: Hvis problemet er med datamaskinen eller en bærbar PC / notatbok, bør du prøve å bruke Reimage Plus-programvaren som kan skanne arkiver og erstatte skadede og manglende filer. Dette fungerer i de fleste tilfeller der problemet er oppstått på grunn av systemkorrupsjon. Du kan laste ned Reimage Plus ved å klikke her