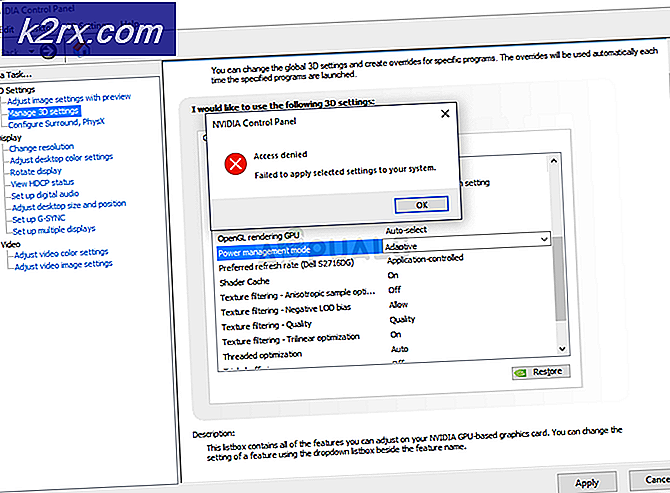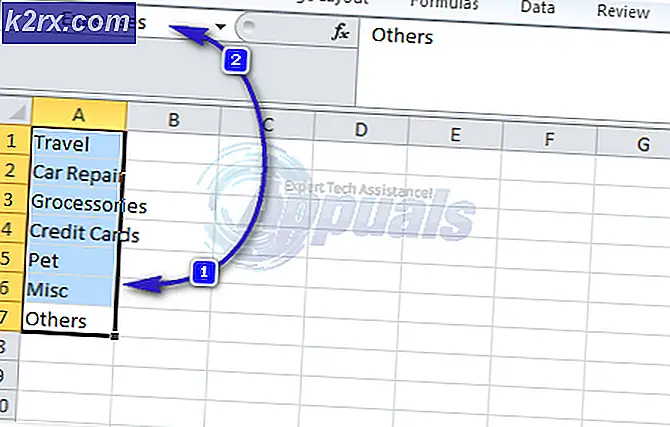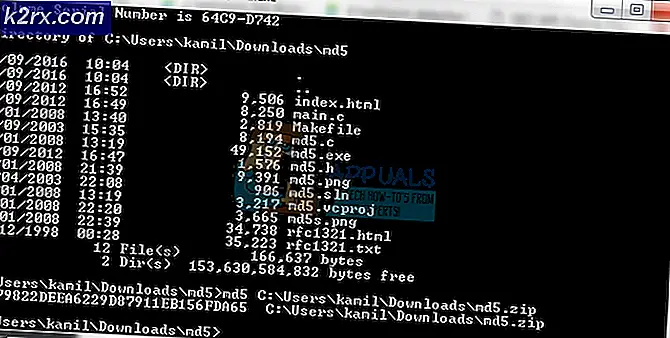Fix: Steam har problemer med å koble til Steam-serverne
Dette Steam-relaterte problemet dukker opp etter å ha prøvd å logge på Steam-kontoen din på Desktop-versjonen av appen, like etter at du har angitt påloggingsinformasjonen eller etter at den automatiske påloggingsprosessen har startet. Problemet er veldig alvorlig ettersom flere brukere ikke har hatt tilgang til Steam-klienten i det hele tatt på et par dager.
Mange forskjellige løsninger på problemet dukket opp etter hvert, og vi har valgt løsningene som har hjulpet flest brukere og presentert dem for deg i en detaljert artikkel. Følg instruksjonene og forhåpentligvis vil du løse problemet!
Hva forårsaker feilmeldingen "Steam har problemer med å koble til Steam-serverne" i Steam-klienten?
Løsning 1: Tilbakestill WinSock
"Netsh winsock reset" er en nyttig kommando som du kan bruke i ledeteksten for å tilbakestille winsock-katalogen tilbake til standardinnstilling eller ren tilstand. Du kan prøve denne metoden hvis du opplever "Steam har problemer med å koble til Steam-serverne" når du prøver å starte og logge på Steam.
- Søk etter "Ledeteksten”Ved å skrive den enten rett i Start-menyen eller ved å trykke søkeknappen rett ved siden av den. Høyreklikk den første oppføringen som dukker opp som et søkeresultat og velg "Kjør som administrator”Kontekstmenyoppføring.
- I tillegg kan du også bruke Windows-logotast + R tastekombinasjon for å få frem dialogboksen Kjør. Skriv inn “cmd” i dialogboksen som vises, og bruk Ctrl + Skift + Enter tastekombinasjon for å kjøre ledetekst ved hjelp av administratorrettigheter.
- Skriv inn følgende kommando i vinduet, og sørg for at du trykker Enter etter å ha skrevet den. Vent til “Winsock tilbakestilt fullført”-Melding eller noe lignende for å vite at metoden har fungert, og at du ikke har gjort noen feil mens du binder.
netsh winsock reset netsh int ip reset reset.log hit
- Sjekk om du fortsatt sliter med problemer angående Steam-problemene dine.
Løsning 2: Kjør Steam som administrator
Å kjøre noe med administratortillatelser er sikker på å gi litt hjelp til mange feil, og denne er ikke annerledes. Bare å kjøre Steam-klienten som administrator kan være nok for deg å slutte å se den irriterende feilen en gang for alle.
- Finn Steam-snarvei eller kjørbar på datamaskinen din og åpne egenskapene den ved å høyreklikke oppføringen enten på skrivebordet eller Start-menyen eller søkeresultatvinduet og velge Eiendommer fra hurtigmenyen.
- Naviger til Kompatibilitet kategorien i Eiendommer vinduet og merker av i boksen ved siden av Kjør dette programmet som administrator alternativet før du lagrer endringene ved å klikke OK eller Bruk.
- Forsikre deg om at du bekrefter eventuelle dialogbokser som kan vises som skal be deg om å bekrefte valget med administratorrettigheter, og Steam skal starte med administratorrettigheter fra neste oppstart. Åpne den ved å dobbeltklikke ikonet og prøv å starte påloggingsprosessen på nytt for å se om feilen fremdeles vises.
Løsning 3: Legg til et unntak for Steam-kjørbare filer
Den siste Steam-oppdateringen ble rapportert å forårsake problemer med Windows Defender-brannmur. Hvis du har Windows Defender på datamaskinen, kan det være lurt å legge til et unntak for Steam-kjørbar for å få den til å kjøre riktig.
- Start opp Kontrollpanel ved å søke etter verktøyet i Start-knappen eller ved å klikke Søk-knappen eller Cortana-knappen til venstre på oppgavelinjen (nederst til venstre på skjermen).
- Etter at kontrollpanelet er åpnet, endrer du visningen til store eller små ikoner og navigerer til bunnen for å åpne Windows Defender-brannmur.
- Klikk på Windows Defender Firewall og klikk på Tillat en app eller funksjon gjennom Windows-brannmur alternativ fra listen over alternativer til venstre. En liste over installerte apper skal åpnes. Naviger til hvor du installerte Steam, og velg den viktigste kjørbare filen sammen med andre kjørbare filer i mappen.
- Klikk OK og start datamaskinen på nytt før du prøver påloggingsprosessen igjen etter at du har startet Steam.
Løsning 4: Legg til et lanseringsalternativ til Steam-kjørbar
Dette spesifikke lanseringsalternativet ‘-tcp’ vil tvinge Steam til å bruke TCP-protokollen over UDP. Dette er ikke en vesentlig endring fra brukerens perspektiv, men det har definitivt hjulpet brukere med å løse problemet "Steam har problemer med å koble til Steam-serverne" ettersom problemet forsvant etter å ha utført trinnene nedenfor:
- Naviger til din Dampinstallasjonsmappe. Hvis du ikke har konfigurert noen endringer under installasjonsprosessen angående den nødvendige installasjonsmappen, bør det være Lokal disk >> Programfiler eller Programfiler (x86).
- Men hvis du har Steam-programmets snarvei på skrivebordet, kan du ganske enkelt hoppe over opprettelsen av en snarvei i trinnet nedenfor.
- Finn exe filen i hovedmappen, høyreklikk på den og velg å Lag en snarvei på skrivebordet. Naviger til snarveien, høyreklikk på den og hold deg i Snarvei fanen.
- I Mål området, legg til et mellomrom etter det siste anførselstegnet og legg til-tcp ’ før du klikker OK. Sjekk for å se om problemet fremdeles vises.
Løsning 5: Installer Steam på nytt
Å installere Steam på nytt er en av de minst populære metodene, og det er en grunn til at det er plassert så lavt på listen vår. Metoden har løst problemet for så mange brukere, men det bør være en siste utvei, da det er mange enklere metoder du bør prøve før du gjør dette.
- Forsikre deg om at du sikkerhetskopierer alle bibliotekmapper du ønsker å bevare på datamaskinen din, og legg merke til de riktige stedene, slik at du kan legge dem til igjen når Steam er installert på nytt.
- Klikk på Start-menyen og åpne Kontrollpanel ved å søke etter det. Alternativt kan du klikke på tannhjulikonet for å åpne innstillingene hvis du bruker Windows 10.
- I Kontrollpanel velger du å vise som: Kategori øverst til høyre, og klikk på Avinstaller et program under Programmer-delen.
- Hvis du bruker Innstillinger-appen, skal du klikke på Apper umiddelbart åpne en liste over alle installerte programmer på din PC.
- Finn Steam-oppføringen på listen, og klikk på den en gang. Klikk på Avinstaller knappen over listen og bekrefte eventuelle dialogbokser som kan vises. Følg instruksjonene på skjermen for å avinstallere Steam og starte datamaskinen på nytt etterpå.
Last ned Steam-klienten på nytt ved å navigere til denne lenken, og kjør den nedlastede kjørbare filen på datamaskinen din ved å finne den i nedlastingsmappen og dobbeltklikke på den. Følg instruksjonene på skjermen for å installere Steam igjen og sjekk om det samme problemet vises på datamaskinen din igjen!