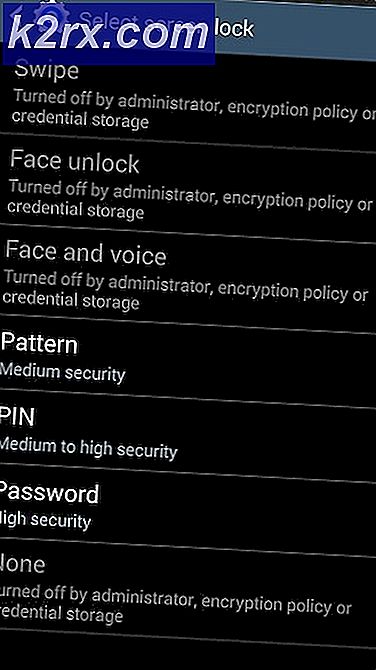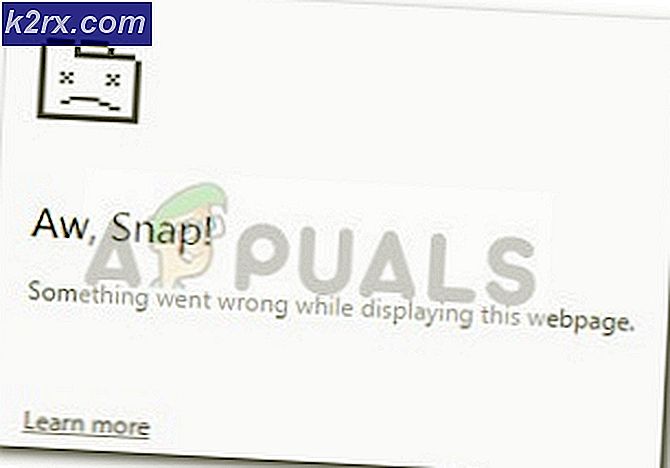Slik konfigurerer du en tilpasset strømplan på Windows 10
En kraftplan definerer hvordan Windows vil håndtere strøm for forskjellige komponenter og enheter som er koblet til datamaskinen. Innser at alle brukere bruker datamaskinen på en litt annen måte, lar Windows deg tilpasse bruken av strøm. Det er mange ting du kan gjøre mens du endrer strøminnstillingene. For eksempel: Du kan øke batteriets ytelse hvis du er på bærbar datamaskin, og den bærbare datamaskinen er ikke koblet til laderen, eller hvis du er på laderen, kan du sette den til høy ytelse, etc. Målet med denne veiledningen er å få deg startet med å sette opp en tilpasset kraftplan som passer dine behov.
For å komme til strømstyringsalternativer, Høyreklikk på Start- menyen og velg Strømalternativer på hurtigmenyen. Du kan få tilgang til samme popup-meny ved å trykke på Win + X hurtigtast.
Du kan også høyreklikke på batteriikonet i varslingsområdet (nederst til høyre på skjermen), og klikk på Strømalternativer . Begge metodene fører deg til samme strømalternativer-skjerm.
Merk : Hvis du bruker en berøringsskjerm, berør du objektet med fingeren eller pekepennen og holder forsiktig. Når du løfter fingeren eller pekepinnen, vil du se høyreklikkmenyen.
Windows 10 har tre forhåndsdefinerte kraftplaner: Balansert, strømsparer og høy ytelse . Du kan klikke på Endre planinnstillinger, for å vise innstillingene og tilpasse det, eller du kan bruke den du liker.
Hvis du ønsker å opprette en ny strømplan, klikker du alternativet kalt Opprett en strømplan på venstre side av vinduet Strømalternativer.
PRO TIPS: Hvis problemet er med datamaskinen eller en bærbar PC / notatbok, bør du prøve å bruke Reimage Plus-programvaren som kan skanne arkiver og erstatte skadede og manglende filer. Dette fungerer i de fleste tilfeller der problemet er oppstått på grunn av systemkorrupsjon. Du kan laste ned Reimage Plus ved å klikke herPå neste skjermbilde viser du de eksisterende strømalternativer, og lar deg opprette en fra den. Dette vil ikke påvirke eller endre eksisterende planer. Velg radioknappen for noen av disse forhåndsdefinerte kraftplanene som nære samsvar med dine krav, skriv inn et navn på den egendefinerte planen i Plan navn-tekstboksen, og klikk på Neste .
Når du klikker på neste, går du gjennom trinnene for å velge innstillinger og klikker på Opprett. Du vil se et vindu med den nyopprettede kraftplanen din, basert på den forhåndsdefinerte kraftplanen du har valgt i forrige skjermbilde. Klikk på Endre planinnstillinger for å tilpasse innstillingene til den nyopprettede kraftplanen din.
Windows 10 viser deg en skjerm med bare skjerminnstillinger. For å få tilgang til hele spekteret av tilpasningsalternativer, klikk på Endre avanserte strøminnstillinger .
På skjermbildet for nye innstillinger kan du velge et bredt spekter av strøminnstillinger. Du kan utvide alle innstillingsgrupper ved å klikke på små (+) tegn til venstre for hver kategori.
Merk: Hvis du finner noen innstillinger grå ut, klikker du på Endre innstillinger som for øyeblikket ikke er tilgjengelige .
PRO TIPS: Hvis problemet er med datamaskinen eller en bærbar PC / notatbok, bør du prøve å bruke Reimage Plus-programvaren som kan skanne arkiver og erstatte skadede og manglende filer. Dette fungerer i de fleste tilfeller der problemet er oppstått på grunn av systemkorrupsjon. Du kan laste ned Reimage Plus ved å klikke her