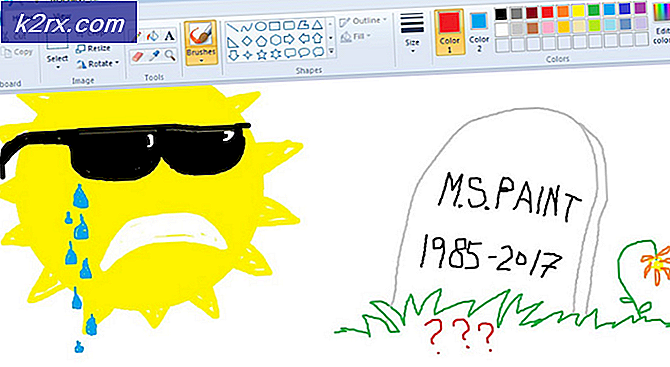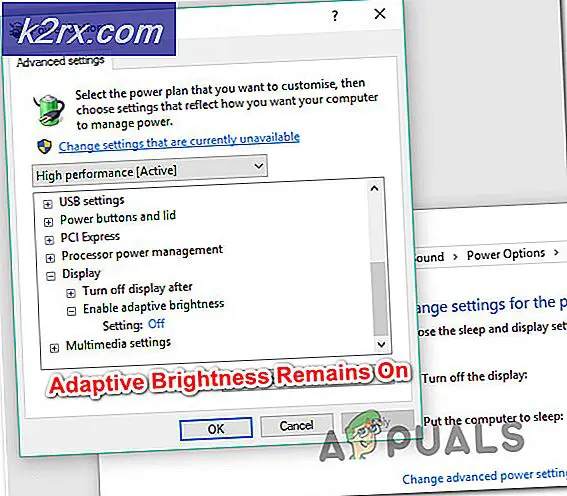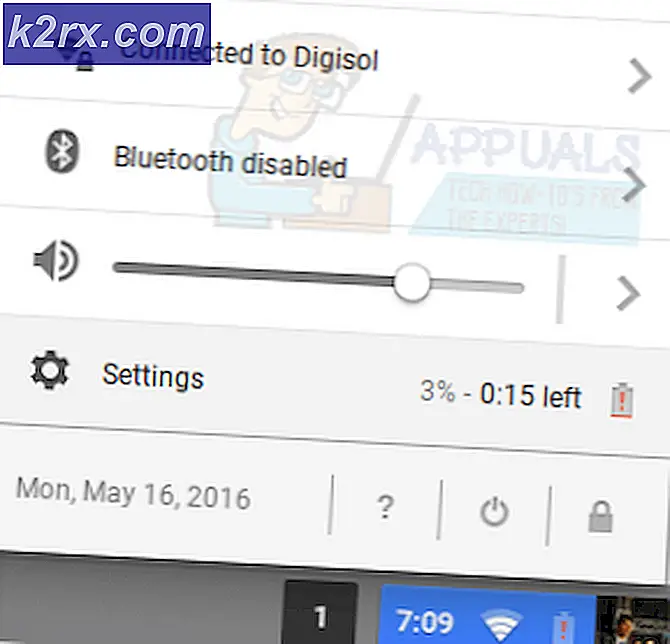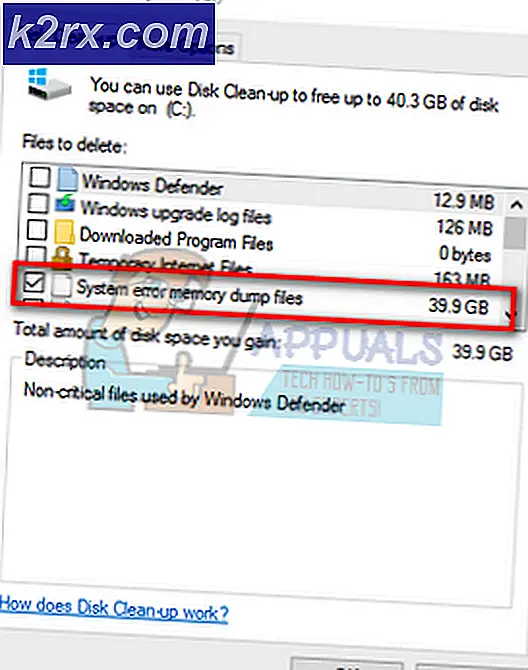Beste emulatorer for Chromebook
En av de største ulempene ved å ha en Chromebook er manglende evne til å få noe skikkelig spill gjort. Den avanserte maskinvaren som de fleste Chromebooks kommer med, er ikke nær nok til de fleste moderne spill. Men vi er ikke helt dømt. Selv med sin lave maskinvare, kan Chromebooks fortsatt kjøre gamle Nintendo-favoritter som Super Mario og Contra ved hjelp av emulatorer. Disse spillene har ekstremt minimal maskinvare krav, men det kan hevdes at de er så underholdende som noen av de beste moderne titlene. I denne opplæringen skal vi lære deg hvordan du laster opp noen emulatorer på Chromebook og spill de elskede Nintendo-spillene.
SNES-spill har ennå ikke en riktig Chrome OS-emulator, men det eksisterer en Android-applikasjon kalt SNESDroid som kan etterligne SNES-plattformen. Hva vi skal gjøre, er å sende denne Android-applikasjonen til en Chromebook og kjøre spillene våre fra programmet. Vær oppmerksom på at prosedyren som brukes i opplæringen ikke krever at Chromebooken din kjører Android-apper innfødt. Denne metoden skal fungere på alle typer Chromebooks, gamle og nye. Så la oss komme i gang.
Last ned Android Runtime for Chrome (ARC)
Det første vi må gjøre er å laste ned Android Runtime for Chrome (ARC). For å gjøre det, last ned ARC Welder fra Chrome Nettmarked. Arkivfilen er ganske stor, så dette trinnet kan ta 10-20 minutter, avhengig av internetthastigheten din.
Få SNESDroid APK
For å kunne kjøre SNESDroid Android-appen på en Chromebook, trenger vi APK-filen. For å skaffe det, gå over til https://apps.evozi.com/apk-downloader/ og lim inn denne lenken - https://play.google.com/store/apps/details?id=ca.halsafar. snesdroid
Klikk på den grønne knappen "Klikk her for å laste ned" for å laste ned APK for SNESDroid.
Sett opp SNESDroid med Twerk
Det neste trinnet er å installere Twerk-appen fra Chrome Nettmarked. Dette bør ikke ta mye tid. Når twerk er installert, åpner du det fra app skuffen. Første gang du åpner Twerk, blir du bedt om å installere ARC
Siden du allerede har installert ARC Welder, klikker du på 'Ferdig' og ikke på 'Install Arc'. Deretter vil du se linkeknappen på skjermen.
Når du klikker på koblingsknappen, åpnes filkatalogen din, og den vil be deg om å velge en APK å legge til i Twerk. Velg apk-filen du lastet ned i trinn 2, og klikk på "Åpne". (Filnavnet til den nedlastede APK skal være 'ca.halsafar.snesdroid.apk')
Når du klikker åpen, bør du se denne listen over innstillinger på skjermen.
Vi må gjøre noen endringer i disse innstillingene.
- Endre 'Application Name' til SNESDroid
- Slå på 'ON' Deaktiver eksternt katalog
- Slå på "ON" Internett påkrevd
Når du skifter disse innstillingene, bør innstillingsskjermen se slik ut.
Sørg for at hvert felt matcher skjermbildet nedenfor. Eventuelle variasjoner kan føre til at SNESDroid ikke fungerer på Chromebook.
Når du har gjort de nødvendige endringene, klikker du på "Bygg" øverst til høyre i Twerk-applikasjonen. Appen Filer åpnes og spør deg om å velge en katalog for å lagre SNESDroid-filer. Velg standard nedlastingsmappen på Chromebook-enheten din, og klikk på "Åpne". SNESDroid-mappen blir da opprettet i den valgte katalogen. Det skal være en mappe med tittelen 'ca.halsafar.snesdroid_twerk'. Kontroller at denne mappen er i mappen Nedlastinger før du går videre til neste trinn.
Installer SNESDroid
Når du har bekreftet at mappen 'ca.halsafar.snesdroid_twerk' finnes i nedlastingsmappen din, kan du gå over til Chrome: // utvidelser ved hjelp av adressefeltet i nettleseren din.
I øverste høyre hjørne av nettstedet, sjekk 'Developer Mode'.
PRO TIPS: Hvis problemet er med datamaskinen eller en bærbar PC / notatbok, bør du prøve å bruke Reimage Plus-programvaren som kan skanne arkiver og erstatte skadede og manglende filer. Dette fungerer i de fleste tilfeller der problemet er oppstått på grunn av systemkorrupsjon. Du kan laste ned Reimage Plus ved å klikke herKlikk på 'Last utpakket utvidelse', som ligger rett under 'Extensions'-overskriften. Det vil be deg om å velge en mappe for å åpne.
Nå må du velge mappen "ca.halsafar.snesdroid_twerk" som du opprettet ved hjelp av Twerk-appen. Det bør være riktig under mappen Nedlastinger. Bare velg mappen (i stedet for å åpne den), og klikk på "ÅPEN" på filens app-popup for å laste utvidelsen til Chrome. Øyeblikkelig bør du se SNESDroid-programmet under dine utvidelser.
Ikke bekymre deg for den røde advarselen som dukker opp. Det bør ikke være et problem mens du kjører SNESDroid. Nå som vi har SNESDroid oppe, la oss sette opp noen roms (dvs. filer for spill) på emulatoren.
Sett opp Rom-mappen
Etter å ha installert SNESDroid, må du opprette en ny mappe i nedlastingsmappen din og gi den navnet "SNESDroid". Åpne mappen, og i mappen, opprett en mappe som heter 'roms'. Legg nå alle spillene dine (i zip- eller sfc-format) i ROM-mappen. (Hvis du ikke vet hva jeg snakker om - romfiler er sfc-filer for spill som du kan laste ned fra Internett. SNESDroid-emulatoren åpner zip / sfc-filen for å kjøre hvilket spill du har lastet ned.)
Last inn rom i SNESDroid, og begynn å spille!
Nå er det på tide å komme i gang med handlingen. Du kan nå åpne SNESDroid, og begynne å spille alle SNES-spillene du har rom for.
Først åpner du SNESDroid fra App-skuffen. Når du gjør det, blir du umiddelbart bedt om å velge en mappe som skal åpnes. Velg nedlastingskatalogen, som har mappen SNESDroid. Det er veldig viktig at du gjør dette trinnet riktig. Velg standardmappen Chromebook Nedlastinger bare, ikke noen undermappe inni den.
Når du har valgt en katalog, er dette skjermen som vil vises på din første runde.
Siden du allerede har romene dine i SNESDroid-mappen, trenger du ikke å bekymre deg for instruksjonene på dette skjermbildet. Klikk på 'ALREADY DONE' nederst til venstre på skjermen. På neste side ser du muligheten til å laste ROMS, men vi vil ikke gjøre det enda. Klikk på alternativet 'Innstillinger' i stedet.
Når du går inn i innstillingene, rull ned litt, og du vil se alternativet 'Konfigurer nøkkel / Gamepad Input'. Klikk på denne innstillingen for å stille inn kontrollene på tastaturet eller kontrolleren.
Du vil se en liste over forskjellige kontroller og tastene som er kartlagt for dem. Hva vi vil gjøre nå, er å endre disse mappings til våre foretrukne nøkler.
For å endre en nøkkel kartlegging, klikker du bare på den bestemte nøkkelen en gang, og det vil be deg om å trykke på tasten du vil legge til kontrollen til. Nøklene for opp, ned, venstre og høyre er allerede satt til piltastene, så du trenger ikke å bry deg om dem. Du vil imidlertid kanskje endre tastene for A, B, X, Y, L og R til komfortable posisjoner på tastaturet. Du kan endre disse når som helst, så prøv noen mappings og se hva som fungerer best for deg.
Når tastene er blitt kartlagt, er det endelig tid for oss å spille. Klikk på 'Last ROMS' i menyen, og SNESDroid skal automatisk navigere til ROM-mappen vi opprettet tidligere, og liste alle de nedlastede ROMene dine.
I mitt tilfelle hadde jeg bare Aladdin installert, så det viser seg. Når du klikker på ønsket ROM, starter spillet, og du kan spille med dine kartlagte nøkler.
Ha det gøy å spille dine gamle elskede SNES-spill på Chromebook. Spillene er overraskende veldig underholdende, og kan hjelpe deg å faktisk gjøre noe for moro (og offline også) på Chromebook.
PRO TIPS: Hvis problemet er med datamaskinen eller en bærbar PC / notatbok, bør du prøve å bruke Reimage Plus-programvaren som kan skanne arkiver og erstatte skadede og manglende filer. Dette fungerer i de fleste tilfeller der problemet er oppstått på grunn av systemkorrupsjon. Du kan laste ned Reimage Plus ved å klikke her