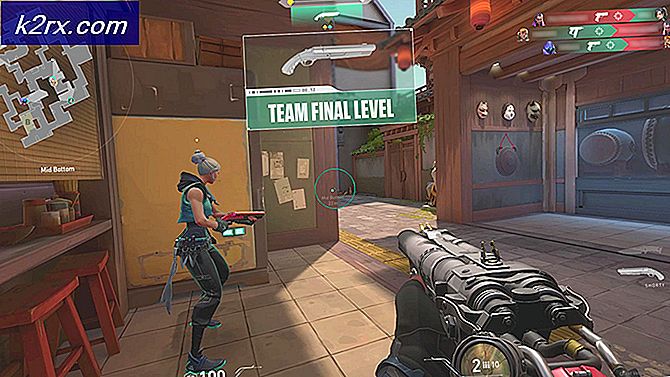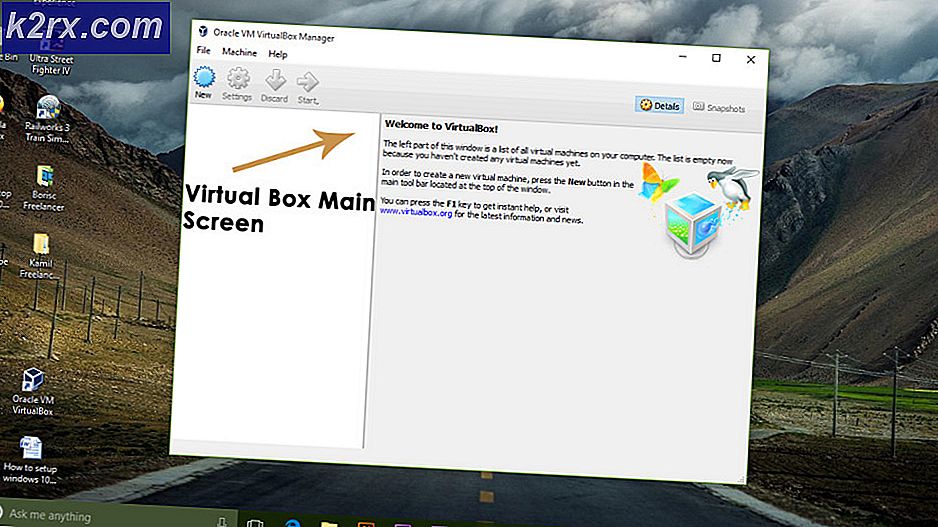Fix: Damp Manglende Content Manifest
Et manifest er en filoppføring som inneholder rekkefølgen på filer og mapper. Steam har et manifest som lastes ned før du laster ned noen filer mens du oppdaterer eller laster ned spill. Spillfilene er delt inn i små biter. Manifestet inneholder ordren og typen filer som trengs for hvilket spill du ønsker å laste ned. Først er manifestet lastet ned og gjennom manifestet, hentes andre filer gjennom Steam. Hvis din Steam klient ikke klarer å få tilgang til / finne manifestet, blir det fast; dermed feilen.
Det samme er tilfelle under oppdatering. Når det er en ny oppdatering tilgjengelig, laster Steam ned et nytt manifest og sammenligner den gamle med den. Det fremhever endringene og endrer filene tilsvarende. Hvis klienten ikke får tilgang til det gamle eller nye manifestet, genererer det feilen.
Det er mange grunner til at dette kan skje. Det er helt avhengig av brukerens programvare og maskinvare konfigurasjon og kan variere tilsvarende. Vi har listet ned alle mulige løsninger. Gå gjennom dem en etter en og unngå å hoppe over noen.
Løsning 1: Endre nedlastingsregionen
En av de grunnleggende løsningene inkluderer endring av nedlastingsområdet. Noen ganger kan enkelte servere ha innholds manifest utilgjengelig på grunn av noen teknisk feil, eller det kan gå gjennom det planlagte vedlikeholdet.
Steam innholdssystemet er delt inn i forskjellige regioner. Klienten oppdager automatisk din region gjennom nettverket ditt og setter det som standard. Noen ganger kan servere i en bestemt region være overbelastet eller det kan gå gjennom maskinvarefeil. Derfor kan endring av nedlastingsområdet løse det aktuelle problemet. Det er ikke nødvendig å endre nedlastingen bare én gang, du bør prøve å bytte den til et par forskjellige steder. Prøv også å sette ned nedlastingsområdet til et sted enten i nærområdet eller et sted langt unna.
- Åpne Steam og klikk på ' Innstillinger ' i rullegardinmenyen øverst til venstre i vinduet.
- Velg " Nedlastinger " og naviger til " Download Region ".
- Velg andre regioner enn din egen, og start Damp igjen.
Løsning 2: Flushing Steam config og DNS
Vi kan prøve å tilbakestille Internett-innstillingene og config for å se om problemet blir løst. Flushconfig spyler og oppdaterer konfigurasjonene for hver av programmene / spillene som er installert på PCen.
De fleste operativsystemer er laget for å cache DNS-postene. Det er generelt en god praksis som det tillater et program å behandle raskere forespørsler / dataoverføring til et nettsted. Men hvis DNS ofte endret, er det nødvendig å skylle det slik at den nye DNS kan hentes, og du kan gjenoppta dataoverføringen du gjorde. Den fjerner den lokale cachen fra datamaskinen og får den nyeste cachen som Internett-leverandøren bruker.
- Trykk på Windows + R for å hente løpeprogrammet.
- I dialogboksen skriver du damp: // flushconfig .
- Steam vil dukke opp et lite vindu for å bekrefte handlingen din. Trykk på OK . Ingen merknad om at etter denne handlingen vil Steam be deg om å logge på igjen ved hjelp av legitimasjonene dine. Ikke følg denne metoden hvis du ikke har tilgang til innloggingsopplysningene dine.
- Når du har utført de ovennevnte handlingene, trykker du på Windows + R- knappen for å åpne vinduet Kjør igjen. Skriv inn cmd i dialogboksen for å hente kommandoprompten.
- En gang i kommandoprompten skriver du ipconfig / flushdns . Trykk enter.
- Start datamaskinen på nytt og start på nytt for å se om problemet er løst.
Løsning 3: Kontrollerer brannmuren og antivirusprogrammet
Det er en svært vanlig virkelighet at brannmuren og antivirusprogramvaren er i konflikt med Steam. Steam har mange prosesser som skjer på en gang for å sikre at spillopplevelsen din er ingenting, men det beste. Imidlertid markerer mange antivirusprogrammer disse prosessene som potensielle trusler og karantene dem, noe som resulterer i at noen prosesser / programmer ikke fungerer. Vi har satt sammen en veiledning om hvordan å sette damp som et unntak i antivirus. Følg trinnene her.
PRO TIPS: Hvis problemet er med datamaskinen eller en bærbar PC / notatbok, bør du prøve å bruke Reimage Plus-programvaren som kan skanne arkiver og erstatte skadede og manglende filer. Dette fungerer i de fleste tilfeller der problemet er oppstått på grunn av systemkorrupsjon. Du kan laste ned Reimage Plus ved å klikke herFor å deaktivere Windows-brannmuren, følg trinnene nedenfor.
- Trykk på Windows + R- knappen for å hente programmet Run. I dialogboksen type kontroll . Dette åpner datamaskinens kontrollpanel foran deg.
- Øverst til høyre vil det være en dialogboks for å søke. Skriv brannmur og klikk på det første alternativet som kommer som et resultat.
- Nå på venstre side, klikk på alternativet som sier Slå Windows-brannmur på eller av . Gjennom dette kan du slå av brannmuren enkelt.
- Velg alternativet for Slå av Windows-brannmur på både fanene, offentlige og private nettverk. Lagre endringer og avslutt. Start på nytt damp og start den ved hjelp av alternativet Kjør som administrator.
Løsning 4: Deaktivering av VPN- og Proxy-tunneler
Hvis du bruker en proxy tunnel eller VPN-tjenester, bør du deaktivere dem og prøve igjen. Steam har anti-Ddos vakt aktiv i alle sine servere. Når du bruker VPN eller tunneling, kan vekteren markere deg som en potensiell trussel og nekte at du laster ned elementer til Steam-spillklienten. Det er en vanlig prosedyre at vakt flagger alle IP og adresser som er nye / mistenkelige og nekter dem tilgang.
- Du kan enten lukke disse programmene selv fra deres respektive valgmuligheter, eller du kan trykke Windows + R for å hente programmet Run.
- I dialogboksen skriver du taskmgr for å hente opp oppgavebehandleren.
- Fra listen over prosesser sletter du alle tredjeparts applikasjoner som kjører og lukker den. Start Steam igjen og kontroller om feilen fortsatt vedvarer.
Endelig løsning: Forfriskende dampfiler
Hvis feilen fortsatt vedvarer på dette stadiet, har vi ikke annet valg enn å oppdatere Steam-filer. Forfriskende dampfiler vil installere Steam på datamaskinen igjen på nytt. Vi vil slette noen av konfigurasjonsmappene for å sikre at de blir fornyet på installasjonen, og alle de dårlige filene blir fjernet.
Vær oppmerksom på at eventuelle avbrudd under kopieringsprosessen vil ødelegge filene, og du må laste ned hele innholdet på nytt igjen. Bare fortsett med denne løsningen hvis du er sikker på at datamaskinen ikke vil bli avbrutt.
- Naviger til din dampkatalog . Standardplasseringen for katalogen din er
C: / Programfiler (x86) / Damp.
- Finn følgende filer og mapper:
Brukerdata (mappe)
Steam.exe (Application)
Steamapps (mappe-bare bevare filene til andre spill i den)
Userdata-mappen inneholder alle dataene i spillet ditt. Vi trenger ikke å slette den. Videre, i Steamapps, må du søke etter spillet som gir deg problemer og bare slette den mappen. De andre filene inneholder installasjons- og spillfiler av andre spill du har installert.
Men hvis det er alle spillene som gir deg problemer, foreslår vi at du hopper over å slette Steamapps-mappen og fortsett med det følgende trinnet.
- Slett alle andre filer / mapper (unntatt de som er nevnt ovenfor) og start datamaskinen på nytt.
- Re-launch Steam bruker administratorrettigheter og forhåpentligvis vil det begynne å oppdatere seg selv. Etter at oppdateringen er fullført, vil den kjøre som forventet.
Merk: Etter å ha fulgt alle løsningene gir Steamen fortsatt feil, det kan være tilfelle at Steam-servere er nede eller ikke oppfyller sin funksjon. Vennligst se Steam support / internett og kontroller om serverne jobber. Hvis de ikke er det, er problemet ikke på din side, og du kan vente til de blir løst.
PRO TIPS: Hvis problemet er med datamaskinen eller en bærbar PC / notatbok, bør du prøve å bruke Reimage Plus-programvaren som kan skanne arkiver og erstatte skadede og manglende filer. Dette fungerer i de fleste tilfeller der problemet er oppstått på grunn av systemkorrupsjon. Du kan laste ned Reimage Plus ved å klikke her