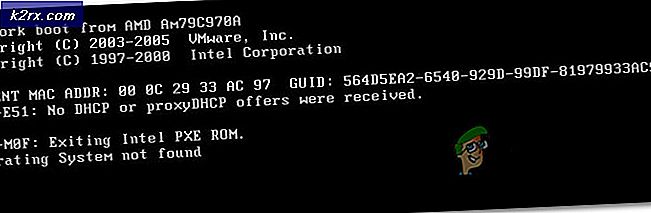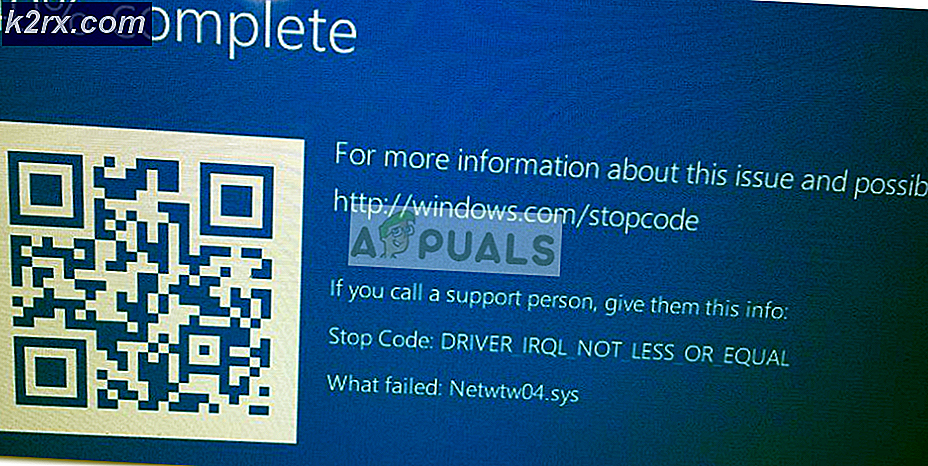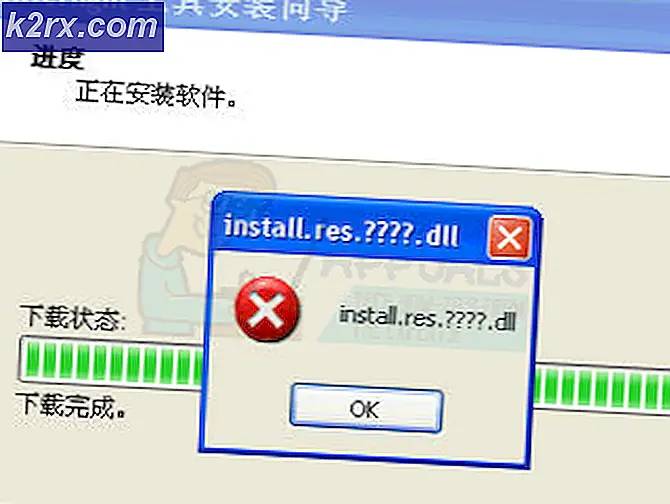Hvordan fikse iTunes feilkode 12
Noen iTunes-brukere støter på iTunes feilkode 12 når du prøver å gjenopprette iPhone, iTunes eller iPad til en tidligere tilstand via gjenopprettingsmodus. Denne feilkoden dukker opp når gjenopprettingsprosessen til slutt mislykkes. Dette problemet er rapportert å forekomme med både Windows- og macOS-versjonen av iTunes.
Som det viser seg, er det flere forskjellige årsaker som kan føre til at denne spesielle feilkoden vises. Her er en kortliste over potensielle skyldige:
Metode 1: Deaktivering eller avinstallering av tredjepartspakke (kun Windows)
Hvis du støter på dette problemet på Windows 7, Windows 8.1 og Windows 10, og du bruker en tredjeparts sikkerhetspakke, er det sjanse for at det ender med å komme i konflikt med din lokale iTunes-installasjon og forårsaker 12 feilkoden.
Dette problemet er bekreftet å oppstå av mange Windows-brukere (spesielt på Windows 10).
Hvis dette scenariet er aktuelt, bør du kunne løse problemet enten ved å deaktivere sanntidsbeskyttelsen eller ved å avinstallere den overbeskyttende AV-pakken.
Hvis du bruker et tredjeparts antivirus eller brannmur, begynner du med å høyreklikke på ikonet for sikkerhetsserien (i ikonet for skuffelinjen) og se etter et alternativ som lar deg deaktivere sanntidsbeskyttelsen av sikkerhetspakken.
Merk: Husk at denne operasjonen vil være forskjellig avhengig av tredjepartspakken du bruker aktivt. Noen av dem lar deg kanskje ikke gjøre dette direkte fra skuffelinjemenyen.
Men husk at i tilfelle du bruker en tredjeparts brannmur eller en sikkerhetspakke som inkluderer en, vil deaktivering av sanntidsbeskyttelsen ikke løse problemet, siden de samme sikkerhetssuitene vil forbli på plass.
I dette tilfellet er det eneste du kan gjøre å avinstallere tredjepartspakken helt og se om feilkoden 12 slutter å oppstå.
Her er en rask guide til hvordan du gjør dette:
- trykk Windows-tast + R å åpne opp en Løpe dialogboks. Skriv deretter inn ‘Appwiz.cpl’ og trykk Tast inn å åpne opp Programmer og funksjoner Meny.
- Når du er inne i Programmer og funksjoner -menyen, bla nedover listen over installerte programmer og finn antivirusprogrammet som du tror kan være ansvarlig for dette problemet.
- Inne i avinstallasjonsvinduet, følg instruksjonene på skjermen for å fullføre avinstalleringssekvensen, og start deretter datamaskinen på nytt.
- Når neste oppstart er fullført, gjenta handlingen som tidligere forårsaket problemet, og se om feilkoden 12 slutter å oppstå.
Hvis den samme feilkoden fremdeles oppstår, flytt ned til neste potensielle løsning nedenfor.
Metode 2: Kontroller eller bytt ut USB-kabelen
I følge den offisielle dokumentasjonen fra Apple, kan du også forvente å se denne feilkoden hvis du har å gjøre med en defekt mikro-USB-kabel. I de fleste dokumenterte tilfeller vil problemer som dette oppstå på grunn av korroderte eller ikke-kongruente kabler som til slutt vil tvinge gjenopprettingsverktøyet til å kaste 12 feilkoden.
Hvis du faktisk har å gjøre med en defekt kabel, er det eneste du kan gjøre å bytte den ut og se om den samme 12 feilkoden fremdeles oppstår når du begynner å bruke den nye kabelen for samme nøyaktige prosedyre.
Hvis det ikke gjorde noen forskjell å bytte ut kabelen, siden du fremdeles støter på den samme feilkoden, kan du gå ned til neste potensielle løsning nedenfor.
Metode 3: Installere iTunes-applikasjonen på nytt
Hvis ingen av metodene ovenfor har tillatt deg å fikse iTunes 12-feilkoden, er det stor sjanse for at du har å gjøre med en eller annen form for korrupsjon som kommer fra iTunes-mappen. Dette problemet er bekreftet å forekomme både på macOS og Windows.
For å løse dette problemet må du installere iTunes-hovedprogrammet på nytt (og støtteprogrammet på Windows).
Selvfølgelig vil instruksjonene for å gjøre det forskjellige, avhengig av hvilket operativsystem du bruker - på macOS er instruksjonene langt enklere, mens du på Windows må installere både iTunes-appen og de støttende appene på nytt (avhengig av på hvilken iTunes-versjon du bruker).
Avhengig av om du bruker Windows eller macOS, følger du den aktuelle underveiledningen nedenfor.
A. Installere iTunes på nytt på macOS
På macOS er trinnene for å installere en iTunes-app som gir deg problemer, ganske greie. Alt du trenger å gjøre er å åpne App Store på din Mac-datamaskin og klikke på navnet ditt nederst til venstre (eller klikke på navnet ditt i tilfelle du ikke allerede er logget på).
Finn deretter iTunes-appen og klikk på Last ned på nytt for å installere appen på nytt og starte systemet på nytt på slutten av denne operasjonen.
B. Installere iTunes på nytt på nytt
Hvis du støter på dette problemet på en Windows-datamaskin, må du huske at de nøyaktige instruksjonene for å installere iTunes-appen på nytt vil være forskjellige, avhengig av hvilken versjon du bruker - iTunes desktop eller iTunes UWP (Universal Windows Platform).
Følg guiden som gjelder for iTunes-versjonene du bruker på Windows-datamaskinen din.
Installere iTunes-skrivebordet på nytt
- trykk Windows-tast + R å åpne opp en Løpe dialogboks. Skriv deretter inn ‘Appwiz.cpl’ og trykk Tast inn å åpne opp Programmer og funksjoner Meny.
- Inne iProgrammer og funksjonerpå skjermen, bla gjennom listen over applikasjoner og finn iTunes-oppføringen.
- Når du klarer å finne den, høyreklikker du på den og velger Avinstaller fra den nylig dukket opp hurtigmenyen.
- Følg med avinstallasjonen av hovednettet iTunes app, og klikk deretter på Forlegger kolonnen øverst slik at du tydelig kan se alle gjenværende iTunes-avhengigheter. Nå som du tydelig kan se dem, kan du avinstallere alt som er igjen som er signert av Apple inc.
- Etter at du har klart å avinstallere alle støttende programvare som tilhører Apple, start datamaskinen på nytt og tilgang til nedlastningskobling for iTunes-skrivebordet når neste oppstart er fullført.
- Når du er inne på nedlastingssiden, blar du ned tilLeter du etter en annen versjondelen og klikk påWindowsfor å laste ned den nyeste versjonen av iTunes.
- Når nedlastingen er fullført, åpner du installasjons kjørbarheten og følger instruksjonene på skjermen for å installere den nyeste tilgjengelige versjonen av iTunes på datamaskinen din.
Merk: Når du blir bedt om av UAC (brukerkontokontroll), klikk Ja for å gi administrator tilgang.
- På slutten av denne prosedyren, start datamaskinen på nytt og se om 12 feilkoden er løst når neste oppstart er fullført.
Installere iTunes UWP på nytt
- trykk Windows-tast + R å åpne opp en Løpe dialogboks. Skriv deretter inn ”Ms-innstillinger: appsfeatures”inne i tekstboksen og trykk Tast inn å åpne oppApper og funksjonerfanen i Innstillinger app.
- Når du er inne iApper og funksjonermenyen, bruk søkefunksjonen til å søke etter ‘iTunes ’. Klikk deretter på iTunes fra listen over resultater, og klikk deretter påAvanserte instillingerfra den nylig viste kontekstmenyen.
- Når du er inne i Avansert meny på iTunes, bla helt ned til Nullstille og klikk på Nullstille for å starte ominstallasjonsprosessen.
- Etter at operasjonen er fullført, start datamaskinen på nytt og åpne iTunes igjen for å se om 12-feilkoden nå er løst.