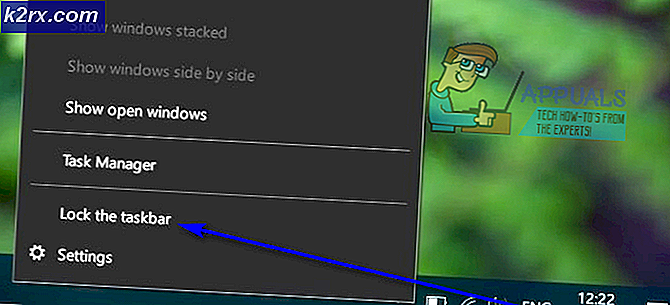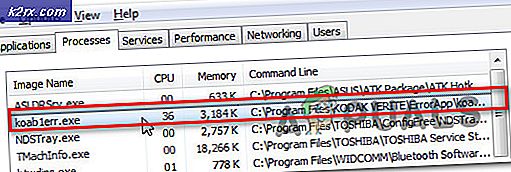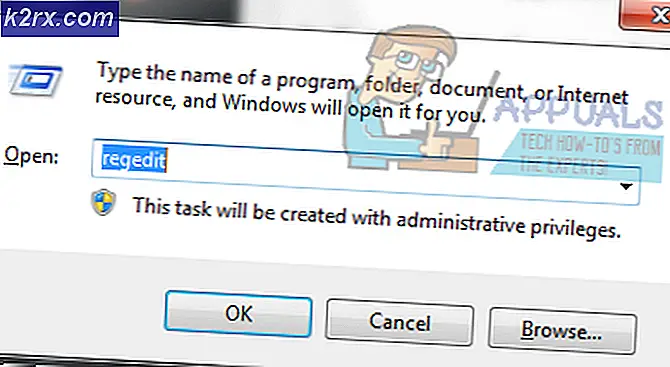Fix Widows Defender Error 0x800700AA Tjenesten kunne ikke startes
Noen Windows 10-brukere rapporterer at de alltid får 0x800700aa når du prøver å kjøre en Windows Defender-skanning på Windows 10. Mens noen brukere rapporterer at problemet bare oppstår når du kjører Windows Defender, mens andre ser denne feilkoden ved hvert oppstartsforsøk.
Etter å ha sett på dette problemet grundig, viser det seg at det er flere forskjellige underliggende årsaker som kan utløse denne feilkoden. Her er en liste over potensielle skyldige som kan være ansvarlige for innseendet til 0x800700aafeil kode:
Nå som du er kjent med alle potensielle skyldige som kan være ansvarlige for innseendet til 0x800700aafeilkode med Windows Defender, flytt ned til neste potensielle løsning nedenfor:
Metode 1: Kjøre SFC- og DISM-skanninger
Som det viser seg, er den klart vanligste gjerningsmannen for dette aktuelle problemet en slags systemfilkorrupsjon som påvirker Windows Defender-filer som blir kalt til handling når en skanning etter en ny versjon startes.
Noen brukere som vi også ser 0x800700aa problemet har klart å løse det ved å kjøre et par verktøy designet for å fikse logiske feil og systemfilkorrupsjon - DISM (Implementering av bildeservice og administrasjon)og SFC (systemfilkontroll).
Disse to verktøyene fungerer på samme måte, men vår anbefaling er å brenne begge i rask rekkefølge for å maksimere sjansene dine for å løse 0x800700aa.
SFC (systemfilkontroll) erstatter ødelagte filer ved å bruke et lokalt arkiv for å erstatte ødelagte forekomster med sunne kopier, mens DISM er avhengig av WU-komponenten for å laste ned sunne kopier for å erstatte dårlige data.
Merk: Generelt er DISM bedre til å fikse OS-relaterte komponenter, mens SFC er bedre til å fikse logiske feil.
Her er en rask guide til å kjøre både en SFC- og DISM-skanning fra et forhøyet CMD-vindu for å løse 0x800700aa feil med Windows Defender:
- Start med å åpne en Løpe dialogboksen ved å trykke Windows-tast + R. Gå inn i vinduet Kjør, og skriv “Cmd” inne i tekstboksen, og trykk deretter på Ctrl + Skift + Enter for å åpne opp en ledetekst med administratortilgang.
Merk: Når du blir bedt om av UAC (brukerkontokontroll), klikk Ja for å gi administrative rettigheter til CMD-vinduet.
- Når du er inne i det forhøyede CMD-vinduet, skriver du inn følgende kommando og trykker på Tast inn for å starte en DISM-skanning:
exe / online / oppryddingsbilde / scanhealth Dism.exe / online / oppryddingsbilde / gjenopprettingshelse
Merk: Husk at DISM trenger en pålitelig internettforbindelse for å laste ned sunne kopier som skal brukes til å erstatte ødelagte filer. De 'Scanhealth' kommandoen vil starte en skanning for å se etter uoverensstemmelser i systemfilen, mens 'Gjenopprette helse' kommandoen erstatter eventuelle inkonsekvenser som ble funnet fra første skanning.
- Rett etter at den første skanningen er fullført, start datamaskinen på nytt og fortsett med trinnene nedenfor.
- Når datamaskinen starter opp igjen, fla instruksjonene i trinn 1 igjen for å åpne et annet forhøyet CMD-vindu. Men denne gangen skriver du inn følgende kommando og trykker på Tast inn for å starte en SFC-skanning:
sfc / scannow
Merk: Denne skanningen fungerer på kjernnivå, det er derfor det er viktig å ikke lukke eller avbryte skanningen etter at du startet den. Hvis du avbryter prosessen for tidlig, risikerer du å opprette ytterligere logiske feil som kan gi andre feil.
- Til slutt, etter at den andre skanningen er fullført, start datamaskinen på nytt og se om problemet er løst ved neste systemstart.
Hvis det samme 0x800700aa feil med Windows Defender oppstår fortsatt, gå ned til neste metode nedenfor.
Metode 2: Aktivere Windows Defender i sikkermodus
Hvis kjøring av DISM- og SFC-skanninger ikke løste problemet i ditt tilfelle, er det stor sjanse for at Windows Defender kaster denne feilen på grunn av en slags tredjepartskonflikt som påvirker visse systemfilavhengigheter som brukes av den innebygde antiviruspakken.
Noen brukere som arbeider med det samme 0x800700aa feil (enten ved oppstart eller når verktøyet lanseres) har angivelig klart å fikse problemet ved å øke datamaskinen i sikkermodus og aktivere sikkerhetspakken mens systemet ikke fikk lov til å kjøre noen tredjeparts prosesser og tjenester.
Mens du starter opp i sikkermodus, er Windows konfigurert til å laste minimum prosesser - Safe run vil ikke kjøre autoexec.bat, config.sys-filer, de fleste drivere, dedikerte grafikkdrivere, tredjepartsprosesser, etc.
Hvis du mistenker at en driver eller tredjepartsprosess forstyrrer Windows Defender, følger du disse instruksjonene til start Windows 10-datamaskinen din i sikker modus.
Etter at du har startet i sikkermodus, gjentar du handlingen som tidligere forårsaket 0x800700aa feil og se om problemet nå er løst.
Merk: Hvis denne operasjonen lar deg aktivere Windows Defender, bør endringen overføres når du starter systemet ditt normalt.
Hvis det samme problemet fremdeles oppstår i sikker modus når du prøver å aktivere Windows Defender, går du ned til neste potensielle løsning nedenfor.
Metode 3: Oppfrisk hver ødelagt Windows 10-datamaskin
Hvis ingen av metodene ovenfor har fungert for deg, er det veldig sannsynlig at du har å gjøre med en eller annen type underliggende systemfilkorrupsjon som utløser 0x800700aa feil når du prøver å starte Windows Defender.
I dette tilfellet er det eneste du kan gjøre å tilbakestille alle relevante OS-komponenter som er relatert til din nåværende Windows-installasjon.
For å gjøre dette er det to forskjellige metoder som lar deg gjøre dette:
- Reparer installasjon – Dette er praktisk den beste måten å tilbakestille alle relevante Windows-komponenter fordi det lar deg gjøre dette uten å berøre noen av dine personlige filer på OS-stasjonen. Imidlertid er den største ulempen at denne prosedyren er ganske kjedelig og at du må bruke kompatible installasjonsmedier for å utføre denne operasjonen.
- Ren installasjon – Dette er langt en enklere prosedyre fordi den kan startes direkte fra GUI-menyen i Windows 10-installasjonen. Imidlertid, med mindre du klarer å sikkerhetskopiere dataene dine på forhånd, kan du forvente å miste alle personlige data på OS-stasjonen (applikasjoner, spill, personlige medier, dokumenter osv.)