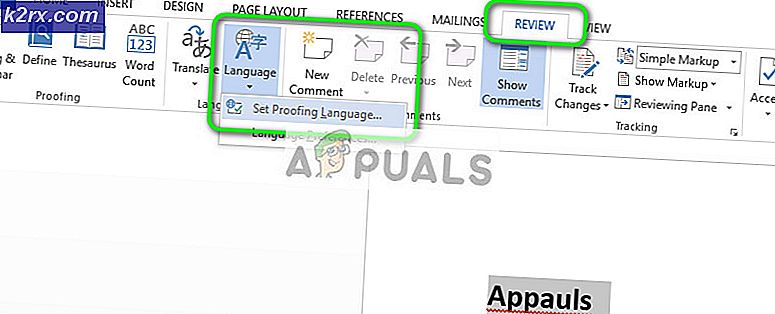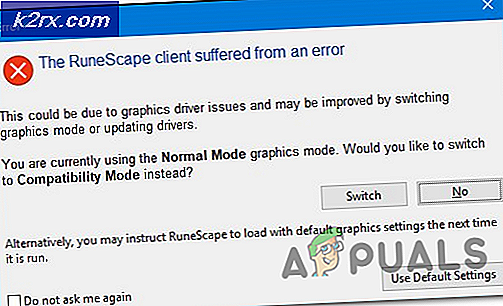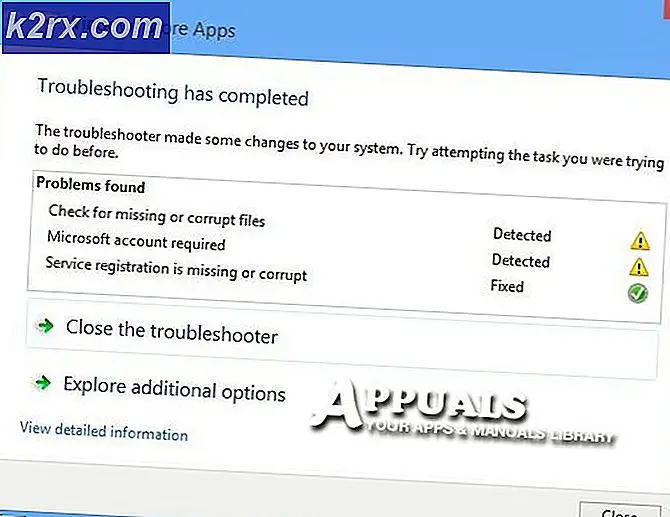Fix: Systemgjenoppretting ikke fungerer
Systemgjenoppretting er en funksjon i Microsoft Windows gir brukerne muligheten til å vende tilbake til datamaskinens tilstand til en tidligere tidpunkt. Det er mye brukt til å gjenopprette fra systemfeil og andre problemer. Du kan opprette et gjenopprettingspunkt enten automatisk eller manuelt. Systemet har en tendens til å skape et gjenopprettingspunkt når du installerer en stor oppdatering eller endrer systeminnstillinger.
Like viktig denne funksjonen kan være, er det fortsatt rapporter fra tonnevis av brukere der systemet ikke fungerer som forventet. Du kan støte på en feilmelding, eller gjenopprettingen kan ganske enkelt mislykkes. Vi har gitt flere forskjellige løsninger for dette problemet. Ta en titt.
Løsning 1: Kjør systemgjenoppretting fra sikker modus
Vi vil gå inn i sikker modus og deretter prøve å gjenopprette normalt. Sikker modus deaktiverer automatisk alle tredjepartsapplikasjoner fra datamaskinen din, og lar bare det avgjørende kjører. Denne oppførselen sikrer at det ikke finnes problematiske tredjepartsprogrammer som kan forårsake problemet.
- Følg instruksjonene i vår artikkel om hvordan du starter datamaskinen i sikker modus.
- Når du har startet opp i sikker modus, trykker du på Windows + S og skriver Systemgjenoppretting i dialogboksen og åpner programmet.
- Når det nye vinduet har dukket opp, klikker du på Systemgjenoppretting.
- Klikk på Neste . Kontroller at du velger alternativet Vis flere gjenopprettingspunkter . Nå vil alle gjenopprettingspunktene være foran deg. Velg riktig og klikk Neste .
- Følg instruksjonene på skjermen for å fullføre gjenopprettingsprosessen.
Løsning 2: Kontroller om Systemgjenoppretting er aktivert
Hvis Systemgjenopprettingsverktøyet er deaktivert, vil du ikke kunne opprette gjenopprettingspunkter eller gjenopprette ved hjelp av en. For dette vil vi gå til gruppepolicyredaktøren og gjøre noen nødvendige endringer. Du kan kreve at en administrativ konto følger disse instruksjonene.
- Trykk på Windows + R, skriv gpedit. msc i dialogboksen og trykk på Enter.
- En gang i gruppepolicyeditoren, naviger til den følgende banen:
Datamaskinkonfigurasjon> Administrative maler> System> Systemgjenoppretting
- Her ser du to forskjellige nøkler. Vi vil endre dem og sørge for at Systemgjenoppretting er aktivert.
- Åpne nøkkelen Slå av konfigurasjon og kontroller at den er satt til Ikke konfigurert . Gjør det samme for Slå av systemgjenoppretting .
- Start datamaskinen på nytt etter endringer og se om dette løser problemet.
Løsning 3: Deaktivere antivirusprogramvare
All Antivirus-programvare overvåker kontinuerlig datamaskinens aktivitet, som også inkluderer forsøk på å gjenopprette Windows til et tidligere tidspunkt. Du kan sjekke vår artikkel om hvordan du deaktiverer ditt antivirusprogram. Vi har oppført hvordan du kan deaktivere programvaren ved å dekke så mange produkter som mulig. Noen spesifikke Antivirus-funksjoner som ble notert for å forårsake at problemet inkluderte Norton Product Tamper Protection . Denne funksjonen lar deg ikke manipulere med Windows og Norton-produktet før du slår av denne funksjonen manuelt ved hjelp av administratorkontoen. Ikke desto mindre bør du deaktivere antivirusprogrammet uansett hva det er.
Når du har deaktivert ditt Antivirus, start datamaskinen på nytt og se om dette ga noen forskjell. Hvis det ikke gjorde det, kan du gjerne aktivere antivirusprogramvaren på nytt.
Merk: Deaktiver antivirusprogramvaren på egen risiko. Appuals vil ikke være ansvarlig for eventuelle skader forårsaket av datamaskinen din.
Løsning 4: Deaktivering av Trusteer Rapport
Trusteer Rapport er en sikkerhetsprogramvare utviklet for å beskytte konfidensielle data fra skadelig programvare og phishing. Den har intensive anti-phishing-metoder implementert, og det beskytter brukere mot nesten alle typer angrep. Den varsler øyeblikkelig mistenkelig aktivitet og sørger alltid for at nettstedet er trygt før du oppgir legitimasjonene dine.
PRO TIPS: Hvis problemet er med datamaskinen eller en bærbar PC / notatbok, bør du prøve å bruke Reimage Plus-programvaren som kan skanne arkiver og erstatte skadede og manglende filer. Dette fungerer i de fleste tilfeller der problemet er oppstått på grunn av systemkorrupsjon. Du kan laste ned Reimage Plus ved å klikke herDet har vært resultater som viser at Rapport var en av tredjepartsprogramvaren som forårsaket at datamaskinen ikke reagerte på forespørsel om å gjøre en systemgjenoppretting. Du bør prøve å deaktivere programvaren og deretter prøve. Hvis deaktiveringen ikke virker, kan du gå videre og avinstallere den.
Løsning 5: Tilbakestilling av arkiv
Hvis alle metodene ovenfor ikke virker, kan vi prøve å tilbakestille depotet. Dette vil i sin tur oppdatere alle relaterte filer. Vi vil omdøpe mappen til et annet navn og tvinge systemet til å oppdage og opprette en ny ved hjelp av kommandoene i ledeteksten.
Merk: Denne metoden vil slette alle dine eksisterende systemgjenopprettingspunkter. Det er ment for brukere som ikke kan opprette gjenopprettingspunktet manuelt.
- Følg instruksjonene i vår artikkel om hvordan du starter datamaskinen i sikker modus.
- Trykk nå Windows + S, skriv ledetekst i dialogboksen, høyreklikk det og velg Kjør som administrator .
- En gang i forhøyet ledetekst, skriv inn nettstopp winmgmt . Dette vil sterkt stoppe Windows Management Instrumentation Service.
- Start datamaskinen på nytt etter at kommandoen er fullført. Åpne nå den forhøyede kommandoprompt igjen og utfør følgende instruksjoner:
netto stopp winmgmt
winmgmt / resetRepository
- Start datamaskinen på nytt og se om du kan opprette et gjenopprettingspunkt manuelt.
Løsning 6: Sjekk om tjenestene er slått på
En grunn til at du kanskje opplever dette problemet, er fordi tjenestene dine er slått av. Det er ulike tilfeller der du kan feilsøke et problem, slå av tjenestene dine. Videre er det noen PC optimaliseringsprogramvare som slår av tjenestene dine for å redusere CPU-bruken eller "optimalisere" datamaskinen din.
- Trykk på Windows + R, skriv tjenester. msc i dialogboksen og trykk på Enter.
- En gang i tjenestevinduet må du sjekke tjenestene dine og sørge for at de ikke er slått av.
- En bemerkelsesverdig tjeneste som du bør sjekke er Volume Shadow Copy . Dette er den primære prosessen som er ansvarlig for styring av systembilder. Still tilstanden som automatisk og sørg for at den er slått på .
- Kontroller også om prosessen Microsoft Software Shadow Copy Provider er i gang. Naviger til egenskapene og sett opp oppstartstilstanden som automatisk og kontroller at den kjører.
- I tillegg til disse tjenestene, sørg også for at andre tjenester er i gang. Start datamaskinen på nytt etter at endringene er gjort, og kontroller om problemet ble løst.
Løsning 7: Bruke tredjepartsprogrammer
Det har vært flere rapporter om Microsoft som avskriver System Image Backup (SIB) -løsningen. Dette betyr at Microsoft har stoppet utviklingen og støtten til funksjonen, men den er fortsatt tilgjengelig på forskjellige PCer. Hvis dette er sant, bør du ty til tredjeparts applikasjoner som gjør jobben.
Noen av tredjepartsprogrammene er Deep Freeze eller Macrium . Legg merke til at du kanskje må kjøpe en full utgave for å få tilgang til alle funksjonene som er tilgjengelige gjennom disse programmene. Du kan alltid eksperimentere med alle andre systemgjenopprettingsprogrammer der ute.
Tips:
Disse tipsene er for folk som ikke klarer å opprette systemgjenopprettingspunkter på datamaskinen.
- Pass på at du har nok diskplass på harddisken for at systemgjenoppretting skal lagres.
- Prøv å lage Systemgjenoppretting etter en oppdatering . Noen ganger kan store oppdateringer forårsake problemer med de eldre systemgjenopprettingene.
- Hvis problemet fortsatt oppstår etter alle de ovennevnte løsningene, bør du vurdere å installere Windows på en ny kopi.
- Du kan kjøre System File Checker (SFC) for å skanne etter korrupte filer. Du kan også bruke DISM.
Relaterte artikler):
Systemgjenoppretting ble ikke fullført
PRO TIPS: Hvis problemet er med datamaskinen eller en bærbar PC / notatbok, bør du prøve å bruke Reimage Plus-programvaren som kan skanne arkiver og erstatte skadede og manglende filer. Dette fungerer i de fleste tilfeller der problemet er oppstått på grunn av systemkorrupsjon. Du kan laste ned Reimage Plus ved å klikke her