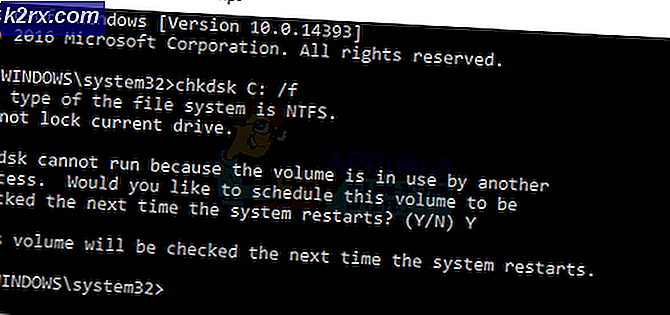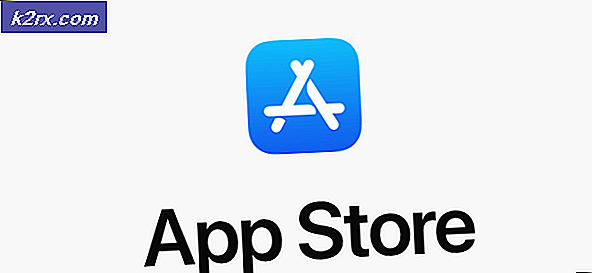Hvordan deaktivere skjermsparer for standardbrukere i Windows 10?
Screensaver er et dataprogram som er satt til å kjøre bevegelige bilder eller svart skjerm etter en periode med inaktivitet. De eldre skjermene hadde et problem med å brenne bildet inn i skjermen hvis det samme bildet ble vist på skjermen i lang tid. Skjermsparere ble introdusert for å forhindre skade på eldre skjermer. De nye skjermene møter imidlertid ikke de samme problemene som de eldre skjermene pleide å gjøre. Det er grunnen til at skjermsparere blir mindre brukt i moderne dager. Noen brukere vil fortsatt bruke disse på enhetene sine for underholdnings- eller beskyttelsesformål. Som administrator kan du deaktivere Skjermsparer for standardbrukere. De kan ikke slå PÅ skjermspareren på systemet.
Innstillingen for denne spesifikke oppgaven finner du i Group Policy Editor på systemet ditt. Imidlertid har vi også tatt med Registerredigering-metoden for brukere som ikke har tilgang til gruppepolicyeditoren.
Metode 1: Deaktivering gjennom redigeringsprogrammet for lokal gruppepolicy
Local Group Policy Editor inneholder alle innstillingene som brukerne kan kontrollere arbeidsmiljøet til operativsystemet. Noen av innstillingene er kanskje ikke tilgjengelige i Kontrollpanel eller Innstillinger-appen men kan lett finnes i gruppepolicyen. Disse policyinnstillingene er enkle å konfigurere og krever ingen tekniske trinn. Politikkinnstillingen for Skjermsparer som vi bruker i denne metoden vil deaktivere Skjermsparer og Skjermsparer-delen i Innstillinger-appen og Kontrollpanel. Standardbrukere kan ikke endre noen alternativer for skjermspareren på systemet.
Merk: Hvis du bruker operativsystemet Windows 10 Home Edition, så hopp over denne metoden, og prøv å bruke Registerredigering-metoden. Det er fordi redigeringsprogrammet for gruppepolicy bare er tilgjengelig på Windows 10 Education, Enterprise og Pro-utgaver.
- trykk Windows + R. tasten sammen på tastaturet for å åpne en Løpe dialog. Nå må du skrive “gpedit.msc”Og trykk på Tast inn eller trykk på Ok knapp. Dette vil åpne opp Lokal redaktør for gruppepolicy vinduet på systemet ditt.
- I vinduet Local Group Policy Editor går du til følgende bane:
Brukerkonfigurasjon \ Administrative maler \ Kontrollpanel \ Personalisering \
- Dobbeltklikk nå på policyen som heter “Aktiver skjermsparer”Og det vil åpne et nytt vindu. Endre deretter vekselalternativet til Funksjonshemmet som vist på skjermbildet.
- Deretter klikker du på Søke om og Ok for å lagre disse endringene.
- Gruppepolitikken oppdaterer endringene mesteparten av tiden. Hvis ikke, må du tvinge oppdateringen til gruppepolicyen.
- Søk etter Ledeteksten i Windows-søkefunksjonen og kjør det som administrator. Skriv nå inn følgende kommando Kommandoprompt (administrator) og trykk på Tast inn nøkkel. Du kan også gjøre dette ved ganske enkelt starter på nytt systemet.
gpupdate / force
- Nå er skjermspareren deaktivert for den spesifikke standardbrukeren.
Metode 2: Deaktivering gjennom Registerredigering
En annen metode er å bruke Registerredigering på systemet for å deaktivere skjermspareren. Windows-registeret er databasen som inneholder all informasjon om operativsystemet og applikasjonene dine. Hvis du brukte Group Policy Editor-metoden for denne innstillingen, vil verdien allerede være tilgjengelig i Registerredigering med den konfigurerte innstillingen. Hvis du bruker denne metoden direkte, må du kanskje opprette nøkkelen og verdien for å deaktivere skjermspareren. Prøv å følge trinnene nedenfor nøye uten å gjøre noen feil:
- Først åpner du Løpe dialogboksen ved å trykke på Windows og R tastene sammen på tastaturet. Deretter må du skrive “regedit”I boksen og trykk på Tast inn tasten for å åpne Registerredigering. Hvis du blir bedt om det av UAC (Brukerkontokontroll) -meldingen, og klikk deretter på Ja knapp.
- Klikk på for å opprette en sikkerhetskopi av registret før du gjør nye endringer Fil menyen og velg Eksport alternativ. Velg sti og Navn filen som du vil. Til slutt klikker du på Lagre -knappen for å lage en sikkerhetskopi av registret.
Merk: Du kan alltid gjenopprette en sikkerhetskopi ved å klikke på Fil> Importer alternativet og deretter velge sikkerhetskopifilen du nylig opprettet.
- I Registerredigering-vinduet, naviger til følgende sted:
HKEY_CURRENT_USER \ Software \ Policies \ Microsoft \ Windows \ Control Panel \ Desktop
Merk: Hvis Desktop nøkkelen mangler, bare høyreklikk på den tilgjengelige nøkkelen og velg Ny> Nøkkel alternativ. Navngi deretter den nyopprettede nøkkelen som “Desktop“.
- Høyreklikk på høyre rute i Desktop tasten og velg Ny> strengverdi alternativ. Gi deretter verdien nytt navn til “ScreenSaveActive”Og lagre det.
- Dobbeltklikk på ScreenSaveActive verdi, og det vil åpne en liten dialog. Endre nå verdidataene til 0 for å deaktivere skjermspareren.
- Til slutt lukker du Registerredigering-vinduet, og omstart systemet for å bruke disse nye endringene.