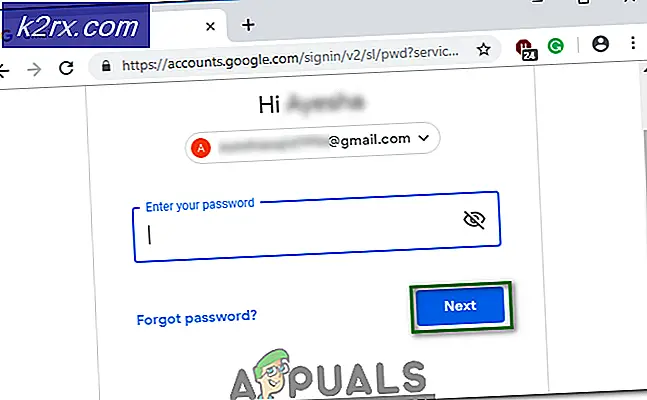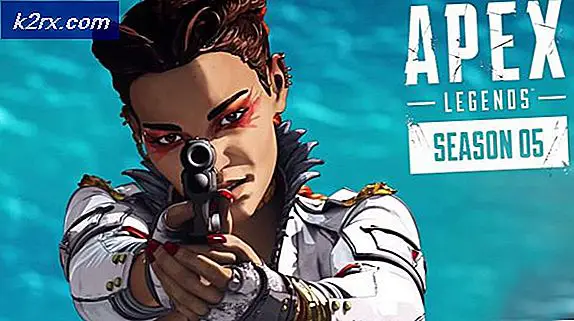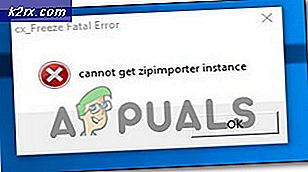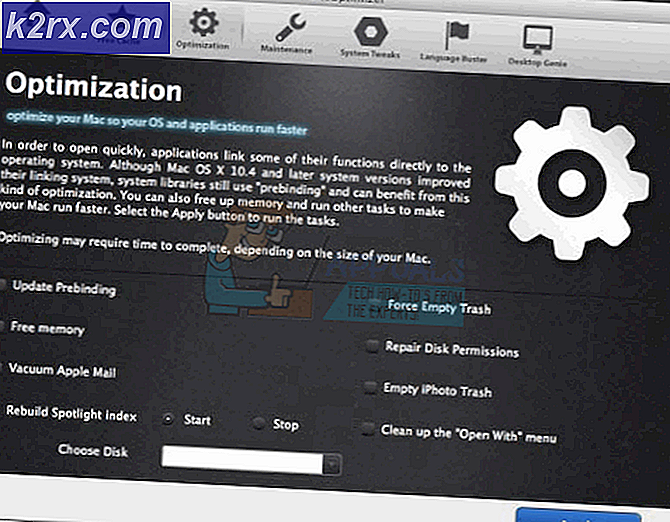Hvordan fikse skjermdriveren Krasj etter Windows 10 Update 1709
Oppdatering av Windows Fall Creators har nylig blitt rullet ut, og forutsettes som en av de raskeste oppdateringene som skal installeres av brukerne. Mens den nye oppdateringen ga mange nye funksjoner og forbedringer, var den også fullpakket med mange konflikter. En av disse konfliktene inkluderer at skjermdriveren krasjer med eller uten driveren installert. Da hver datakonfigurasjon er forskjellig, er det ingen absolutt løsning for dette problemet. Vi har imidlertid oppført hva som fungerte som løsninger. Ta en titt.
Løsning 1: Installere grafiske drivere manuelt
Før du prøver andre løsninger, vil vi ty til å installere nye grafikkdrivere manuelt. Mange brukere rapporterte at grafikkdriverne ikke var kompatible med den nåværende oppdateringen 1709. Du kan laste ned driverne manuelt fra produsentens nettsted og oppdatere dem ved hjelp av metoden som er angitt nedenfor. Pass på at du laster ned DDU herfra og kopier den til et eksternt stasjon eller lagre det på skrivebordet før du starter opp i sikkermodus.
- Følg instruksjonene i vår artikkel om hvordan du starter datamaskinen i sikker modus.
- Når du er i sikker modus, kopierer du DDU-filen til skrivebordet i en ny mappe hvis du lagret den på en USB eller finner filen der den ble lastet ned, og flytt den til en ny mappe, slik at de utpakkede filene kan forbli i mappen, Ellers vil det bli hentet der du har filen lagret.
- Når du er ferdig, klikker du på ikonet for Visningsdriveren og kjører den. Ikke bekymre deg, hvis det viser Windows 8.1 som systemet oppdages.
- Gå videre, og velg Korttype fra rullegardinmenyen, og velg deretter Alternativ 1 som er ren og omstart .
- Når driverrengjøringen er ferdig, starter systemet på nytt i normal modus.
- Nå kan du gå til produsentens nettsted for å laste ned og installere den nyeste driveren for grafikkortet ditt.
Løsning 2: Endre utdata fargedybde
Fargedybde er også kjent som bitdybde er enten antall biter som brukes til å indikere fargen på en enkelt piksel eller antall biter som brukes for hver fargekomponent av en enkelt piksel. Dette alternativet er tilgjengelig er lett tilgjengelig på forskjellige grafikkort for å optimalisere skjermytelsen i henhold til kravene. Etter 1709-oppdateringen syntes det å være et problem med fargedybden. Mange brukere rapporterte at endring av fargedybde fra 12 bpc til standard 8 bpc løste problemet ved hånden. Denne løsningen virket spesielt for Nvidia-brukere. Du er fri til å prøve på maskinvaren din.
- Høyreklikk på skrivebordet og velg Nvidia kontrollpanel .
- En gang i kontrollpanelet, utvider du kategorien Display og velger Endre oppløsning .
- På høyre side av skjermen ser du et alternativ på Output fargedybde . Klikk på den og endre verdien til 8 bpc .
- Trykk på Bruk for å lagre endringer og avslutt. Start datamaskinen på nytt og kontroller om problemet ble løst.
Løsning 3: Endre skjermtype
En annen løsning som virket for brukere, var å endre skjermtype fra ikke-generisk PnP til PnP. Det kan være mange grunner bak denne feilen, men la oss ikke komme inn i detaljene. Hvis du allerede har skjermen din som PnP, kan du prøve å endre oppdateringshastigheten eller fjerne merket for alternativet Skjul modus som denne skjermen ikke kan vise. Det er mange feilkonfigurasjoner forårsaket av en ikke-plug-and-play-skjerm.
- Trykk på Windows + R for å starte programmet. Skriv devmgmt. msc i dialogboksen og trykk på Enter.
- Når enhetshåndteringen er åpnet, utvider du kategorien av skjermer . Her vises din nåværende skjerm. Sjekk om det er generisk PnP . Hvis det er vil du se noe slikt.
- Hvis ikke, oppdaterer vi sjåføren tilsvarende . Høyreklikk på skjermen og velg Oppdater driver .
- Nå får du to muligheter: å oppdatere manuelt eller for å oppdatere automatisk. Pass på at du allerede har lastet ned generiske PnP-drivere for skjermen. Velg Bla gjennom datamaskinen min for dataprogramvare . Etter at du har valgt riktig driver, installer du den og start datamaskinen på nytt.
Hvis du allerede har generiske PnP-drivere installert på skjermen, åpner du kontrollpanelet på grafikkortet og prøver å endre oppdateringshastigheten og andre skjerminnstillinger. Gjør litt eksperimentert og kontroller hele tiden om det løser problemet ved hånden.
Løsning 4: Deaktivere dvalemodus og dvalemodus
Et annet problem som mange brukere møttes var svart og hvitt skjerm når de startet datamaskinen eller når datamaskinen ble slått på etter dvalemodus eller søvn. Dette problemet kan omgåes ved å deaktivere disse modusene helt. Legg merke til at du alltid kan aktivere dem etterpå hvis dette ikke løser problemet for deg.
- Høyreklikk på strømikonet til stede nederst til høyre på skjermen, og velg Strømalternativer .
- En gang i Strømalternativer velger du Endre planinnstillinger foran strømplanen du bruker for øyeblikket på datamaskinen.
- Velg nå Aldri i Sett datamaskinen til å sove i begge tilfeller ; på batteriet og plugget. Trykk på Lagre endringer for å oppdatere kraftplanen og tilbake til forrige vindu.
- En gang i hovedvinduet for strømalternativer, gjør følgende endringer i begge alternativene; velg hva lukke lokket gjør og velg hva strømknappene gjør.
- Endre alle innstillingene til Ikke gjør noe . Trykk på Bruk for å lagre endringer og avslutt. Du kan også endre innstillingen når jeg trykker på av / på-knappen for å slå av. Bare avstå fra å bruke alternativer for dvale og sove i alle innstillinger.
- Start datamaskinen på nytt og kontroller om problemet ble løst.
Løsning 5: Kontroller om bare de nødvendige driverne er installert
Den nyeste Windows-oppdateringen installerte mange drivere som kanskje ikke støttes av datamaskinen din. Det installerte hele pakken med skjermdrivere som inkluderte ulike komponenter i stedet for de du bare trenger. Du bør installere drivere på nytt og kun merk av boksene som støttes av maskinvaren. Du kan enkelt velge driverpakker fra produsenter som Nvidia, og velg deretter installasjonen hvilke drivere du vil installere og som du ikke gjør.
Når du har startet installasjonen, velger du alternativet Tilpasset i stedet for Express .
Nå blir du spurt hvilke komponenter som skal installeres og hvilke ikke. Velg bare komponentene som maskinvaren støtter. Vær spesielt oppmerksom på 3D-drivere. Sjekk nøye på maskinen din, og kontroller deretter de nødvendige alternativene.
Løsning 6: Slå av hurtig oppstart
Windows 10 rask oppstart (også kalt rask oppstart) fungerer på samme måte som hybrid sovemodusene for tidligere versjoner av Windows. Den kombinerer elementene i en kald nedleggelse og dvalemodus. Når du slår av datamaskinen, logger Windows av alle brukere og lukker alle programmer som ligner på kaldstart. På dette tidspunktet er vinduets tilstand lik det når det er nystartet (da alle brukere er logget av og applikasjoner er stengt). Systemøkten kjører imidlertid og kjernen er allerede lastet opp.
Denne funksjonen gjør Windows oppstart raskere, slik at du ikke trenger å vente på den tradisjonelle tiden. Denne funksjonen er imidlertid også kjent for å forårsake problemer ved ikke å laste de nødvendige driverne riktig hver gang. Siden det ikke lastes ned driverne, kan det hende at noen drivere ikke allerede er lastet inn. På grunn av dette kan musen og tastaturet ikke fungere skikkelig.
- Trykk på Windows + R for å starte Run-programmet. Skriv inn kontrollpanelet i dialogboksen og trykk Enter. Dette vil starte datamaskinens kontrollpanel.
- En gang i kontrollpanelet klikker du på Strømalternativer .
- En gang i Strømalternativer, klikk på Velg hva strømknappene presenterer på venstre side av skjermen.
- Nå ser du et alternativ som krever administrative rettigheter som er oppkalt som Endre innstillinger som for øyeblikket ikke er tilgjengelige . Trykk på det.
- Nå hodet til bunnen av skjermen og fjern avmerkingen i boksen som sier Slå på hurtig oppstart . Lagre endringer og avslutt.
- Du må kanskje starte datamaskinen på nytt. Sjekk om problemet har skjedd.
Denne løsningen er gjort så når du drar datamaskinen din, må alle dataene lastes om etter neste start.
Løsning 7: Deaktiverer App Readiness Service
Vi kan også deaktivere den innfødte Windows-tjenesten App Readiness fra kategorien Tjenester. Den er aktivert som standard, og mange brukere rapporterte at denne tjenesten forårsaket at grafikkdriverene deres krasjer etter oppdateringen.
- Trykk på Windows + R for å starte Run-programmet. Skriv tjenester. msc i dialogboksen og trykk på Enter.
- En gang i kategorien Tjenester, se etter tjenesten for App Readiness . Dobbeltklikk det for å åpne egenskapene.
- Når du er i egenskapene, stopp tjenesten ved å trykke på Stopp- knappen ved siden av Tjenestestatus. Velg deretter oppstartstypen som manuell i stedet for automatisk. Trykk på OK for å lagre endringer og avslutte. Start datamaskinen på nytt og kontroller om problemet ble løst.
Du kan også kjøre datamaskinen i Clean Boot-tilstand og kontrollere om det er noen programmer som er i konflikt med skjermdriverne. Denne oppstarten gjør det mulig for PCen å slå på med et minimalt sett med drivere og programmer. Bare de viktigste er aktivert mens alle de andre tjenestene er deaktivert.
- Trykk på Windows + R for å starte Run-programmet. Skriv msconfig i dialogboksen og trykk Enter.
- Naviger til fanen Tjenester øverst på skjermen. Sjekk linjen som sier Skjul alle Microsoft-tjenester . Når du klikker på dette, blir alle Microsoft-relaterte tjenester deaktivert, og etterlater alle tredjepartstjenestene.
- Klikk nå på Deaktiver alle- knappen i nær nederst på venstre side av vinduet. Alle tredjepartstjenestene vil nå bli deaktivert.
- Klikk på Bruk for å lagre endringer og avslutt.
- Gå nå til Oppstart-fanen og klikk på alternativet for Åpen oppgavebehandling . Du blir omdirigert til oppgavebehandling der alle programmene / tjenestene som kjører når datamaskinen starter, vil bli oppført.
- Velg hver tjeneste en etter en, og klikk på Deaktiver nederst til høyre i vinduet.
- Start nå datamaskinen på nytt og kontroller om problemet med driverne er løst. Hvis det er, kan du enkelt diagnostisere ved å aktivere applikasjonene en etter en og kontrollere hvilken som forårsaker problemet.
PRO TIPS: Hvis problemet er med datamaskinen eller en bærbar PC / notatbok, bør du prøve å bruke Reimage Plus-programvaren som kan skanne arkiver og erstatte skadede og manglende filer. Dette fungerer i de fleste tilfeller der problemet er oppstått på grunn av systemkorrupsjon. Du kan laste ned Reimage Plus ved å klikke her