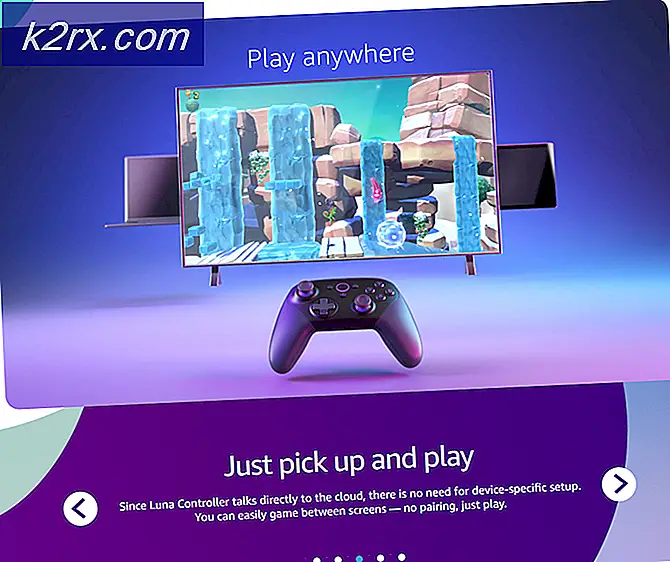FIX: Task Scheduler-tjenesten er ikke tilgjengelig. Oppgaveplanleggeren vil forsøke å koble til den igjen.
Som alle andre aspekter av Windows 10, er oppgaveplanleggeren også påvirket av ganske mange forskjellige problemer og problemer. Et problem er spesielt hvor berørte brukere mottar følgende feilmelding når de prøver å starte oppgaveplanlegger :
Task Scheduler-tjenesten er ikke tilgjengelig. Oppgaveplanleggeren vil forsøke å koble til den igjen.
Hvis du avviser denne feilmeldingen ved å lukke den eller klikke på OK, forårsaker det bare å komme opp igjen, på hvilket tidspunkt blir oppgaveskjemaet ikke reagerende og kan ikke engang lukkes på vanlig måte. Når Oppgaveplanleggeren blir slik, kan berørte brukere bare lukke den ved å drepe den i oppgavebehandleren ( Ctrl + Shift + Esc ). De fleste har teoretisert at dette problemet er forårsaket av en korrupsjon av noen registretverdier knyttet til Oppgaveplanleggeren, og selv om det muligens kan være sant, har årsaken til dette problemet ikke blitt oppdaget enda.
Heldigvis, selv om det er helt mulig å fikse dette problemet, og det er to metoder spesielt at Windows 10-brukere som har lidd på dette problemet tidligere, har vært i stand til å bruke for å kvitte seg med det. Følgende er de to mest effektive løsningene på dette problemet:
Løsning 1: Utfør en reparasjonsinstallasjon av Windows 10
En reparasjonsinstallasjon av Windows 10 er i utgangspunktet en oppgraderingsinstallasjon av operativsystemet, selv om det er skreddersydd for å reparere problemer med Windows 10 og kan utføres mens alle data og programmer på en datamaskin blir uberørt. En reparasjonsinstallasjon av Windows 10 kan utføres med en Windows 10 ISO eller en USB eller DVD som har fått en Windows 10 ISO brent på den, men det mest praktiske mediumet som kan brukes til å utføre en reparasjonsinstallasjon av Windows 10, er Media Opprettingsverktøy . Her er hva du trenger å gjøre for å kunne utføre en reparasjonsinstallasjon av Windows 10:
Pass på at du er logget på en administratorkonto, og at du har avinstallert alle tredjeparts antivirus- og datasikkerhetsprogrammer.
Gå hit og klikk på Last ned verktøy nå for å laste ned Media Creation Tool fra den offisielle Microsoft-nettsiden.
Når Media Creation Tool er lastet ned, naviger til katalogen hvor den er lagret og dobbeltklikk på den for å starte den.
Hvis du blir bedt om av UAC ( User Access Control ), klikker du på Ja eller oppgir passordet til kontoen du er logget på - alt som kreves for å fortsette.
Klikk på Godta for å godta lisensvilkårene for Windows 10.
På neste skjermbilde velger du Oppgrader denne PC nå, og klikk deretter på Neste .
Media Creation Tool vil nå begynne å laste ned Windows 10 - la det gjøre det.
Når Media Creation Tool har lastet ned Windows 10, vil det begynne å forberede installasjonsfilene og datamaskinen for oppgradering som gjør det enklere å reparere installasjonen.
Hvis det er noen viktige oppdateringer tilgjengelig for datamaskinen, vil du bli varslet om dem på neste skjermbilde. Mens du kan velge å hoppe over nedlasting og installasjon av disse oppdateringene (de lastes ned og installeres senere via Windows Update, vil det være best for deg å velge Last ned og installere oppdateringer (anbefalt), merk av i boksen ved siden av Jeg vil bidra til å gjøre installeringen av Windows bedre, og klikk på Neste .
PRO TIPS: Hvis problemet er med datamaskinen eller en bærbar PC / notatbok, bør du prøve å bruke Reimage Plus-programvaren som kan skanne arkiver og erstatte skadede og manglende filer. Dette fungerer i de fleste tilfeller der problemet er oppstått på grunn av systemkorrupsjon. Du kan laste ned Reimage Plus ved å klikke herMedia Creation Tool vil nå begynne å få ting klar for oppgraderingen. Bare vent tålmodig på dette punktet.
Du vil igjen bli gitt noen lisensvilkår. Klikk på Godta for å godta dem.
Media Creation Tool vil nå sørge for at datamaskinen er klar for oppgraderingen (har for eksempel nok ledig diskplass). Bare lene deg tilbake og vent.
Når du har gjort det, vil Medieopprettingsverktøyet vise Klar til å installere. På dette skjermbildet må du sørge for at Medieopprettingsverktøyet beholder alle dataene og programmene dine ved å klikke på Endre hva du skal beholde . Pass på at du beholder personlige filer og apper er valgt og klikker på Neste, og deretter klikker du på Installer for å starte reparasjonsinstallasjonen av Windows 10.
Oppgraderingen på stedet for å reparere Windows 10 vil nå begynne. Bare slapp av og vent på at reparasjonsinstallasjonen skal fullføres.
Når reparasjonsinstallasjonen er fullført, vil du bli presentert med en skjerm som ønsker deg velkommen. På dette punktet, klikk på Neste .
Klikk på Bruk Express-innstillinger, og på de neste par skjermbildene finjusterer du Innstillingene for tilpassing, plassering, nettleser og beskyttelse og tilkoblings- og feilrapportering, og klikker på Neste en gang ferdig.
Klikk på Neste i de nye appene for den nye Windows
Du vil nå bli møtt med Windows 10-innloggingsskjermen. Når du er der, logg inn på kontoen din og, om nødvendig, korrigere klokkeslett og datoinnstillinger.
Start oppgaveplanleggeren og sjekk for å se om problemet er løst eller ikke.
Løsning 2: Bruk Tweaking.coms reparasjonsverktøy for å fikse dette problemet
Hvis du ikke var i stand til å fikse dette problemet ved hjelp av løsning 1, kan du bare oppnå suksess ved hjelp av Tweaking.coms reparasjonsverktøy - et reparasjonsverktøy som er utformet for å reparere et stort utvalg av Windows 10-problemer, spesielt de som gjelder registret .
Gå hit og last ned enten en bærbar versjon av reparasjonsverktøyet eller et installasjonsprogram for det ved hjelp av et av de tilgjengelige nedlastingsspeilene. (Det anbefales at du laster ned reparasjonsverktøyet fra com- speilet.)
Uncompress .ZIP-filen som inneholder reparasjonsverktøyet ved hjelp av et komprimeringsprogram som WinRAR .
Åpne mappen som vises når .ZIP-filen er ukomprimert.
Dobbeltklikk på programmet (.EXE-filen) ved navn Repair_Windows for å starte reparasjonsverktøyet.
Utfør trinn 1 (en fullstendig tilbakestilling av strøm), hvis du føler at det kan være nyttig.
Du kan (og bør) hoppe over trinn 2, 3 og 4 .
Pass på å lage sikkerhetskopier av både registeret og systemet ditt som helhet i trinn 5 .
Når du har utført trinn 5, har du gått til fanen Reparasjoner og klikker på Åpne reparasjoner .
I vinduet som åpnes, velg alle - ja, ALLE - reparasjonene i listen ved å merke av i avmerkingsboksene ved siden av dem, og når alle er valgt, klikker du på Start Repairs for å starte prosessen. Når reparasjonene har startet, må du bare vente på at alle av dem skal bli avsluttet, start datamaskinen på nytt, start oppgavebehandleren når den starter opp og kontroller for å se om problemet er løst eller ikke.
PRO TIPS: Hvis problemet er med datamaskinen eller en bærbar PC / notatbok, bør du prøve å bruke Reimage Plus-programvaren som kan skanne arkiver og erstatte skadede og manglende filer. Dette fungerer i de fleste tilfeller der problemet er oppstått på grunn av systemkorrupsjon. Du kan laste ned Reimage Plus ved å klikke her