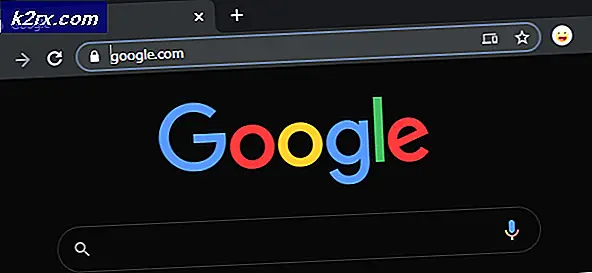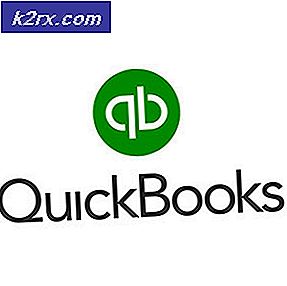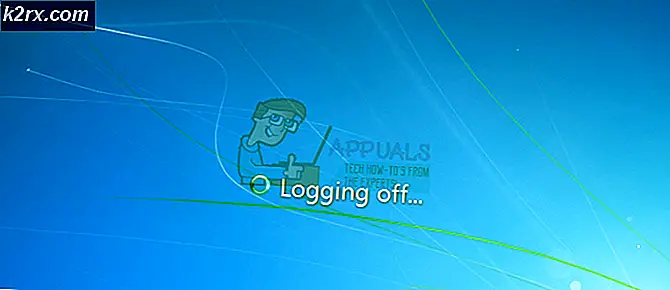Slik viser du en CPU-diagram i Linux
Du kan enkelt få et CPU-diagram rett fra Linux-kommandolinjen. Mens det er mange grafiske prosessverktøy som du kan bruke med ulike Linux-distribusjoner, vil du oppdage at kommandolinjen fungerer bra nok som det er. De er søte og har et lett fotavtrykk. GUI-verktøy tilbyr et kjent grensesnitt, men systembelastningen de oppretter kan tukle med lesingene noe. En enkelt kommando kan være alt du trenger for å undersøke belastningen på systemet ditt.
Mens du ikke trenger root tilgang, trenger du en terminal for å jobbe fra. Søk etter terminalen på Ubuntu Unity Dash eller hold nede Ctrl, Alt og T for å komme i gang. Du vil kanskje også klikke på Programmer-menyen, pek på Systemverktøy og klikk på Terminal. Når du er i spurt, er du klar til å begynne.
Metode 1: Bruk tload App
Hvis du vil sette minst mulig belastning på maskinen din mens du konsulterer et CPU-diagram, vil du skrive inn tload og trykke på enter. Dette vil vise en dynamisk oppdatert grafisk representasjon av gjeldende systembelastningsgrad, gjennomsnittlig rett til terminalen din. Når du er inne i programmet, trenger du ikke å bekymre deg for noen alternativer eller noe av den typen fordi det ikke er noen. Du holder bare Ctrl-tasten nede og trykker C for å avslutte grafen. Du kan tillate det å løpe så lenge du vil.
Hvis du finner ut at standardgrafen beveger seg litt for sakte for din smak, vil du kanskje prøve alternativet -d. Skriv tload -d 1 for å få grafen oppdatert hvert eneste sekund, som skal være rask nok til de fleste bruksområder. Du kan sette det til et høyere tall som er lik antall sekunder du vil forsinke mellom hvert intervall også, hvis du vil. Denne kommandoen er
PRO TIPS: Hvis problemet er med datamaskinen eller en bærbar PC / notatbok, bør du prøve å bruke Reimage Plus-programvaren som kan skanne arkiver og erstatte skadede og manglende filer. Dette fungerer i de fleste tilfeller der problemet er oppstått på grunn av systemkorrupsjon. Du kan laste ned Reimage Plus ved å klikke hernok til å få et ganske godt vindu på prosessorens andel av den tunge løftingen. Til slutt vil antall horisontale linjer vokse lengre enn det du har terminalen din til. For de aller fleste mennesker vil denne prosessen ikke vare veldig lenge. Tload-appen begynner å rulle linjer til siden så snart du har nådd dette punktet.
Metode 2: Bruke xload App
Noen ganger kan det være nyttig å dukke opp et grafisk diagram i et annet vindu som du kan flytte rundt på skrivebordet. Mens xload-appen vil fungere som et hvilket som helst annet grafisk X Windows-program, vil det fortsatt ikke legge så mye belastning på systemet ditt. Selv om tload er mye lettere, er xload fortsatt mange størrelsesordener lettere enn mange programmer. Skriv xload -nolabel & og trykk enter for å starte programvaren. Du har et flytende vindu som har et grafisk CPU-diagram, men det vil fortsatt ikke absorbere for mye strøm fra systemet ditt og dermed holde lesingene ganske nøyaktige.
Igjen kan du øke hastigheten på eller senke hastigheten som diagrammet oppdaterer. Prøv å skrive xload -nolabel -update 1 og få programmet til å oppdatere CPU-diagrammet ved et raskere ett sekunders klipp som du hadde gjort med tload-appen ovenfor.
Skulle du oppdage at CPU-diagrammet ser rart ut når det fyller et fullt vindu, legger du til -jumpscroll 1 til slutten av kommandoen før ampersand for å få det til å rulle litt mer jevnt. I begge tilfeller kan brukere av GNOME, Xfce4, KDE og andre skrivebordsmiljøer merke til at vinduets kontroller vises slått av for vinduet. Ikke bekymre deg for dette, fordi du fortsatt kan klikke på lukkeknappen selv om fargen endret for å lukke ut vinduet. Du vil legge merke til i terminalen din at du får en melding som leser noe som [1] + Done xload -nolabel -update 1 neste gang du trykker på enter ved spørringen. Dette er en bekreftelse på at du lukket ut CPU-diagrammet.
Mens xload-appen ikke fungerer hvis du kjører fra en av de virtuelle terminalene du kan få tilgang til, ved å holde nede Ctrl + Alt + F1-F6, vil tload-appen fungere perfekt, slik at du kan kjøre på denne måten. Dette gjør det ideelt for å kjøre fra headless Ubuntu, CentOS eller Red Hat-servere.
PRO TIPS: Hvis problemet er med datamaskinen eller en bærbar PC / notatbok, bør du prøve å bruke Reimage Plus-programvaren som kan skanne arkiver og erstatte skadede og manglende filer. Dette fungerer i de fleste tilfeller der problemet er oppstått på grunn av systemkorrupsjon. Du kan laste ned Reimage Plus ved å klikke her