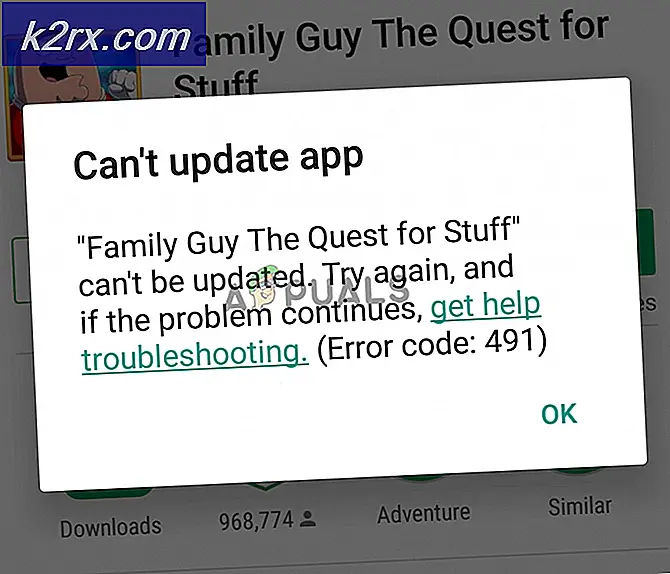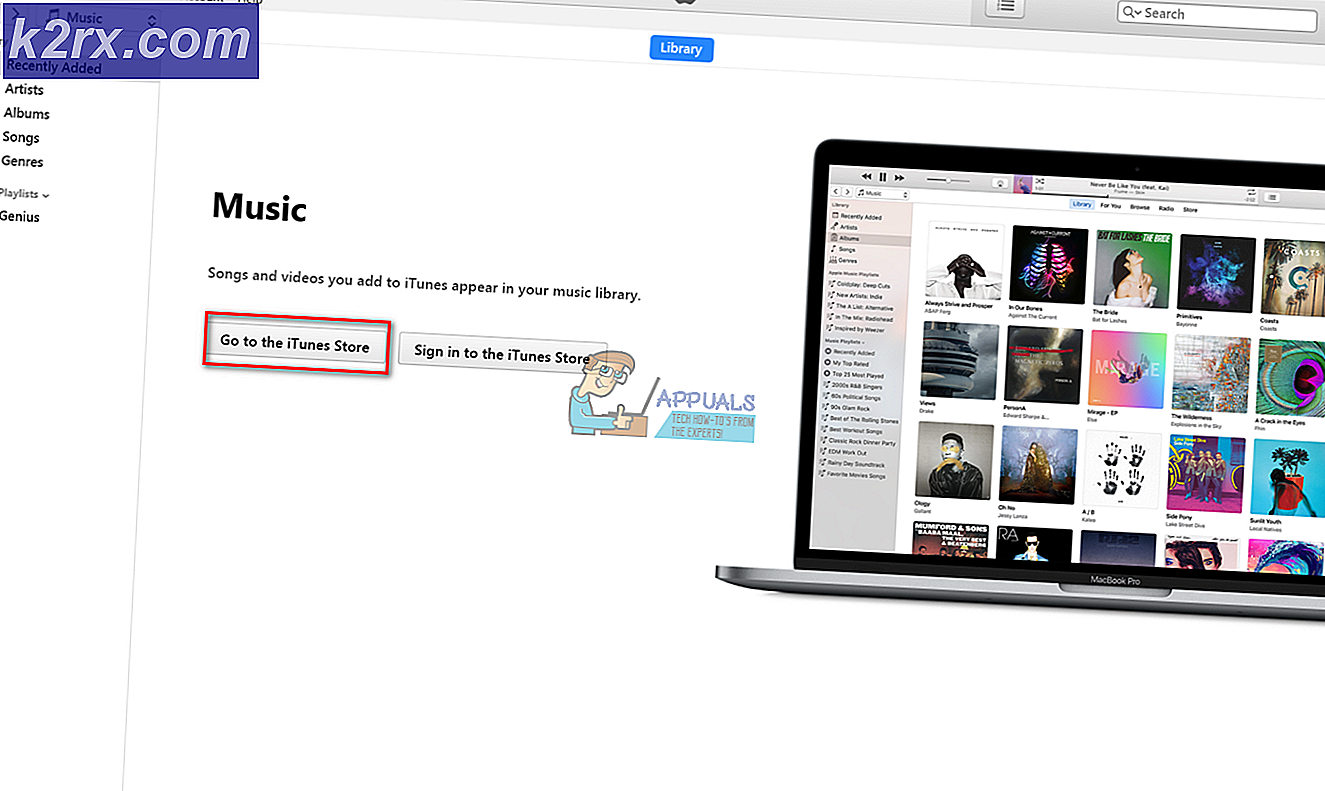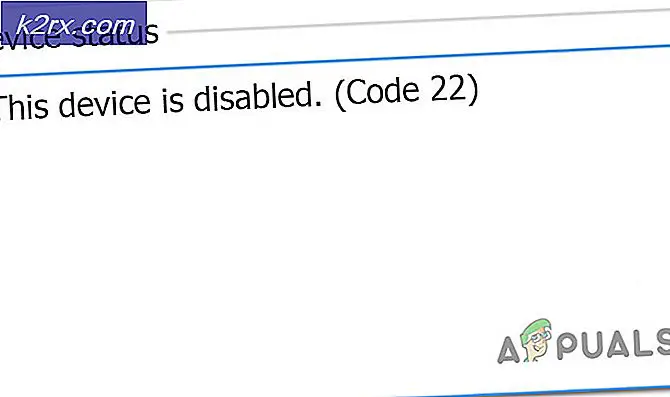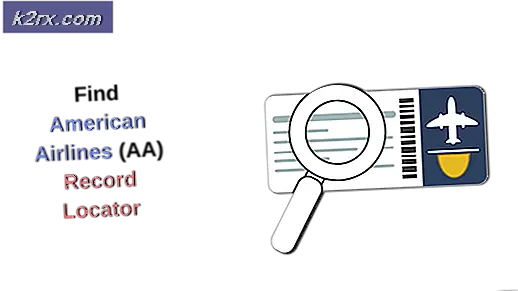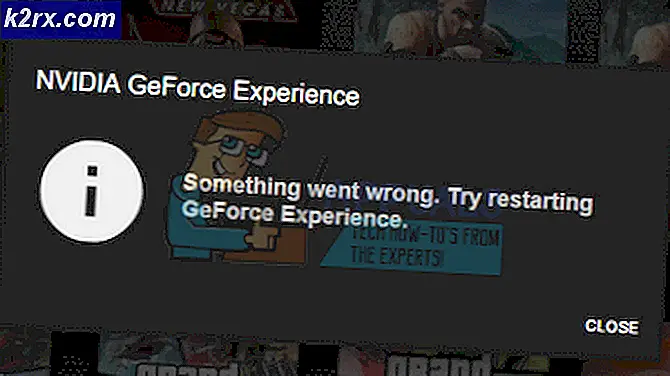Hvordan fikser jeg feilen 'Sett brukerinnstillinger til driver mislyktes' på Windows?
Feilen "Still brukerinnstillinger til driveren mislyktes" er relatert til styreflatenheten du har på den bærbare datamaskinen. Enheten som vanligvis viser denne feilen, er Alps Pointing Device, og den forekommer ofte på bærbare datamaskiner fra Lenovo. Feilmeldingen vises tilfeldig, men den vises oftest under oppstart.
Brukerne klarte å finne forskjellige løsninger på dette spesifikke problemet. Vi bestemte oss for å ta med de mest nyttige i denne artikkelen. Sørg for at du følger trinnene nøye for å løse dette problemet på datamaskinen din!
Hva forårsaker feilen "Sett brukerinnstillinger til driver mislyktes" på Windows?
Feilen "Still brukerinnstillinger til driveren mislyktes" kan være forårsaket av forskjellige problemer knyttet til styreflaten. Noen brukere har til og med rapportert å se denne feilen på en stasjonær datamaskin som ikke en gang har en berøringsplate! Uansett er det bra å finne riktig årsak slik at du enkelt kan velge riktig metode!
Løsning 1: Gi nytt navn til en problematisk fil
Bare å gi nytt navn til apoint.exe-kjørbarheten i den tilsvarende mappen, klarte å løse problemet for mange brukere. Det kan være nyttig siden mange brukere har motstridende styreflatedrivere. Deaktivering av en ved å slette den kjørbare filen, kan løse problemet ganske enkelt!
- Åpne en hvilken som helst mappe på datamaskinen eller klikk på Biblioteker knappen fra Rask tilgang menyen på oppgavelinjen. Deretter klikker du på Denne PC-en oppføring fra navigasjonsmenyen til venstre og dobbeltklikk på Lokal disk. Dobbeltklikk for å åpne Programfiler eller Programfiler (x86) Finn Apoint2K mappen og dobbeltklikk for å åpne den.
- Hvis du sliter med å finne denne mappen, eller hvis du har installert den andre steder, kan du også følge disse trinnene. Vent til feilmeldingen vises. Når den gjør det, bruk Ctrl + Skift + Esc-tastekombinasjon å åpne Oppgavebehandling. Klikk på Mer informasjon -knappen så snart den åpnes.
- Bli i Prosesser kategorien og sjekk Apper seksjon øverst. Finn Alper pekeenhetsdriver høyreklikk på den og velg Åpne fil plassering. Etter at mappen har åpnet, høyreklikker du på den samme oppføringen igjen og velger Avslutt oppgaven alternativ fra hurtigmenyen som vises!
- Finn Et poeng.exe filen i Apoint2K-mappen, høyreklikk den og velg Gi nytt navn alternativ fra hurtigmenyen som vises. Gi den nytt navn til noe som ‘apoint_old.exe”Og bekreft endringene. Start datamaskinen på nytt og sjekk om det samme problemet fremdeles vises på datamaskinen din!
Merk: Noen brukere har rapportert at trinnene ovenfor ikke har fungert siden de trengte å gi eierskap og full kontroll over Apoint2K-mappen i Program Files. Forsikre deg om at du også prøver det hvis du får feilmeldinger relatert til tillatelser!
- Før du begynner, må du finne installasjonsmappe. Det skal være mappen som har åpnet seg når du har valgt Åpne fil plassering alternativet da du ble bedt om det i Oppgavebehandling.
- Alternativt kan du sjekke mappen nedenfor som er standardmappen for alle programmer på datamaskinen
C: \ Programfiler (x86)
- Når du finner den, høyreklikker du på Apoint2K mappen der den problematiske kjørbare filen ligger, og velg Eiendommer fra hurtigmenyen som vises. Sørg for at du navigerer til Sikkerhet kategorien i vinduet Egenskaper.
- Klikk på Avansert knappen nederst og klikk på den blå lenken med tittelen Endring ved siden av eieroppføringen i vinduet Avanserte sikkerhetsinnstillinger som vises på skjermen.
- I Skriv inn objektnavnet du vil velge vindu, skriv inn Alle sammen og klikk på Sjekk navn Alle-teksten skal bli understreket. Klikk på OK knappen for å legge til Alle sammen som eier av mappen.
- I Avanserte sikkerhetsinnstillinger klikk på Legge til -knappen for å legge til nye tillatelser til mappen. Klikk på det blå Velg en rektor knappen øverst. Igjen, skriv Alle sammen og klikk Sjekk navn. Klikk på OK-knappen. Forsikre deg om at Type er satt til Tillate.
- I Grunnleggende tillatelser vinduet, merker av i boksen ved siden av Full kontroll Klikk på OK knappen for å legge til full tillatelse. Klikk på OK to ganger til for å lukke alle vinduer som vises, og start datamaskinen på nytt for å se om feilen "Set user settings to driver failed" vises fortsatt!
Løsning 2: Installer styreflatedrivere på nytt
Siden dette problemet nesten utelukkende er relatert til styreflatedrivere, kan du prøve å løse problemet ved å installere disse driverne på nytt og prøve på nytt. Du kan erstatte driverne som standard Microsoft touchpad-drivere, eller du kan søke etter produsenten online og laste ned driverne fra nettstedet deres! Uansett må du følge trinnene nedenfor!
- Først og fremst må du avinstallere driverne du har installert. Bruke Windows-tast + R kombinasjon for å starte Løpe Skriv inn i tekstboksen Åpne ‘Devmgmt.msc’ og klikk OK-knappen for å åpne Enhetsbehandling. Du kan også søke etter det i Startmeny.
- Deretter klikker du på pilen ved siden av Mus og andre pekeenheter seksjonen og finn din Alpene peker enhet i listen som vil vises. Høyreklikk oppføringen i Enhetsbehandling og velg Avinstaller enheten alternativ fra hurtigmenyen som vises!
- Etter dette er det to ting du kan gjøre. Du kan søke etter produsentens drivere, laste dem ned, kjøre dem fra datamaskinen og følge instruksjonene for å installere dem.
- I tillegg til det, kan du bare installere standard Microsoft-drivere på nytt ved å klikke på Handling alternativet fra menylinjen øverst og velge Skann etter maskinvareendringer knappen som vises. Den fortsetter å installere styreplatedriveren på nytt.
- Start datamaskinen på nytt når du er ferdig med å installere driveren på nytt, og se om feilen “Still brukerinnstillinger til driver mislyktes” fremdeles vises!
Løsning 3: Forhindre at programvaren starter opp
Dette problemet vises ofte fordi styreplatedrivere er installert på en datamaskin som ikke en gang har styreflate. Det kan også bli vanskelig å avinstallere driverne for Alpe-pekeenheter. Derfor er det bedre å bare forhindre at de starter i det hele tatt!
- Åpne Oppgavebehandling ved å søke etter den eller ved å klikke på Ctrl + Skift + Esc samtidig på tastaturet. Du kan også klikke Ctrl + Alt + Del tastekombinasjon og velg Oppgavebehandling fra menyen som vises.
- Naviger til Oppstart kategorien i Oppgavebehandling og sjekk listen for Alpepekeenhet Når du har funnet den, venstreklikker du den og velger Deaktiver alternativet nederst til høyre i vinduet. Start datamaskinen på nytt og se om det samme problemet fremdeles vises!
Løsning 4: Deaktiver en alpetjeneste
Tjenester som er konfigurert til å kjøre på datamaskinen din, kjører til du ber dem om å stoppe. Dette er tilfelle også med Alpene. Uansett hva du gjør, tjenesten fortsatt kjører på det er bedre hvis du bare stopper hovedtjenesten. Følg trinnene nedenfor for å gjøre det!
- Først og fremst må du avinstallere driverne du har installert. Bruk Windows Key + R-kombinasjonen for å starte Løpe I Åpen tekstboks, skriv inn ‘Services.msc’ og klikk OK-knappen for å åpne Tjenester. Du kan også søke etter det i Start-menyen.
- Alternativt kan du åpne Kontrollpanel ved å søke etter det i Startmeny. Du kan også åpne en annen Run-boks og skrive ‘kontroll.exe'. Når kontrollpanelet åpnes, endrer du Vis etter-alternativet til Store ikoner og åpner Administrative verktøy. Rull ned til du søker i Tjenester-oppføringen, og dobbeltklikk for å åpne den!
- Se etter Alpene SMBus Monitor Service i listen. Høyreklikk på den, og velg Eiendommer alternativet som vises på skjermen. Hvis tjenesten kjører, må du klikke på Stoppe Under Oppstartstype, klikk for å åpne menyen og velg Funksjonshemmet fra listen over alternativer.
- Start datamaskinen på nytt og sjekk om feilen “Still brukerinnstillinger til driveren mislyktes” fremdeles vises!