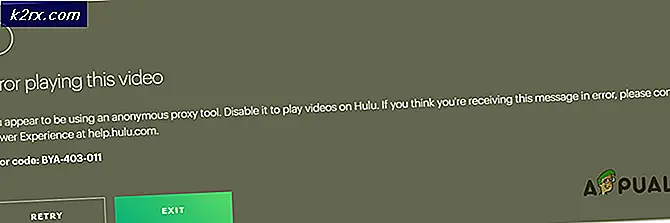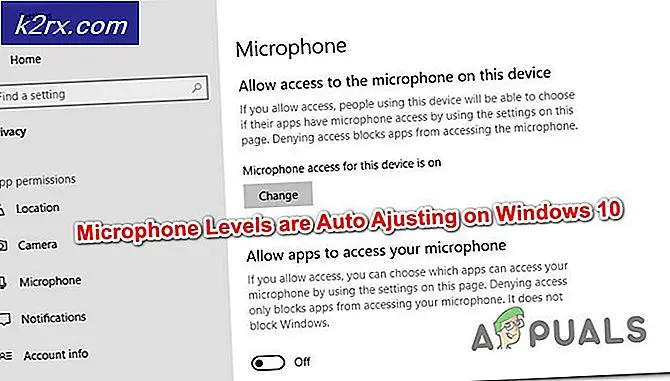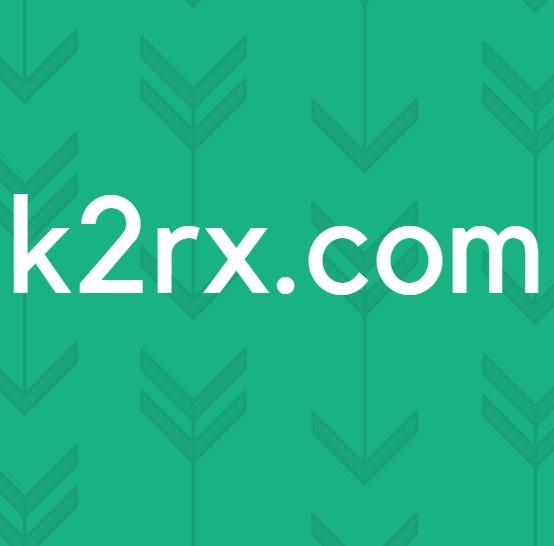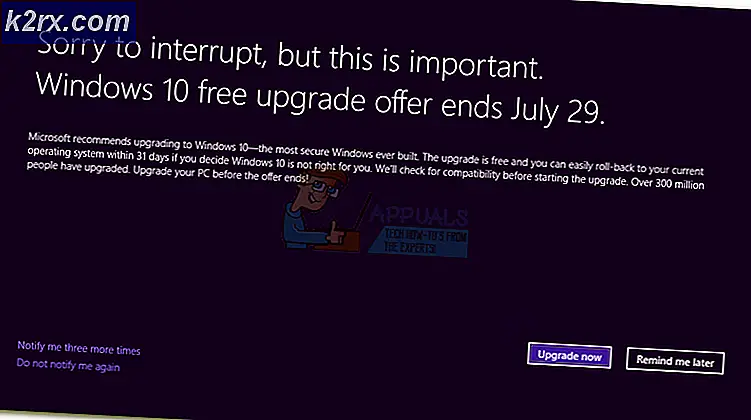Fiks: Midlertidige profilproblemer i Windows 10
Når du logger deg på din Windows-profil, hentes all profilinformasjon og innstillinger fra noen registeroppføringer og konfigurasjonsfiler som er lagret på harddisken din. Korrupsjon av en enkelt fil kan ikke få Windows til å få tilgang til det, og det vil logge deg på en midlertidig profil som du kan bruke, men en liten forsinkelse i å lese kontoprofilen din kan også gi de samme resultatene. Eventuelle endringer du gjør i denne midlertidige profilen, blir ikke lagret og laster derfor inn en ny profil hver gang du logger på.
Årsak til korrupsjon kan være en nylig installert oppdatering eller en programvare eller feilaktig å stenge datamaskinen din for den saks skyld. Hvis du allerede har prøvd å starte datamaskinen på nytt 3 til 4 ganger (Ja, det har fungert for noen brukere), så begynn å følge løsningene nedenfor.
For noen feilsøkingstrinn må du aktivere den innebygde administratorkontoen for å bruke adminrettigheter.
Trykk på Windows-tast + X. Klikk på Kommandoprompt (Admin) .
Skriv inn følgende kommando i svart vindu, og trykk på Enter.
nettbruker Administrator / aktiv: ja
Start nå datamaskinen på nytt. På innloggingsskjermen vises nå en ny konto med navnet Administrator. Logg inn gjennom den. Etter feilsøkingen skriver du inn følgende på samme måte i ledeteksten (admin) - åpne den på nytt med Win + X-tastene.
nettbruker Administrator / aktiv: nei
Når du er ferdig, last ned og kjør Reimage Plus for å skanne og gjenopprette korrupte og manglende filer herfra
Løsning 1: Gjennom Kontroller Diskverktøy
Hvis korrupsjonen ikke er så dyp, kan den repareres ved å koble filene til riktig posisjon ved hjelp av sjekkverktøyet. Logg inn via innebygd Administrator-konto. (ved å bruke metoden ovenfor)
- Hold Windows-tasten og trykk E for å åpne Windows Explorer. Høyreklikk på C: -stasjonen din, hvis du ikke ser C: \ -stasjonen, klikk deretter Denne PCen fra venstre rute, og velg deretter C: \ Drive (som er der Windows er installert)
- Klikk på Egenskaper .
- Klikk på Verktøy- fanen. Under Feilsøking klikker du på Sjekk nå . Klikk på Start for å starte skanningen. Hvis det står at det ikke kan skanne mens stasjonen er i bruk, klikk deretter Planlegg diskkontroll og Start systemet på nytt. Den vil skanne og fikse etter gjenoppstart, så trykk ikke på noen tast for å avbryte diskkontroll.
La skanningen, og den starter automatisk når den er ferdig. Sjekk nå med innlogging med den opprinnelige kontoen din. Hvis problemet vedvarer, så fortsett til neste løsning.
Løsning 2: Korrigere registeroppføring
Logg inn via innebygd Administrator-konto. (aktiver den hvis nødvendig) som angitt i trinnene ovenfor. En feil registeroppføring kan villede Windows fra profilplasseringen din.
- Trykk på Windows-tasten + R. Skriv inn regedit i kjørevinduet og trykk Enter . Klikk Ja hvis UAC-advarselen vises.
- Dobbeltklikk på HKEY_LOCAL_MACHINE i venstre rute for å utvide den. Klikk nå på Programvare under den. Tilsvarende naviger til HKEY_LOCAL_MACHINE \ SOFTWARE \ Microsoft \ Windows NT \ CurrentVersion \ ProfileList
- Under ProfileList i venstre rute, finn SID-tastene som er noe som S-1-5-21 .. noe langnummer . Du vil se to eller flere av disse SID-tastene, sannsynligvis vil man ha .bak på slutten, og den andre vil være uten den. Den med .bak er lenken til din utilgjengelige profil, og det vil være en annen som er til den midlertidige profilen du bruker.
- For å bekrefte, klikk på en SID-tast for å markere den. Nå i den høyre ruten ved siden av ProfileImagePath i dataraden vil den være C: \ Users \ 'Ditt utilgjengelige profilnavn'. Klikk på alle SID-tastene som S-1-5-21. Noen lange tall og slett tastene som har ditt profilnavn ved siden av ProfileImagePath, unntatt den med .bak på slutten . Bekreft meldingen og klikk OK .
- Høyreklikk på S-1-5-21.no lang nummertast med .bak på slutten, og klikk Endre navn .
- Slett .bak fra slutten av tasten. Lukke vinduet. Start datamaskinen på nytt.
- Prøv nå å logge inn i den opprinnelige profilen din. Hvis du fortsatt står overfor det samme problemet, kan vi også slette den gjenværende nøkkelen, slik at en ny registernøkkel blir opprettet.
- Logg inn via innebygd Administrator-konto.
- Første sikkerhetskopier alle mapper fra C: \ Users \ 'Ditt utilgjengelige profilnavn' ved å kopiere dem til en hvilken som helst annen stasjon. Du kan lime dem tilbake senere til samme sted for å få skrivebordsikoner og mine dokumenter ting akkurat der det var før. Etter å ha kopiert alle dataene, slett Din utilgjengelige profilnavn- mappe fra C: \ Users.
- Naviger til S-1-5-21 .. noen lang nummertast igjen. .bak-tasten vil være der igjen. Slett begge SID-tastene, hvis verdi ved siden av ProfileImagePath er C: \ Users \ 'Ditt utilgjengelige profilnavn'.
Løsning 3: Kjør System File Checker
SFC kan fikse det mest korrupte av systemfilene og erstatte dem med ferske kopier. Vi har en egen guide for å kjøre den her.
Løsning 4: Kjør Windows Update
Trykk på Windows-tast + R. Skriv inn ms-innstillinger: windowsupdate og trykk Enter .
Se etter oppdateringer for Windows, og sørg for at du installerer dem alle.
Det har fungert for noen brukere.
PRO TIPS: Hvis problemet er med datamaskinen eller en bærbar PC / notatbok, bør du prøve å bruke Reimage Plus-programvaren som kan skanne arkiver og erstatte skadede og manglende filer. Dette fungerer i de fleste tilfeller der problemet er oppstått på grunn av systemkorrupsjon. Du kan laste ned Reimage Plus ved å klikke her