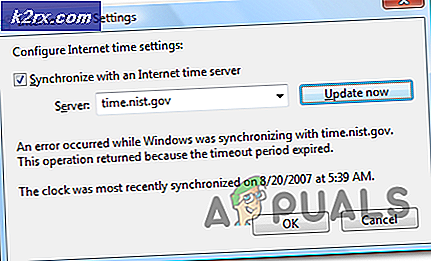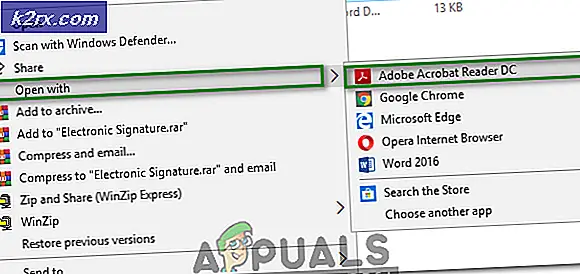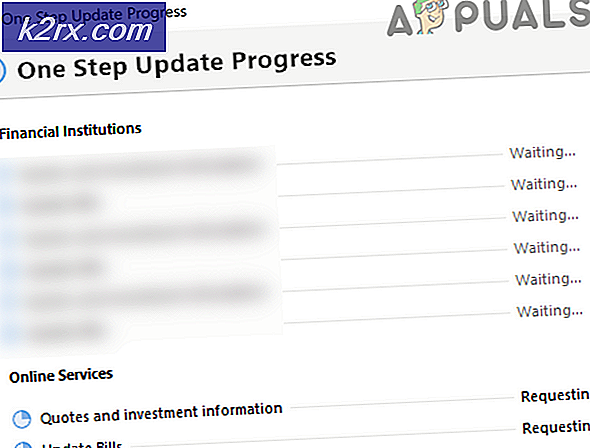Hvordan stoppe mikrofon fra automatisk justering av Windows 10
Flere brukere har nådd oss med spørsmål etter å ha blitt stadig mer irritert over det faktum at mikrofonen deres justeres automatisk uten brukerinnblanding. De fleste berørte brukere rapporterer at mikrofonnivåene enten går opp eller ned, uten tilsynelatende utløser. Problemet rapporteres å forekomme med flere applikasjoner (innebygd eller tredjepart).
Hva får mikrofonnivåene til å justeres automatisk på Windows 10?
Vi undersøkte dette problemet ved å se på forskjellige brukerrapporter og reparasjonsstrategiene som ofte brukes til å løse dette problemet på Windows 10. Som det viser seg, er det flere forskjellige skyldige som har potensialet til å produsere dette problemet:
Hvis du for øyeblikket sliter med å løse denne feilen, vil denne artikkelen gi deg flere forskjellige feilsøkingstrinn. Nedenfor finner du en samling metoder som andre brukere i et lignende scenario har brukt for å løse mikrofonproblemet i Windows 10. Hver av de potensielle løsningene som er omtalt nedenfor, er bekreftet å være effektive av minst en berørt bruker.
For best resultat anbefaler vi at du følger metodene i den rekkefølgen de presenteres siden vi bestilte dem etter effektivitet og alvorlighetsgrad. En av dem er nødt til å løse problemet uavhengig av den skyldige som forårsaker det.
1. Forhindre at Skype automatisk justerer mikrofonen (hvis aktuelt)
Hvis du har for vane å holde Skype åpent det meste av tiden, er sjansen for at VoIP-klienten faktisk justerer mikrofonnivåene dine uten å fortelle deg det. Som det viser seg er Skype konfigurert som standard for å få lov til å endre volumet på de tilkoblede mikrofonene. Dette skjer både med skrivebordet og UWP-versjonen av Skype.
Flere berørte brukere har rapportert at de klarte å løse problemet på ubestemt tid ved å få tilgang til Skypes innstillinger og deaktivere klientens mulighet til å justere mikrofonnivået. Her er en rask guide til hvordan du gjør dette:
- Åpen Skype UWP og klikk på handlingsknappen (øverst til venstre på skjermen) og klikk på handlingsknappen (trepunktsikon). Klikk deretter på hurtigmenyen Innstillinger.
Merk: Hvis du bruker skrivebordsversjonen av Skype, bruker du båndlinjen øverst for å gå til Verktøy> Alternativer.
- Når du er inne i Innstillinger velger du Lyd video fanen fra den vertikale menyen til venstre.
- Inne i Lyd video , bla ned til Mikrofon seksjon (under Lyd) og fjern merket for ruten som er tilknyttet Juster mikrofoninnstillingene automatisk.
Merk: Hvis du bruker desktopversjonen av Skype, går du til Lydinnstillinger og fjern merket Juster mikrofoninnstillingene automatisk.
- Bruk datamaskinen din normalt og se om du fremdeles støter på de automatiske mikrofonjusteringene. Hvis det samme problemet fremdeles oppstår, kan du gå videre til neste metode nedenfor.
2. Forhindre at damp automatisk justerer mikrofonnivået (hvis aktuelt)
Som det viser seg er Steam enda et program som kan forårsake automatiske mikrofonnivåjusteringer på en Windows 10-datamaskin. Hvis du har Steam installert, og den er konfigurert til å starte automatisk ved hvert systemoppstart, er det sjanse for at den har mulighet til å gjøre mikrofonnivåjusteringer.
Flere berørte brukere har rapportert at de klarte å løse problemet ved å få tilgang til vennelistens innstillinger for Steam-klienten og deaktivere Automatisk volum / forsterkningskontroll innstillingen fra Automatiske innstillinger Meny.
Her er en rask guide for å forhindre at Steam automatisk justerer mikrofonnivået via vennelistvinduet:
- Åpne Steam-klienten, logg inn med kontoen din og klikk på Venner & Chat ikonet nederst til høyre på skjermen.
- Inne i Venner & Chat klikk på tannhjulikonet øverst til høyre på skjermen for å få tilgang til Innstillinger Meny.
- Når du er inne i Venneliste Innstillinger, klikk på Stemme fra den vertikale menyen til venstre, og flytt deretter til høyre rute, bla ned til bunnen av skjermen og klikk på Vis avanserte innstillinger.
- Fra menyen Avanserte innstillinger i Voice-fanen, deaktiver vekselen som er tilknyttet Automatisk volum / forsterkningskontroll.
- Start Steam på nytt og se om de automatiske volumjusteringene fortsatt skjer.
Hvis denne metoden ikke gjaldt for din nåværende situasjon, går du ned til neste metode nedenfor.
3. Forhindre at applikasjoner tar eksklusiv kontroll over mikrofonen
Flere berørte brukere har rapportert at de klarte å løse problemet etter å ha konfigurert MIcrophone-innstillingene på nytt, slik at ingen applikasjoner har lov til å ta eksklusiv kontroll over enheten. Denne prosedyren er ganske enkel å replikere og deaktiverer effektivt alle typer tredjepartsintervensjoner som kan forårsake automatiske mikrofonnivåjusteringer.
Men husk at denne prosedyren også kan føre til at noen stemmefunksjoner slutter å fungere som beregnet. Bare husk dette før du implementerer dette, og i tilfelle noen funksjonalitet påvirkes, må du omgjøre prosedyren nedenfor:
- trykk Windows-tast + R for å åpne en dialogboks Kjør. Skriv deretter ”mmsys.cpl ”inne i tekstboksen og trykk Tast inn å åpne opp Lyd vindu.
- Når du er inne i lydvinduet, velger du innspillingsfanen fra den vannrette menyen. Velg deretter mikrofonen du har problemer med, og klikk på Eiendommer.
- Når du er inne i Egenskaper-menyen til opptaksenheten, velger du kategorien Avansert, og deretter går du til delen Eksklusiv modus og fjerner merket for ruten som er tilknyttet La applikasjoner ta eksklusiv kontroll over denne enheten.
- Klikk Søke om For å lagre endringene, start deretter datamaskinen på nytt og se om problemet er løst ved neste systemstart.
Hvis problemet fremdeles ikke er løst, går du ned til neste metode nedenfor.
4. Endre mikrofonverdien manuelt
Hvis du leter etter en rask løsning, kan du sannsynligvis overstyre alt som automatisk justerer mikrofonnivået ditt ved å sette en standardverdi for mikrofonnivået ditt via Kontrollpanel. Som rapportert av flere brukere, kan denne prosedyren overstyre mange nivåendringer som utløses av tredjepartsapplikasjoner.
Men husk at denne prosedyren ikke lar deg finne den virkelige årsaken til problemet, og vil overstyre ethvert mikrofonnivå som tidligere er etablert av de fleste tredjepartsapplikasjoner.
Her er en rask guide for å endre mikrofonverdien manuelt for å fikse automatisk justering av mikrofonen på Windows 10:
- trykk Windows-tast + R for å åpne en dialogboks Kjør. Skriv deretter inn "kontroll" inne i tekstboksen og trykk Tast inn å åpne opp klassisk kontrollpanel grensesnitt.
- Når du er inne i det klassiske kontrollpanelgrensesnittet, kan du bruke søkefunksjonen øverst til høyre på skjermen for å søke etter 'lyd'.
- Klikk deretter på Lyd fra resultatlisten.
- Når du er inne i Lyd velger du Innspilling velger du mikrofonen / hodesettet som er aktivt for øyeblikket, og klikker på Eiendommer knapp.
- Når du er inne i egenskapene til opptaksenheten du valgte i trinn 4, går du til Nivåer kategorien og juster verdien på mikrofonnivået ved hjelp av glidebryteren. Klikk Søke om for å lagre modifikasjonen.
- Dette skal sikre at mikrofonverdien forblir den samme uavhengig av hva tredjepartsprogrammet prøver å endre den i fremtiden.
Hvis denne prosedyren ikke gjaldt i din nåværende situasjon, eller hvis du leter etter en annen tilnærming, kan du gå ned til neste metode nedenfor.
5. Oppdatere mikrofondriveren
Mikrofondriverne dine kan også være ansvarlige for nivåkonsekvenser. Det kan også hende du kan løse problemet ved å oppdatere mikrofondrivere eller ved å avinstallere den nåværende driveren, og tvinge Windows til å installere en ny driver for innspillingsenheten.
Flere berørte brukere har rapportert at denne prosedyren løste problemet på ubestemt tid for dem. Her er en rask guide til bruk av Enhetsbehandling for å oppdatere mikrofondriveren:
- trykk Windows-tast + R for å åpne en dialogboks Kjør. Skriv deretter inn “Devmgmt.msc” inne i tekstboksen og trykk Tast inn for å åpne Enhetsbehandling.
- Når du er inne Enhet Manager, bla gjennom listen over tilgjengelige enheter og utvid kategorien tilknyttet Kontrollere for lyd, video og spill.
- Høyreklikk på innspillingsenheten du har problemer med, og velg Eiendommer fra hurtigmenyen.
- Når du er inne på eiendomsskjermen til opptaksenheten, velger du Sjåfør kategorien og start med å klikke på Oppdater driver.
- Klikk deretter på fra neste skjermbilde Søk automatisk etter oppdatert driverprogramvareog vent på om verktøyet klarer å finne en ny driverversjon for driveren.
- Når prosedyren er fullført, må du starte datamaskinen på nytt og se om de automatiske mikrofonnivåjusteringene fortsatt skjer. Hvis de er, eller Enhetsbehandling ikke har funnet en oppdatert versjon av driveren, fortsett med trinnene nedenfor.
- Følg trinn 1 til 3 igjen for å gå tilbake til Driver-fanen på innspillingsenheten, men denne gangen klikker du på Avinstaller enheten i stedet for Oppdater driver. Klikk deretter på Avinstaller igjen ved bekreftelsesmeldingen, og vent til prosedyren er fullført.
- Når innspillingsdriveren er avinstallert, må du starte datamaskinen på nytt for å la Windows Update installere en ren driver i stedet for den du nettopp har avinstallert.
- Når oppstartssekvensen er fullført, se om mikrofonens automatiske justeringer fortsatt skjer.
Hvis du fremdeles støter på det samme problemet, kan du gå til neste metode nedenfor.
6. Fjerne skadelig programvareinfeksjon
Som det viser seg, kan dette spesielle problemet også være forårsaket av skadelig programvare som er i stand til å stenge mikrofonen eller justere nivået automatisk. Flere berørte brukere har rapportert at Windows Defender og noen få andre tredjepartsklienter ikke klarte å oppdage skadelig programvare da de utførte en sikkerhetsskanning.
Imidlertid har de fleste brukere som har opplevd dette problemet rapportert at de klarte å identifisere og isolere og karantene malware ved å bruke Malwarebytes. I de fleste tilfeller gjorde skadelig programvare det til systemet fra et fangstprogram eller utvidelse. Hvis du tror problemet kan være forårsaket av skadelig programvare, kan du følge denne artikkelen (her) for trinn for å installere og utføre en dyp skanning med Malwarebytes.
Hvis virusskanningen ikke har avdekket bevis for en virusinfeksjon, kan du gå videre til de neste metodene nedenfor.
7. Utføre en ren oppstart
Hvis du har kommet så langt uten resultat, er det mulig at problemet skyldes et tredjepartsprogram som har administratortilgang. Hvis synderen ikke er tydelig for deg, kan du bekrefte om en tredjepartsapp forårsaker problemet ved å utføre en ren oppstart.
Flere berørte brukere har bekreftet at denne prosedyren tillot dem å bekrefte at problemet skyldes en tredjeparts appintervensjon. Når de klarte å bekrefte at et program forårsaket de automatiske mikrofonjusteringene, eliminerte de alle potensielle skyldige til de klarte å isolere applikasjonen som produserte feilen.
Her er en rask guide til hvordan du utfører en ren oppstart for å finne ut hvilket program som forårsaker de automatiske mikrofonjusteringene:
- Først begynner du med å forsikre deg om at du bruker en Windows-konto som har administratorrettigheter.
- Trykk deretter på Windows-tast + R for å åpne en dialogboks Kjør. Skriv inn tekstfeltet i Run-kommandoen “Msconfig” og trykk Tast inn for å åpne systemkonfigurasjonsvinduet. Når du blir bedt om av UAC (brukerkontokontroll), klikk Ja å gi administrative rettigheter til Systemkonfigurasjon vindu.
- Når du klarer å komme inn i Systemkonfigurasjon velger du Tjenester kategorien fra båndlinjen øverst og start med å merke av i ruten som er tilknyttet Skjul alle Microsoft-tjenester. Når du har nektet det, må du rette oppmerksomheten mot de gjenværende tjenestene. Klikk på Deaktiver alle for å forhindre at tredjeparts tjenester forstyrrer mikrofonnivåene ved neste oppstart.
- Klikk Bruk endringer, og velg deretter Oppstartsfanen og klikk på Åpne Oppgavebehandling.
- Når du er inne i Oppstartsfanen i Oppgavebehandling, velg hver tjeneste individuelt og trykk Deaktiver for å forhindre at den kjører ved neste systemoppstart.
- Når alle nødvendige varer og tjenester er deaktivert, lukker du Oppgavebehandling-vinduet du nettopp har åpnet, og startet datamaskinen på nytt for å starte opp i en ren oppstartsstatus.
- Når neste oppstartssekvens er fullført, bruker du datamaskinen din normalt og ser om du fremdeles merker automatiske mikrofonjusteringer. Hvis ikke, følger du trinn 3 til 5 og aktiver systematisk alle oppstartselementer og -tjenester som du har deaktivert, og start på nytt for å se hvilken av dem som forårsaker feilen.
- Når du klarer å identifisere den skyldige, må du sørge for at den forblir deaktivert.
8. Deaktivering av mikrofonforbedringer
Forbedringene av mikrofonlyd kan i noen tilfeller også være et problem. Det er mulig at mikrofonen din selvnivellerer på grunn av disse forbedringene. Følg disse trinnene for å deaktivere lydforbedringene fra mikrofonen din: -
- Trykk og hold nede Windows trykk deretter på R tasten for å åpne Løpe program.
- Skriv nå “Mmsys.cpl”, og trykk deretter på enter.
- Gå nå over til "Innspilling" høyreklikk deretter på mikrofonen din og klikk "Eiendommer".
- Klikk på “Forbedringer” kategorien i Mikrofon Eiendommer.
- Sørg for å sjekke “Deaktiver alternativet for forbedringer”.
9. Registerreparasjon
Noen ganger ligger problemet i registerkonfigurasjonen av mikrofonnivået. Windows kan ha lagret en verdi i registeret for mikrofonnivået som kan ha forrang over den manuelle verdien du velger fra Sound Control Panel. Du kan justere denne verdien ved å:
- trykk “Windows” + “R” for å åpne kjøremeldingen, skriv inn “Regedit” og trykk "Tast inn".
- Naviger til følgende sted.
HKEY_CURRENT_USER \ Software \ Microsoft \ Speech \ RecoProfiles \ Tokens \ {95CF724E-B3B5-4D94-A4FB-36AE77A88FE0} \ {DAC9F469-0C67-4643-9258-87EC128C5941} \ Volume - Dobbeltklikk på følgende verdi.
HKEY_LOCAL_MACHINE \ SOFTWARE \ Microsoft \ Speech \ AudioInput \ TokenEnums \ MMAudioIn \ {0.0.1.00000000}. {E4e24557-c9f8-46f6-8486-50981fcf3cc5} - Sett verdien til mikrofonnivået du ønsker. For eksempel 8888 for 88% og 2222 for 22%.
- Sjekk om problemet vedvarer.