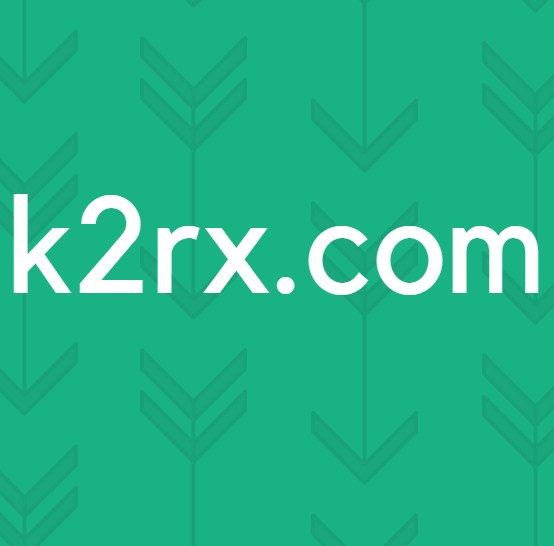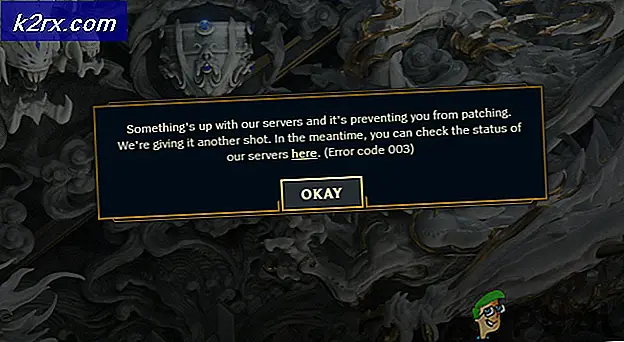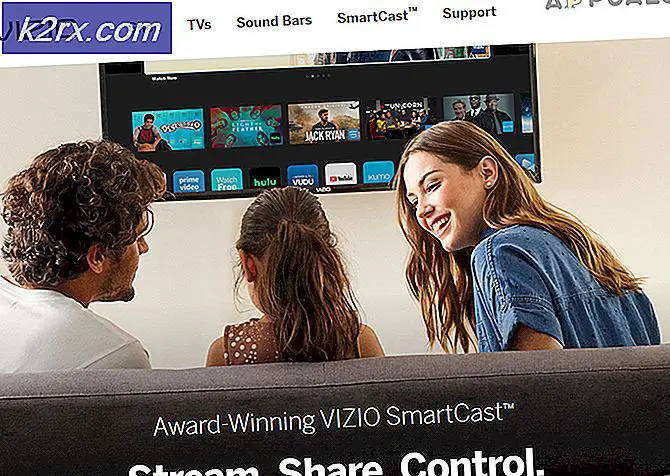Fiks: Teredo Tunneling Pseudo-Interface Error Code 10
Tenk deg å gå gjennom enhetsadministratoren din og finne et gult utropstegn rett ved siden av Teredo Tunneling Pseudo-Interface . Og når du klikker på enheten, viser den feilen: Enheten kan ikke starte (kode 10). Hvis dette faktisk har skjedd med deg, så er det ikke nødvendig å bekymre deg. Denne artikkelen er dedikert til løsningen av dette problemet.
Den vanlige årsaken til denne feilen er at systemet ikke kjenner driveren riktig. Kode 10 er faktisk en indikasjon på en enhet med problematisk sjåfør. Hvis du går her og klikker på Kode 10-delen, vil du kunne se hele meldingen som sier Denne enheten kan ikke starte. Prøv å oppgradere enhetsdriverne for denne enheten. (Kode 10). Så det er hovedårsaken til problemet.
Det finnes et par metoder som kan brukes til å oppdatere eller installere driverne på nytt. Alle er gitt nedenfor.
Metode 1: Avinstaller og installer Teredo Adaptere og grensesnitt
Som den mest sannsynlige årsaken kan være et problem med en installert driver, er det en konvensjonell måte å fikse det på. Fjern det og installer det igjen. Slik installerer du Teredo Adaptere og grensesnitt:
- Åpne kjøre dialogboksen ved å trykke på Windows + R
- Skriv devmgmt.msc og trykk deretter Enter .
- Dette åpner vinduet Enhetsbehandling.
- I listen finner du og dobbeltklikker nettverkskort for å utvide den.
- I denne utvidede listen finner du og høyreklikker Teredo Tunneling Pseudo-Interface og velger Avinstaller.
- I samme liste ser du også alternativer som Microsoft Teredo Tunneling Adapters . (Det kan være flere alternativer med tall som Microsoft Teredo Tunneling Adapter # 2 og / eller Microsoft Teredo Tunneling Adapter # 3 og så videre). Avinstaller alle disse alternativene ved å høyreklikke på dem og velg avinstallering.
Dette vil fullføre installasjonsprosessen. Nå må du installere driverne på nytt.
For å installere driverne på nytt, gjør du følgende:
- Øverst, klikk på fanen Handling ; ved siden av filfanen, og klikk deretter Legg til eldre maskinvare .
- Dette åpner Legg til maskinvare
- Klikk på Neste- knappen nederst til du ser setningen: Hvis du ikke ser maskinvarekategorien du vil ha, klikker du på Vis alle enheter.
- I dette vinduet klikker du på Vis alle enheter.
- I listen som vises, finn og venstre klikk på Nettverksadaptere og klikk deretter Neste- knappen nederst.
- Dette åpner et vindu med to rutene.
- Finn og klikk Microsoft fra venstre rute. Når du er ferdig, finn og velg Microsoft Teredo Tunneling Adapter fra høyre rute og klikk Neste .
Dette vil starte installasjonsprosessen. Etter at det er fullført, kontroller du enhetsadministratoren for å se om det gule utropstegnet har forsvunnet eller ikke. Hvis det gule merket ikke er forsvunnet, flytt deretter til neste metode.
Metode 2: Oppdater driveren
Siden vi vet at problemet er relatert til driveren til enheten, kan det skyldes en utdatert driver. Kan du installere operativsystemet på nytt, og nå er den nåværende Microsoft Teredo Tunneling Adapter-driveren utdatert. Du kan enkelt oppdatere driveren ved å gjøre følgende:
Oppdater
Hvis du ikke har oppdatert driveren i ganske lang tid, kan dette være årsaken til problemet.
- Åpne kjøre dialogboksen ved å trykke på Windows + R
- Skriv devmgmt.msc og trykk deretter Enter .
- Dette åpner vinduet Enhetsbehandling.
- Finn og høyreklikk Teredo Tunneling Pseudo-Interface
- Velg Oppdater driverprogramvare
- Klikk Søk automatisk for oppdatert driverprogramvare
- Vent til Windows for å fullføre skanningen. Windows hjelper deg med å oppdatere driveren hvis den finner en nyere versjon
Forutsatt at denne installasjonen er fullført, vil problemet bli løst.
PRO TIPS: Hvis problemet er med datamaskinen eller en bærbar PC / notatbok, bør du prøve å bruke Reimage Plus-programvaren som kan skanne arkiver og erstatte skadede og manglende filer. Dette fungerer i de fleste tilfeller der problemet er oppstått på grunn av systemkorrupsjon. Du kan laste ned Reimage Plus ved å klikke herMetode 3: Avinstaller og installer Teredo via kommandoprompt
Hvis metoden 1 ikke fungerte, kan du avinstallere og installere Teredo Tunneling Pseudo-Interface via kommandoprompt også. I trinnene nedenfor, stopper vi først Teredo og avinstallerer sjåføren. Når du er ferdig, installerer vi driveren og aktiverer Teredo. For å gjøre dette, følg disse trinnene:
- Trykk Windows-tasten en gang og skriv kommandoprompt i søkefeltet.
- Høyreklikk på Kommandoprompt- programmet som vises etter søking, og klikk på Kjør som administrator
- Klikk Ja når du blir bedt om bekreftelse.
- I CMD, trykk først netsh og trykk deretter på enter.
- Skriv deretter inn teredo og trykk enter . (Pass på å sette inn plassen)
- Etter denne kommandoen, skriv inn satt tilstand deaktivert .
- Når denne kommandoen er utført, vil kommandovinduet skrive ut meldingen Ok .
- Når du har gjort dette, går du til enhetsbehandling og avinstaller driverne.
- Åpne kjøre dialogboksen ved å trykke på Windows + R
- Skriv devmgmt.msc og klikk deretter OK eller trykk Enter .
- Dette åpner vinduet Enhetsbehandling.
- I listen finner du og dobbeltklikker nettverkskort for å utvide den.
- I denne utvidede listen finner du og høyreklikker Teredo Tunneling Pseudo-Interface og velger Avinstaller .
- I samme liste ser du også alternativer som Microsoft Teredo Tunneling Adapters. (Det kan være flere alternativer med tall som Microsoft Teredo Tunneling Adapter # 2 og / eller Microsoft Teredo Tunneling Adapter # 3 og så videre). Avinstaller alle disse alternativene ved å høyreklikke på dem og velg avinstallering.
- Etter ferdigstillelse av uninstallasjonsprosessen, åpner du kommandoprompen igjen.
- Klikk på startmenyen og skriv kommandoprompt i søkefeltet.
- Høyreklikk på CMD-programmet som vises etter søk, og klikk på Kjør som administrator
- Klikk Ja når du blir bedt om bekreftelse.
- Skriv netsh i kommandovinduet og trykk deretter på Enter .
- Skriv deretter int ipv6 og trykk Enter . (Pass på å holde plass)
- Og skriv deretter inn teredo klient og trykk Enter .
- Etter at denne kommandoen er utført, vil kommandovinduet skrives ut ok .
- Lukk nå kommandovinduet og åpne Enhetsbehandling.
- Åpne kjøre dialogboksen ved å trykke på Windows + R
- Skriv devmgmt.msc og klikk deretter OK eller trykk Enter .
- Dette åpner vinduet Enhetsbehandling.
- På toppen av dette vinduet, blant knappene; finn og klikk på Skann etter maskinvareendringer
Når du er ferdig, kontroller Teredo Tunneling Pseudo-grensesnittet, det skal ikke lenger ha det gule utropstegnet.
Metode 4: Registerredigering
Hvis de ovennevnte metodene ikke fungerte, er det på tide å komme inn i Registerredigering. Det er en parameter som kan endres i Registerredigering for å løse dette problemet. Følg hte trinnene gitt nedenfor for å endre parameterverdien
Merk: Hvis du endrer en feil nøkkel i Registerredigering, kan det føre til alvorlige problemer. Så det er viktig at du lager en sikkerhetskopi av registret ditt før du gjør noen endringer. Her er trinnene for sikkerhetskopiering av registret.
- Åpne kjøre dialogboksen ved å trykke på Windows + R
- Skriv regedit.exe og trykk deretter Enter .
- Dette åpner Registerredigering
- Se nå i venstre rute. Pass på at du rulles øverst i den venstre ruten.
- Høyreklikk Computer og velg Eksporter
- Naviger til stedet der du vil lagre sikkerhetskopien, navnet på filen og klikk på Lagre
Det er det. Nå har du en sikkerhetskopi av registret. Hvis noe går galt, kan du alltid bruke denne sikkerhetskopien til å gjenopprette registret.
Nå, la oss se på hvordan du løser kode 10-problemet for Teredo.
- Åpne kjøre dialogboksen ved å trykke på Windows + R
- Skriv regedit.exe og trykk deretter Enter .
- Dette åpner Registerredigering
- Gå nå til denne plasseringen: HKEY_LOCAL_MACHINE \ SYSTEM \ CurrentControlSet \ Services \ Tcpip6 \ Parameters . Hvis du ikke vet hvordan du navigerer til denne adressen, følg trinnene nedenfor
- Finn og dobbeltklikk HKEY_LOCAL_MACHINE fra venstre rute
- Finn og dobbeltklikk SYSTEM fra venstre rute
- Finn og dobbeltklikk CurrentControlSet fra venstre rute
- Finn og dobbeltklikk Tjenester fra venstre rute
- Finn og dobbeltklikk Tcpip6 fra venstre rute
- Finn og velg Parametere fra venstre rute
- I høyre rute høyreklikker du oppføringen med deaktiverte komponenter og velger Endre
- Skriv 0 i Verdidata- delen og klikk
Når du er ferdig, start systemet på nytt. Dette bør løse Teredo Tunneling Pseudo-Interface problemet
PRO TIPS: Hvis problemet er med datamaskinen eller en bærbar PC / notatbok, bør du prøve å bruke Reimage Plus-programvaren som kan skanne arkiver og erstatte skadede og manglende filer. Dette fungerer i de fleste tilfeller der problemet er oppstått på grunn av systemkorrupsjon. Du kan laste ned Reimage Plus ved å klikke her