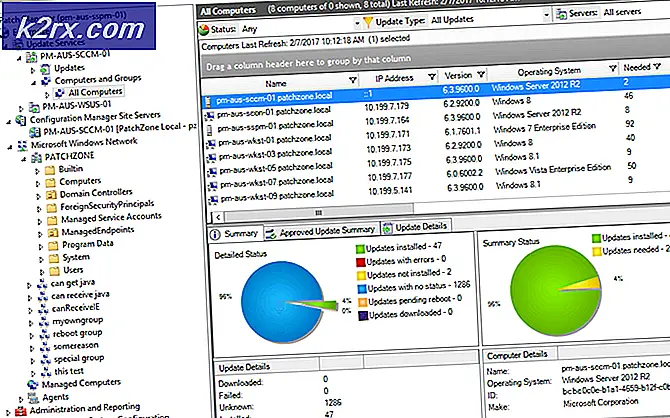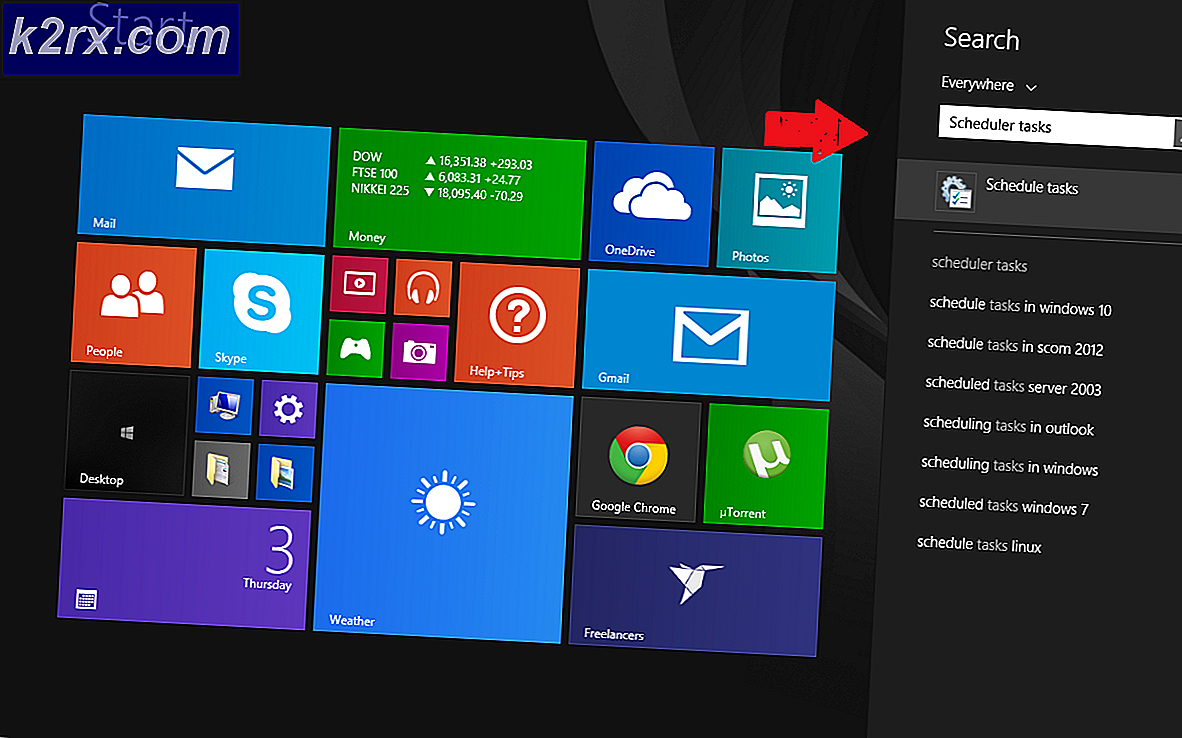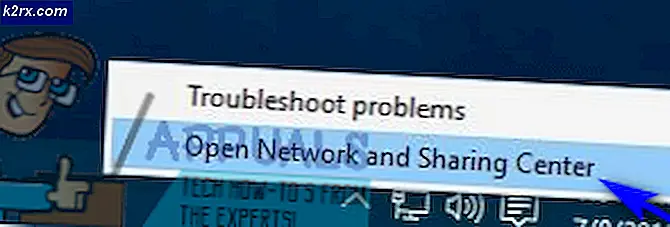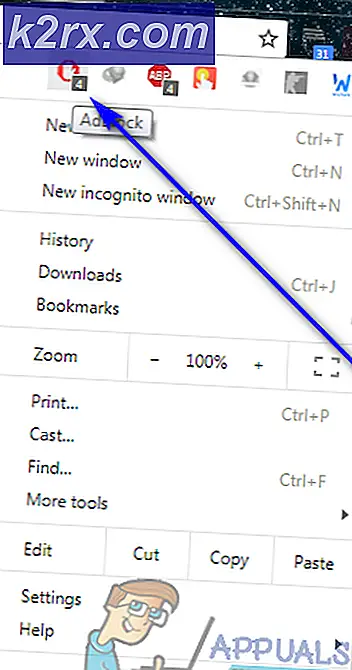Fix: Youtube Video Black Screen
Problemet når Youtube viser en svart skjerm i stedet for å spille av en video, har forskjellige variasjoner. Noen ganger kan du finne videoen svart i hele lengden, mens det i noen tilfeller blir svart bare i noen sekunder. Dette problemet kan skyldes feil konfigurasjon av nettleseren din, utvidelser, annonseblokkere eller til og med maskinvareaccelerasjoner.
Uansett hvor gigantisk et nettsted eller en nettleser kan være, er det fortsatt noen feil her og der. Dette problemet er allment kjent, så ikke bekymre deg. Vi har listet ned noen av løsningene som synes å løse dette problemet. Start med den første og arbeid deg ned.
Løsning 1: Kontrollerer tilkoblingen din
Før vi fortsetter, bør du sjekke om du har en stabil og relativt rask tilkobling. En jevn nettverkstilkobling er et must når du streamer på videoer på nettet. Dårlig nettverkstilkobling kan forhindre at nettleseren laster inn hele videoen, viser en svart skjerm eller i noen sjeldne tilfeller bare utgir lyden.
Etter at du har endret nettverksforbindelsen, oppdaterer du nettsiden for å laste den og sjekker om den fungerer som den skal. Sørg også for at det ikke er noen proxyer som er involvert, siden de hindrer datatrafikken på datamaskinen din noen ganger. Kontroller også nettverksstatusen til andre datamaskiner som er koblet til nettverket ditt. Det er mulig at de bruker så mange ressurser at det ikke er noen igjen for datamaskinen din. Sjekk alle løpende programmer på PCen, og kontroller at de ikke bruker for mye trafikk.
Løsning 2: Sletting av nettleserdata
Cachen og historien i nettleseren din kan noen ganger føre til at Youtube-videoene blir svarte. De kan hakke opp i en grad at nettleseren din sitter fast. Noen ganger kan noen ting i hurtigbufferen forstyrre nettleseren din. Vi har oppført en metode for hvordan du sletter nettleserdataene til Google Chrome. Andre nettlesere kan også fjerne dataene sine, men med en litt annen metode.
Merk: Denne metoden vil slette all nettlesingslogg, preferanser og passord fra nettleseren din. Du må skrive inn alle passordene og justere alle innstillingene igjen.
- Trykk Ctrl + Shift + Del på tastaturet for å starte vinduet Clear browsing data . Klikk på Avansert faneblad på toppen og merk av i avmerkingsboksene. Klikk på Slett nettlesingsdata .
- Nå starter du nettleseren på nytt når du avslutter alle applikasjoner ved hjelp av oppgavebehandling og kontrollerer om du kan streame videoer med letthet.
Løsning 3: Deaktiverer AdBlockers og Extensions
Hvis det ikke fungerer for deg å slette nettlesingsdataene, kan vi sjekke om nettleserutvidelser gjør et problem. Du bør alltid deaktivere disse utvidelsene som du tror kan forårsake et problem. Vi anbefaler fortsatt at du deaktiverer alle utvidelser fra nettleseren før du går videre til neste tips for å finne ut om problemet ligger i nettleseren eller serveren.
For å sjekke nettleserutvidelsene dine på Chrome, skriv inn krom: // utvidelser i adressefeltet og trykk på Enter. Du kan deaktivere utvidelsen ved å fjerne merket for aktiveringsalternativet . Dette deaktiverer automatisk utvidelsen fra å gjøre endringer i brukergrensesnittet ditt. Start nettleseren på nytt og sjekk. Pass på at du deaktiverer alle adblockers. Adblockere er kjent for å forårsake problemer mens du streamer på YouTube-videoer, da det prøver å fjerne annonsene fra videoen og som svar på det, nekter videoen å vises.
Når du har deaktivert alle utvidelsene, starter du nettleseren din og kontrollerer om videoen spilles som forventet.
Løsning 4: Deaktivering av maskinvareakselerering
Maskinvareakselasjon betyr å tildele noen oppgaver til GPUen din i stedet for CPUen din. Dette kan noen ganger øke ytelsen til enkelte elementer og oppgaver som å spille av videoer. Imidlertid kan noen ganger maskinvareakselerasjon føre til uventede problemer på datamaskinen. Vi kan prøve å deaktivere maskinvareaccelerasjon i nettleseren din og sjekke om dette løser problemet ved hånden.
- Åpne Google Chrome og klikk på menyikonet (tre vertikale punkter) til stede øverst til høyre på skjermen.
- Når rullegardinmenyen er åpnet, klikker du på Innstillinger som er tilstede i nærheten av menyen.
- Når fanen Innstillinger er åpnet, naviger til slutten og klikk på Avansert .
- Naviger nå til enden av fanen igjen til du finner undernummeret som heter System . Under den fjerner du alternativet som sier Bruk maskinvareakselerasjon når det er tilgjengelig
- Når du har fjernet et valg, vil et nytt alternativ vises rett ved siden av navnet som RELAUNCH . Klikk på den for å starte nettleseren din og implementere endringene vi gjorde.
- Sjekk nå om videostreamingen har blitt løst. Hvis det ikke gjorde det, kan du alltid tilbakestille endringene ved å aktivere alternativet på nytt.
Hvis denne metoden fortsatt ikke fungerer, kan vi prøve en annen løsning hvor vi deaktiverte maskinvare-akselerert videoavkodning. Legg merke til at du alltid kan tilbakestille endringene tilbake ved hjelp av de samme trinnene.
- Skriv krom: // flagg / i adresselinjen til nettleseren din og trykk Enter.
- En gang i flagg, navigere gjennom dem til du finner maskinvare-akselerert videoavkodning . Klikk på Deaktiver .
- En ny pop up vil komme opp og spør deg om å gjenoppstarte nettleseren din. Start den på nytt og kontroller om videostreaming fungerer som forventet.
Løsning 4: Bruke programvaregjenoppretting (for IE og Edge-brukere)
Det er kjent at Google Chrome krever maskinvareakselerasjon når den er tilgjengelig for å kjøre effektivt. Saken er motsatt for Microsoft Edge. Det foretrekker programvareutførelse for å gjøre prosessene jevnere og for å få det til å fungere skikkelig. Vi kan prøve å endre disse innstillingene via Internett-alternativene. Hvis du har et problem under streaming av videoer i IE eller Edge, kan du prøve denne løsningen, og forhåpentligvis vil problemet løses for både nettleserne.
- Trykk på Windows + S for å starte søkefeltet på startmenyen. Skriv inn internettalternativer i dialogboksen og åpne det første resultatet.
- Når du er i Internetalternativer, navigerer du til fanen Avansert . Den første avkrysningsruten vil si Bruk programvare gjengivelse i stedet for GPU gjengivelse . Kontroller det alternativet og trykk på Bruk for å lagre alle endringene.
Start datamaskinen på nytt for å implementere alle endringene og kontroller problemet.
Løsning 5: Streaming videoer uten å logge inn eller i inkognitomodus
Mange brukere rapporterte at de opplevde dette problemet da de bare var logget inn på deres YouTube-kontoer. Etter å ha logget ut, kunne de streame videoer uten problem. Du kan også oppnå det samme ved å åpne et nytt Incognito-vindu og prøve å streame videoer der. Det er høyst sannsynlig at problemet vil bli løst uten vanskeligheter.
For å åpne et nytt Incognito-vindu i Chrome, høyreklikk på Chrome-ikonet og velg Nytt incognito-vindu .
Løsning 6: Oppdaterer nettleseren din
YouTube-svarte skjermbilder kan oppstå hvis nettleseren din ikke er oppdatert til den nyeste byggingen. Det er mulig at det fortsatt bruker Adobe Flash Player-plugin-modulen, som ikke lenger støttes av YouTube. Pass på at nettleseren din oppdaterer til sin nyeste bygg. Vi har oppført en metode for hvordan du oppdaterer Google Chrome. Hvis du bruker en annen nettleser, kan du avinstallere den ved hjelp av Programmene og funksjonene, last ned den nyeste nettleseren fra den offisielle nettsiden, og installer den deretter.
Merk: Prøv også å streame videoer i en annen nettleser enn den du bruker. På den måten kan vi avgjøre om problemet er med nettleseren din, eller det skjer med alle nettleserne på datamaskinen din.
- Trykk på de tre punktene som er til stede øverst til høyre på skjermen. Når rullegardinmenyen kommer, klikker du på Hjelp og velger Om Google Chrome .
- Chrome søker automatisk etter en tilgjengelig oppdatering. Hvis det er en oppdatering tilgjengelig, laster den den i samsvar med dette. Etter at du har lastet ned, vil det be deg om å starte nettleseren på nytt. Pass på at du har lagret alt som trengs. Trykk på Relaunch- knappen.
- Etter omstart, sjekk om problemet er løst.
Løsning 7: Sjekk Adobe Flash Player / Javascript
Adobe Flash Player er forhåndsinstallert i mange nettlesere og er mye brukt til å legge inn videoer på flere nettsteder. Du kan prøve å avinstallere Flash Player og installere den nyeste versjonen fra sitt offisielle nettsted.
YouTube har også byttet Firefox-brukere fra Flash Player til HTML5-spiller som standard. Du kan enkelt sjekke om nettleseren din bruker HTML5 ved å sjekke den offisielle YouTube-siden. Det er imidlertid fortsatt noen tilleggsprogrammer tilgjengelige på forskjellige nettlesere som tvinger Flash på YouTube for brukere som ikke har HTML5 som fungerer riktig. For eksempel har Firefox-brukere et tilleggsprogram som automatisk bruker Flash for å spille av videoer. Du kan feilsøke mer om dette problemet ved å sjekke nettleseren din hvis den støtter HTML5 eller ikke. Pass på at det ikke er noen konflikter med noen Adobe-programvare. De er kjent for å forårsake mange problemer.
PRO TIPS: Hvis problemet er med datamaskinen eller en bærbar PC / notatbok, bør du prøve å bruke Reimage Plus-programvaren som kan skanne arkiver og erstatte skadede og manglende filer. Dette fungerer i de fleste tilfeller der problemet er oppstått på grunn av systemkorrupsjon. Du kan laste ned Reimage Plus ved å klikke her