Fix: Det var et problem å kommunisere med Google-servere
Å legge til Google-kontoen din på Android-telefonen din er en fin måte å få e-post til å koble forskjellige apper til Google-kontoen din. Mange brukere ser imidlertid “det oppsto et problem med å kommunisere med google-serverne”Feil da de prøvde å legge til Google-kontoen sin på telefonene sine. Noen brukere ser denne feilen når de klikker på Legg til konto fra telefoninnstillingene, mens andre ser denne meldingen etter å ha oppgitt alle Google-kontoopplysningene sine. Poenget er at du ikke kan legge til Google-kontoen din på telefonen din.
Hva er årsaken til at det var et problem med å kommunisere med Googles serverfeil?
Her er listen over ting som kan forårsake problemet.
Merk
Før du utfører trinnene gitt i metodene som er oppført nedenfor, må du først prøve å starte telefonen på nytt for å se om det løser problemet eller ikke. Noen ganger er det ikke noe problem, og enhetene / programvaren vår oppfører seg feil på grunn av ukjente årsaker, og en omstart løser denne typen problemer.
Du bør også prøve å fjerne de tidligere lagt til Google-kontoene fra listen over kontoer og prøve på nytt. Alt du trenger å gjøre er å gå til Innstillinger> Velg Google-konto> Klikk på de tre punktene> Fjern konto. Gjør dette for alle tidligere lagt til Google-kontoer, og legg til kontoen igjen.
Metode 1: Deaktiver totrinnsgodkjenning og tøm cache
Noen ganger kan 2-trinns autentiseringsprosessen forstyrre påloggingen til Google-kontoen din, eller det kan være den ødelagte hurtigbufferen til Google-kontoadministratoren din (og forskjellige andre apper). Å deaktivere 2-trinns bekreftelsesprosess og tømme hurtigbufferen til noen apper har bidratt til å løse problemet for ganske mange brukere. Så følg trinnene nedenfor for å utføre alle disse oppgavene
Merk: Du kan også deaktivere totrinnsbekreftelse fra telefonens nettleser, men vi vil gi trinnene for pc-nettleser. Trinnene skal være de samme for begge enhetene.
- Åpne nettleseren din og skriv com i adressefeltet. trykk Tast inn
- Logg inn til din Google-konto
- Klikk på din profilbilde fra øvre høyre hjørne
- Å velge Google-konto
- Å velge Sikkerhet
- Rull ned og velg 2-trinns bekreftelse
- Logg inn en gang til
- Klikk Skru av
- Nå vil vi tømme hurtigbufferen til forskjellige apper. Gå til din Android-telefon og åpne Innstillinger
- Hvis du allerede har lagt til Google-kontoen din på telefonen, velger du Regnskap og fjern Google-kontoen din fra listen. Ellers hopper du over dette trinnet.
- Å velge Apper (eller App Manager)
- Lokaliser Google Account Manager fra listen over apper. Merk: I noen telefoner må du kanskje sveipe til høyre for å endre faner. Hvis det er tilfelle, må du sørge for at du er i kategorien Alle. Dette er fordi noen telefoner kategoriserer appene dine i henhold til statusen, f.eks. kjører, sd-kort osv. Så det kan hende at Google Account Manager ikke vises i listen over apper som kjører hvis den ikke kjører for øyeblikket. Så du må se på listen over alle apper.
- Når du har åpnet Google Account Manager, velger du Slett data
- Å velge Tøm cache
- Gjenta det siste 3 trinn til Google Play Butikk, Google Play-tjenester, og Rammeverket for Google-tjenester. Ikke bekymre deg hvis du ikke finner Google Services Framework, noen telefoner har det ikke.
Når du er ferdig, gå tilbake til hovedsiden for innstillinger og prøv å legge til kontoen igjen. Du bør kunne legge til kontoen din og bruke den uten problemer.
Metode 2: Installer Google Play Services på nytt
Noen ganger kan problemet være med Google Play Service-appen. Noen ganger blir disse tjenestene ødelagt, og alt du trenger å gjøre er å installere disse på nytt.
- Gå til Innstillinger
- Å velge Sikkerhet
- Slå på Ukjente kilder. Dette lar deg installere applikasjoner fra ukjente kilder. Siden apkmirror-filer regnes som ukjente kilder, trenger vi dette alternativet aktivert hvis vi må installere den nedlastede APK-en fra nettstedet.
- Åpne nå Google (eller en hvilken som helst annen nettleser fra telefonen din)
- Type apkmirror.com i adressen og trykk Tast inn eller gå
- Klikk på Søk-ikon og skriv Google Play-tjenester
- Klikk på toppresultat fra resultatlisten. De øverste er de siste, og du vil ha den nyeste versjonen av Google Play Services
- nedlasting riktig Google Play Service-fil (for din spesifikke Android-versjon og telefon). Hvis du ikke er sikker på hvilken versjon som passer for enheten din, følger du instruksjonene på nedlastingssiden. Det bør være detaljerte instruksjoner på nedlastingssiden.
- Når filen er lastet ned og installert, går du til Innstillinger og velg Kontoer. Legg til din Google-konto
Du bør kunne legge til kontoen din og logge på uten problemer.
Metode 3: Oppdater vertsfiler (bare for rotte telefoner)
Merk: Hvis du ikke vet hva en rotfestet telefon er, eller hvis du ikke er sikker på om telefonen din er rotfestet eller ikke, kan du hoppe over denne metoden. Dette er en forhåndsteknikk.
- Gå til Innstillinger
- Å velge Sikkerhet
- Slå på Ukjente kilder. Dette lar deg installere applikasjoner fra ukjente kilder. Siden apkmirror-filer regnes som ukjente kilder, trenger vi dette alternativet aktivert hvis vi må installere den nedlastede apk fra det nettstedet.
- Åpne nå Google (eller en hvilken som helst annen nettleser fra telefonen din)
- Type apkmirror.com i adressen og trykk Tast inn eller gå
- Klikk på Søk-ikon og skriv ES File Explorer
- Klikk på toppresultat fra resultatlisten. De øverste er de siste, og du vil ha den nyeste versjonen av ES File Explorer
- nedlasting den siste og passende versjonen av ES File Explorer og installer den
- Nå, åpne ES File Explorer
- Klikk på 3 barer fra øverste venstre hjørne
- Å velge Verktøy
- Slå på Root Explorer. Klikk Tillate hvis systemet ber deg om å bekrefte
- Klikk Lokalt
- Å velge Enhet. Du skal kunne se flere mapper i høyre rute
- Å velge System deretter åpne etc mappe
- Klikk Verter fil og velg Tekst fra dialogen som spør hvordan du åpner denne filen. Du må åpne denne filen som en tekstfil. Å velge ES-notatredaktør når ledeteksten ber deg om å velge notatredigeringsprogrammet
- Nå, fjern alt fra filen og typen 127.0.0.1 localhost i Hosts-filen
- Klikk på tilbake og sørg for at endringene er lagret. Du kan klikke på vertsfilen igjen og sjekke innholdet for å være sikker
- Gå til Innstillinger og velg Kontoer. Legg til din Google-konto
Du bør kunne legge til kontoen og logge på uten problemer.
Løsning:
For noen brukere nevnes en enkel løsning som kan brukes som følger.
- Koble mobiltelefonen til et annet nettverk.
- Legg til Google-kontoen du vil bruke.
- Bytt tilbake til hjemmenettverket ditt, og kontoen skal fungere bra.
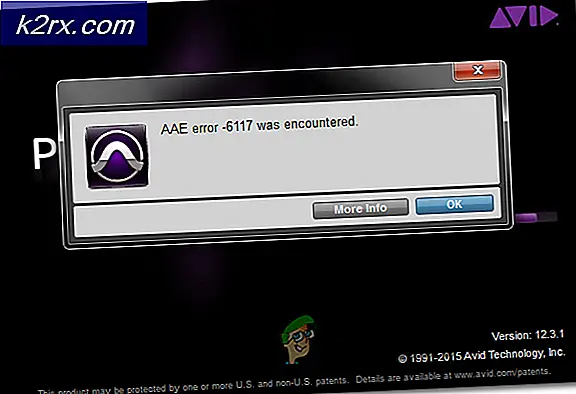


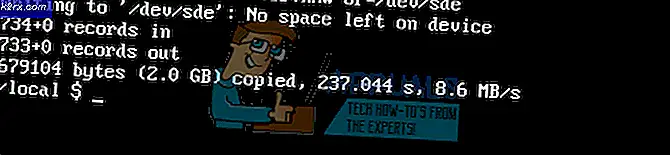
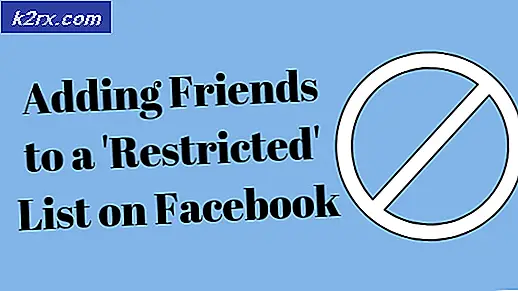

![[Fix] MME Internal Device Error i Premiere PRO og Premiere Rush](http://k2rx.com/img/106510/fix-mme-internal-device-error-in-premiere-pro-and-premiere-rush-106510.png)
