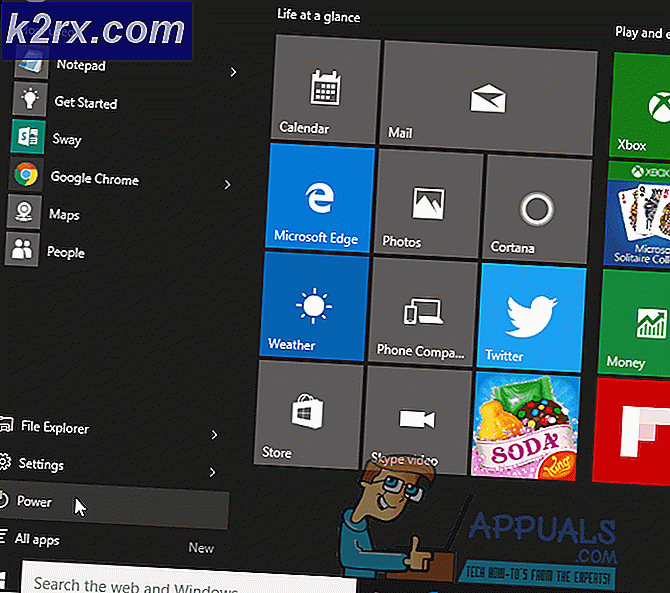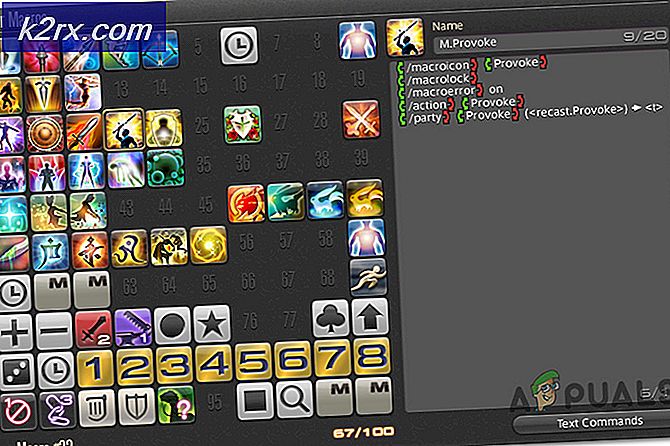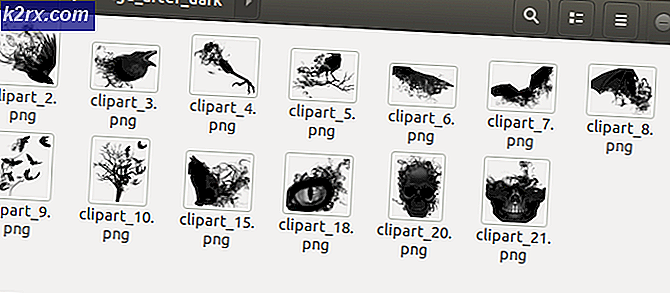Slik bruker du DD-kommandoen til å kopiere VHD-filer til fysisk harddisk
Virtual Hard Disk (VHD) -filer er gigantiske filer som etterligner bruken av fysiske medier på VirtualBox og noen andre virtuelle x86 / x86_64 emulatorer. Dette lar deg kjøre Windows, OS X, MS-DOS, FreeBSD, OpenBSD, OS / 2 eller andre versjoner av Linux i Linux-distribusjonen din. Disse filene lar deg ikke direkte skrive innholdet til en fysisk disk via dd-kommandoen som lar deg gjøre det samme med en ISO, men det er en måte å gjøre det på. Mens noen guider krever at du konverterer VHD-filen til en ISO, trenger du ikke å gjøre dette hvis du kjører VirtualBox på en hvilken som helst moderne versjon av Linux. QEMU-brukere har også en utvei, selv om det innebærer mer å spille rundt.
Du må sørge for at ingen av stasjonene eller partisjonene du skal jobbe med, er den du starter opp fra. Vi brukte bare et stykke partisjonert NAND-minne for dette eksempelet, men du vil kanskje bruke en live DVD eller USB-oppstart hvis du ellers ikke ville kunne gjøre det. Uansett hvilken måte du startet maskinen på, starter du terminalprogrammet enten ved å holde nede Ctrl, Alt og T, søke etter det på Ubuntu Dash eller åpne det fra undermenyene Systemverktøy i Xfce4 eller LXDE.
Metode 1: Bruke VBoxManage fra kommandoprompt
Langt den enkleste måten å gjøre dette på, er å bruke en tradisjonell VirtualBox-installasjon. Pass på at du har sikkerhetskopiert alle dataene du er bekymret for å miste fordi du skal ødelegge data på destinasjonens fysiske maskinvare, mens du også kan ende opp med å gjøre noe med VHD- eller VHDX-filen i prosessen. Dette går også for den andre metoden, så vel som alt som involverer kommandoer som er dette ødeleggende.
Når du er sikker på at alt er trygt, og at destinasjonsstasjonen er demontert, men fortsatt festet til maskinen, si en ekstern harddisk som du fortsatt har koblet til, men ikke montert eller kan til og med være rå, da du vil miste alt på det i prosessen kjører VBoxManage clonehd freeBSD.VHDX-format RAW freeBSD.RAW mens du erstatter freeBSD.VHDX med din virtuelle harddisk. Vi hadde en virtuell harddiskfil med en noe moderat installasjon av FreeBSD for testformål, derav navnet.
Så snart denne kommandoen er ferdig, kjør sudo dd hvis = freeBSD.RAW of = / dev / sde, erstatte RAW-filens navn med RAW du nettopp har opprettet og sde-blokkeringsenheten med enheten du faktisk er interessert i. Hvis du er usikker, så kan du alltid kjøre sudo fdisk -l for å forsikre deg om at du kjenner riktig partisjonsnavn. Akkurat som med å bruke dd for noe annet, vil du ikke skrive til feil enhet.
Du kan få en feil om at det ikke er ledig plass på enheten, akkurat som om du prøvde å skrive en stor fil til en mindre enhet, men dette forårsaket ikke problemer i tester. Det virker som denne prosessen legger til ekstra nuller. Ellers har du kunnet kopiere den virtuelle disken til en fysisk disk i bare to trinn med et minimum av å lure deg rundt.
PRO TIPS: Hvis problemet er med datamaskinen eller en bærbar PC / notatbok, bør du prøve å bruke Reimage Plus-programvaren som kan skanne arkiver og erstatte skadede og manglende filer. Dette fungerer i de fleste tilfeller der problemet er oppstått på grunn av systemkorrupsjon. Du kan laste ned Reimage Plus ved å klikke herMetode 2: Med kommandoen QEMU Disk Network Block Device Server
Brukere som bare har tilgang til Quick Emulator (QEMU) virtualiseringssystem, må håndtere en litt mer involvert prosedyre enn de som har tilgang til VBoxManage-kommandoen. Ved ledeteksten, kjør sudo modprobe nbd etterfulgt av qemu-nbd -r-c / dev / ndb0 -f vpc ourTest.vhd, med filnavnet endret for å gjenspeile det aktuelle filnavnet du jobber med. Du må kanskje sudo å kjøre qemu-nbd, avhengig av hvordan du har konfigurert installasjonen din. Hvis du kopierer kommandoene herfra og limer dem, må du sørge for å endre dem før du kjører dem. I de fleste tilfeller vil du bare ha ndb0-enheten til å bekymre deg her, så du bør ikke ha noen problemer der.
Når det er gjort, kan du skrive partisjonen med qemu-nbd -P2 -r-c / dev / nbd2 -f vpc ourTest.vhd etterfulgt av sudo ddrescure -v -f / dev / nbd2 / dev / sde2, men husk å erstatt enheten filer med de du faktisk er interessert i å bruke. Hvis du kopierer og limer disse inn i din egen terminal, så sørg for å erstatte de filnavnene og partisjonstallene med de du prøver å skrive til. Vår / dev / sde-enhet var bare et brukt SDHC-kort vi brukte for å trygt teste dette uten å skade noe. Du må kanskje sudo å kjøre qemu-nbd, men du burde ikke trenge det. På samme måte må du kanskje slippe partisjonstallene avhengig av konfigurasjonen. QEMU-prosessen er ikke så intuitiv av disse årsakene.
Hyper-V-brukere kan ha et VHDX-bilde i stedet for en VHD-fil. Hvis dette er tilfelle, må du i stedet kjøre qemu-nbd -c / dev / nbd0 -f VHDX ourTest.vhd mens du erstatter filnavnet igjen. Selv om dette formatet var et tillegg til Windows Server 2012 for å legge til større lagringskapasitet til virtualiserte maskiner, blir flere og flere Linux-brukere til det for å unnslippe 2TB-grensen VHD har. Ellers bør disse instruksjonene fungere uansett den aktuelle filstørrelsen. GNU ddrescue-verktøyet burde fungere som dd, men det sørger for at du kopierer de beste blokkene først.
Når dette kjøres, må brukere som arbeider med VHDX-bilder, løpe sudo ddrescue -v -f / dev / nbd2 / dev / sde2, igjen erstatte filene opp over. Ellers kan alle med alle typer VirtualBox-bilder bruke qemu-nbd -P2 -r-c / dev / nbd2 -f vpc ourTest.vhd for å montere partisjonen i spørsmålet som om det var noen gammel disk. Du må bruke sudo mount / dev / nbd2 / cdrom eller sudo mount / dev / nbd2 / mnt for å montere den. Pass på at du ikke har noe annet montert på / cdrom eller / mnt katalogene før du prøver det.
Metode 3: Demonter og deretter koble fra filen
For å avmontere bildet, trenger du bare å bruke sudo umount / mnt eller sudo umount / cdrom for å løsne det. Linux-kjernen selv var opptatt med å behandle det som om det var noe annet volum.
Du må fortsatt koble den fra QEMU-systemet, men skriv så qemu-ndb -d / dev / nbd2 for å koble den fra.
PRO TIPS: Hvis problemet er med datamaskinen eller en bærbar PC / notatbok, bør du prøve å bruke Reimage Plus-programvaren som kan skanne arkiver og erstatte skadede og manglende filer. Dette fungerer i de fleste tilfeller der problemet er oppstått på grunn av systemkorrupsjon. Du kan laste ned Reimage Plus ved å klikke her