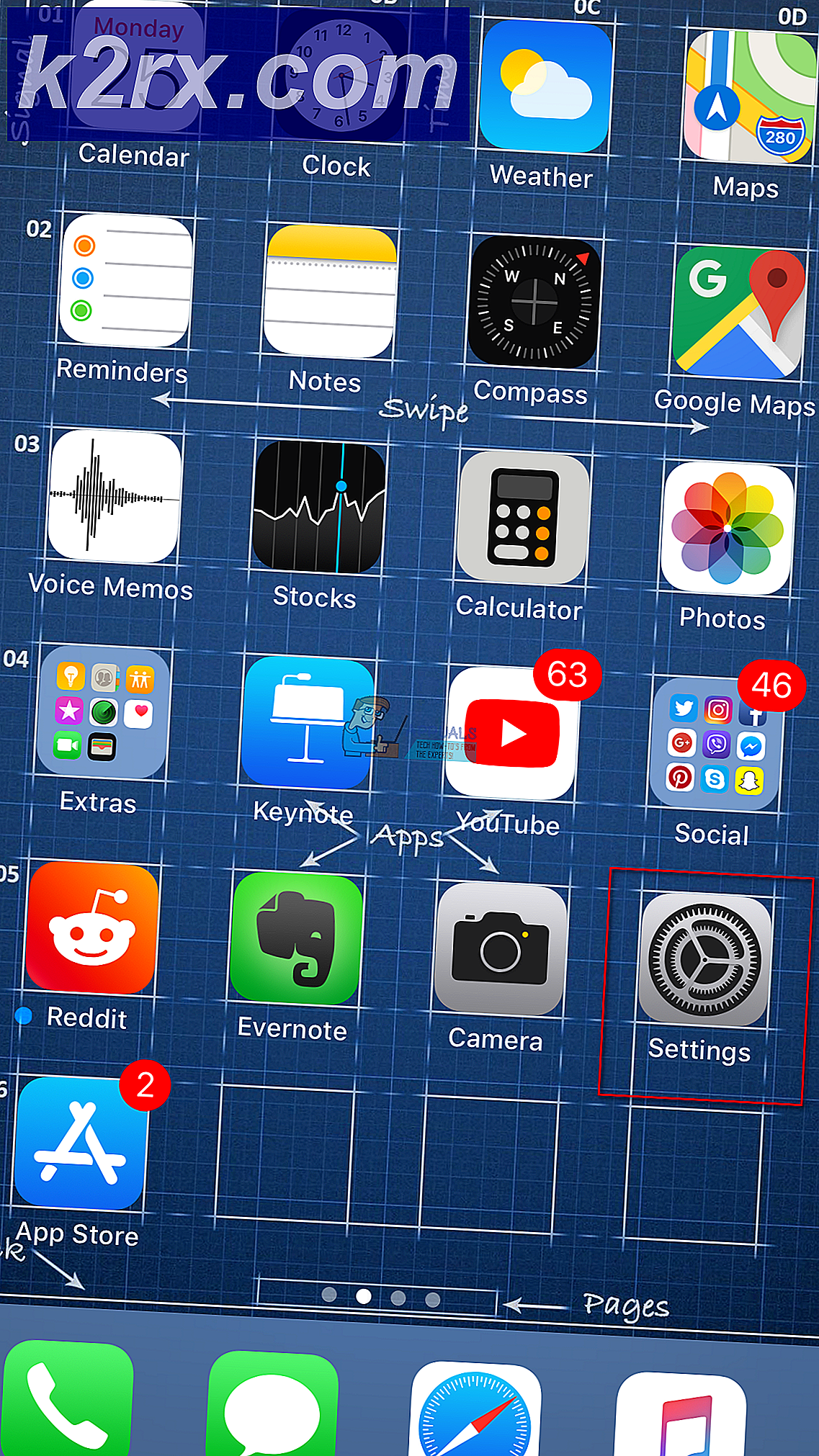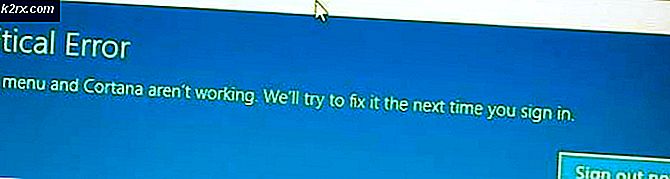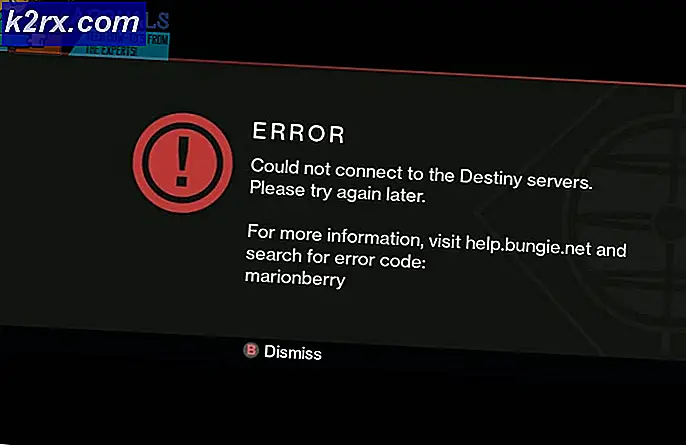Kunne ikke koble til alle nettverksstasjoner på nytt
Kartlagte stasjoner er noe veldig praktisk, da det lar deg bruke stasjoner over et nettverk. Når du kartlegger stasjonene, tilbys et alternativ som kalles Koble til igjen ved pålogging, og som sparer deg for problemer med å kartlegge stasjonene hver gang du logger på. Det det gjør er at det kartlegger stasjonene automatisk ved oppstart. Normalt vil du tro at dette er en flott, fin liten funksjon som sparer deg tid, men det er tilfeller der det blir en plage.
Feilmeldingen Kunne ikke koble til alle nettverksstasjoner som vises når du slår på systemet. Hvorfor er dette forårsaket? Det ser ut til å være av to hovedårsaker. For det første er de tilordnede stasjonene ikke tilgjengelige, noe som betyr at det kan mislykkes eller har blitt koblet fra. For det andre er problemet at når Windows 10-påloggingene dine, er det en liten forsinkelse før nettverket er tilgjengelig. Imidlertid prøver systemet å kartlegge stasjonene før nettverket er tilgjengelig, noe som forårsaker problemet.
Som det viser seg, er det flere måter du faktisk kan løse dette problemet på. Det er skript som faktisk løser problemet for deg, og alt du trenger å gjøre er å lage dem under oppstart. For dette kan du enten bruke oppstartsmappen eller bruke Task Scheduler-funksjonen. Så uten ytterligere forsinkelser, la oss komme i gang.
Metode 1: La Windows vente på nettverk
Som vi har nevnt, ser problemet ut til å oppstå når systemet prøver å kartlegge nettverksstasjonene før det til og med er tilgjengelig. Derfor er det første du bør gjøre å la Windows vente på nettverket før det prøver å kartlegge stasjonene. For dette må vi endre den lokale gruppepolitikken litt.
Følg instruksjonene nedenfor for å gjøre det:
- Trykk først på Windows-tast + R for å åpne dialogboksen Kjør.
- Skriv deretter inn gpedit.msc og trykk Enter. Dette vil hente Local Group Policy Editor.
- I den lokale gruppepolicyeditoren går du til følgende sted:
Datamaskinkonfigurasjon> Administrative maler> System> Pålogging
- Etter det, på høyre side, finn Vent alltid på nettverket ved oppstart og pålogging av datamaskinen Politikk. Dobbeltklikk på den for å redigere den.
- Velg Aktivert og trykk deretter Søke om. Til slutt klikker du OK.
- Start systemet på nytt for å lagre endringene og se om problemet vedvarer.
Metode 2: Bruke skript ved oppstart
Hvis metoden ovenfor ikke løser problemet for deg, kan du opprette skript som kjøres ved oppstart for å kartlegge stasjonene for deg og løse problemet. Vi gir skript både for ledeteksten eller Powershell. Du må ha begge deler ettersom cmd-skriptet refererer til Powershell-skriptet.
Ledeteksten
Følg instruksjonene nedenfor for å lage skriptet for ledeteksten:
- Først av alt, åpne opp Notisblokk.
- Kopier og lim deretter inn skriptet nedenfor i tekstfilen.
PowerShell -Command "Set-ExecutionPolicy -Scope CurrentUser Unrestricted" >> "% TEMP% \ StartupLog.txt" 2> & 1 PowerShell-File "% SystemDrive% \ Scripts \ MapDrives.ps1" >> "% TEMP% \ StartupLog.txt "2> & 1
- Lagre denne filen som cmd hvor du vil.
Kraftskall
Følg instruksjonene nedenfor for Powershell-skriptet:
- Åpne opp Notisblokk igjen.
- Nå, kopier følgende skript og lim det inn i den nylig opprettede notisblokkfilen:
$ i = 3 mens ($ True) {$ error.clear () $ MappedDrives = Get-SmbMapping | hvor -property Status -Value Unavailable -EQ | velg LocalPath, RemotePath foreach ($ MappedDrive i $ MappedDrives) {prøv {New-SmbMapping -LocalPath $ MappedDrive.LocalPath -RemotePath $ MappedDrive.RemotePath -Persistent $ True} catch {Write-Host "Det oppstod en feil under kartlegging av $ MappedDrive.RemotePath til $ MappedDrive.LocalPath "}} $ i = $ i - 1 hvis ($ error.Count -eq 0 -Eller $ i -eq 0) {break} Start-Sleep -Seconds 30}- Lagre denne filen som MapDrives.ps1. Det er viktig at du bruker navnet du oppgir.
Nå som vi har opprettet skriptene, kan du bruke StartUp-mappen for å holde nettverksstasjonene tilkoblet. Dette vil kjøre skriptet på StartUp, slik at du ikke trenger å bekymre deg for feilen eller noe. Følg instruksjonene nedenfor for å gjøre det:
- Åpne File Explorer og naviger til følgende bane: % ProgramData% \ Microsoft \ Windows \ Start-meny \ Programmer \ StartUp
- Når du er i Start opp mappe, kopier cmd-skriptet du opprettet til denne mappen.
- Etter det, gå til systemstasjonen din og opprett en mappe som heter Skript.
- Når du har opprettet mappen, limer du inn Powershell-skriptet der inne.
- Til slutt, start systemet på nytt, og du skal kunne se de tilordnede stasjonene uten problemer.
Metode 3: Bruke oppgaveplanlegger
Hvis du ikke vil bruke StartUp-mappen, har du et alternativ til å bruke Task Scheduler. Her må du planlegge en oppgave som kjører ved oppstart, og som i utgangspunktet vil utføre skriptene vi allerede har opprettet. Følg instruksjonene nedenfor for å gjøre dette:
- Først og fremst må du opprette en Skript mappen i systemet og lim inn Powershell-skriptet der.
- Etter det, åpne opp Oppgaveplanlegger ved å søke etter det i Start Meny.
- Når du har lansert Oppgave Planlegger, må du opprette en oppgave. For å gjøre det, klikk på Handling rullegardinmenyen, og klikk deretter på Skape Oppgave alternativ.
- I oppgaven Generelt, gi oppgaven et navn som Skript for kartlegging av stasjoner eller noe du liker.
- Deretter klikker du på Endre bruker eller gruppe knapp. I det nye vinduet må du velge en lokal gruppe eller en bruker. Når du er ferdig, klikker du på OK knapp.
- Når du er ferdig, sjekk Løpe med høyest privilegier alternativ.
- Klikk nå på Utløsere og trykk deretter på Ny knapp.
- For Begynn oppgaven alternativet, velger du Ved pålogging alternativ fra rullegardinmenyen. Deretter klikker du på OK-knappen.
- Nå, bytt til Handlinger og trykk deretter på Ny knappen igjen.
- Å velge Start et program fra Handling rullegardinmenyen og skriv deretter Powershell.exe for Program / script-boksen.
- Skriv inn følgende kommandoer for Legg til argumenter eske:
-vindu skjult -kommando. \ MapDrives.ps1 >>% TEMP% \ StartupLog.txt 2> & 1
- Til Start i, må du skrive plasseringen til PowerShell-skriptet som vi opprettet. Angi følgende sted:
% SystemDrive% \ Scripts \
- Klikk på OK for å lukke Ny handling vindu.
- Når du har gjort det, bytter du til Forhold fanen.
- Sørg for at under Nettverk Start bare hvis følgende nettverkstilkobling er tilgjengelig er sjekket.
- Fra rullegardinmenyen, velg alternativet Enhver tilkobling, og klikk deretter på OK knapp.
Metode 4: Installer KB4469342-oppdateringen
En annen måte å fikse feilen på er å installere oppdateringen som er utgitt av Windows til. Systemet ditt mangler kanskje nevnte oppdatering som forårsaker problemet. Gjør følgende for å installere oppdateringen:
- Gå til Windows Update-katalogen.
- Søk etter KB4469342 oppdater og last ned oppdateringen for systemet ditt.
- Når du har lastet ned, kjører du oppdateringen for å installere den.
- Til slutt starter du systemet på nytt for å se om problemet er løst.